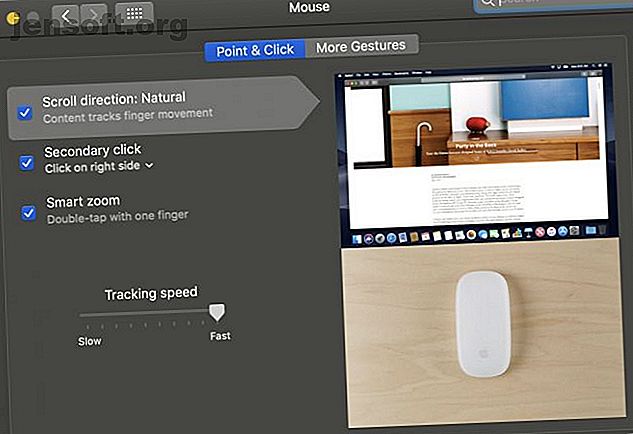
4 gestes utiles de la souris magique pour une navigation plus intelligente sur Mac
Publicité
En tant qu'utilisateur Mac, vous avez le choix entre deux options pour contrôler votre ordinateur: la Magic Mouse et le Magic Trackpad. Les deux options offrent des gestes utiles pour faciliter l'utilisation des nombreuses fonctionnalités de macOS.
Bien que le Magic Trackpad soit excellent, si vous êtes plus à l'aise avec une souris, vous bénéficierez de quelques gestes pratiques intégrés à la souris Magic Mouse d'Apple. Examinons ces gestes et les manières dont ils peuvent améliorer votre expérience sur macOS.
Activer les gestes de la souris magique
Pour utiliser les gestes intégrés à la souris Magic Mouse, vous devez d’abord les activer dans les Préférences Système. Dans la barre de menus, naviguez dans le menu Pomme> Préférences Système pour l’ouvrir.
Cliquez sur Souris dans ce menu pour ouvrir le panneau de configuration de votre Magic Mouse. Pour que les gestes ci-dessous fonctionnent, vous devez activer le zoom intelligent .
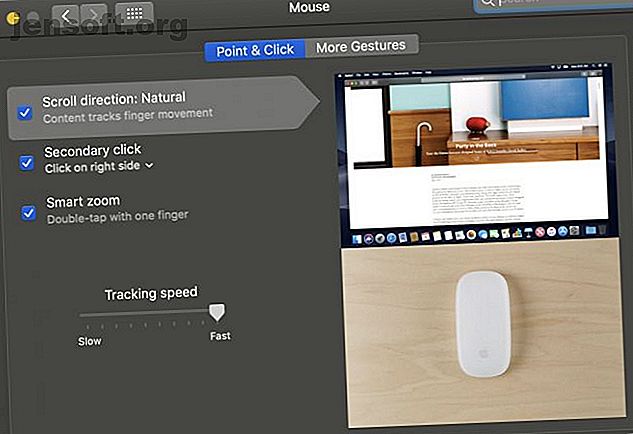
Ensuite, allez dans l'onglet Plus de gestes et activez les trois gestes. Balayage entre les pages, Balayage entre les applications en plein écran et Mission Control tous activés.
Maintenant que votre souris est configurée, voyons comment utiliser ces gestes utiles dans macOS.
Effectuer des gestes de souris magique
Les gestes sur la souris Magic Mouse fonctionnent tous avec des mouvements simples, avec un ou deux doigts. Vous devriez les exécuter directement sur la souris; toute la surface de la souris fonctionne pour ces gestes.
Cela peut sembler un peu gênant au début. Mais avec un peu de pratique, vous serez plus à l'aise avec ces mouvements et pourrez les utiliser sans réfléchir.
1. Utiliser le zoom intelligent
Comment utiliser: Tapez deux fois avec un doigt pour effectuer un zoom avant ou arrière sur une page Web, une image ou un PDF.
Lorsque vous utilisez le zoom intelligent sur la souris Magic Mouse, votre Mac effectue un zoom rapide sur la zone où se trouve le pointeur de la souris. Ce geste fonctionnera dans la plupart des navigateurs Web, ainsi que dans les PDF ou les images que vous ouvrez sur votre Mac.
La quantité agrandie est d'environ 50%. Une fois que vous appuyez à nouveau dans la même zone, votre écran effectuera un zoom arrière en vue standard. Essayez-le sur cette page en zoomant sur un paragraphe ou une image.
Le zoom intelligent est un raccourci pratique qui vous permet de zoomer rapidement sans utiliser de raccourci clavier. Les raccourcis clavier les plus utiles pour Mac. Pour connaître les raccourcis clavier les plus utiles pour Mac. Une feuille de triche imprimable contenant les raccourcis clavier Mac les plus utiles dont vous aurez besoin. Lire la suite . De plus, les raccourcis intégrés aux navigateurs Web ou aux applications PDF peuvent différer. Le zoom intelligent vous permet de contrôler rapidement l'affichage de votre fenêtre sans rechercher différents raccourcis pour chaque programme.
2. Ouvrez le contrôle de mission
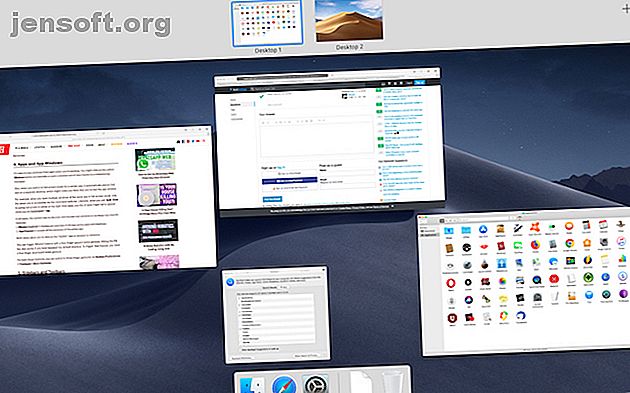
Comment utiliser: Tapez deux fois avec deux doigts pour ouvrir Mission Control.
La plupart des utilisateurs de Mac connaissent bien Mission Control, qui fournit une vue rapide de toutes les fenêtres ouvertes. Le clavier magique d'Apple fournit un raccourci pour ouvrir Mission Control à l'aide de la touche F3, mais vous pouvez utiliser un autre clavier Mac. Les 7 meilleures alternatives au clavier magique officiel d'Apple Les 7 meilleures alternatives au clavier magique officiel d'Apple Vous cherchez à acheter un nouveau clavier pour votre Mac? Le clavier magique d'Apple n'est pas le meilleur. Voici quelques meilleures options de clavier Mac. Lire la suite qui n'a pas ces boutons.
En utilisant le geste Mission Control, vous pouvez ouvrir et basculer d’une fenêtre à l’autre d’un simple geste d’une seule main. Étant donné que les fenêtres ouvertes peuvent se perdre rapidement lorsque vous travaillez à un rythme soutenu, ce geste vous permet de garder le contrôle de vos applications.
3. Faites glisser pour naviguer dans les pages du navigateur
Comment utiliser: Balayez l'écran vers la gauche ou la droite avec un doigt pour passer d'une page à l'autre. Glisser à gauche montrera la page précédente, alors que droite affichera la page suivante.
Souvent, vous rencontrez un site Web contenant les informations recherchées sur de nombreuses pages. Vous devrez peut-être aussi naviguer rapidement entre les résultats de recherche Google pour trouver ce dont vous avez besoin.
Déplacez votre souris vers le haut et le bas de votre navigateur à chaque fois que vous perdez beaucoup de mouvement. Au lieu de cela, balayer horizontalement à gauche ou à droite de votre souris vous permet d’effectuer les mêmes actions beaucoup plus efficacement.
Ce geste permet de naviguer entre les pages Web sans se déplacer à la barre d’outils à chaque fois, ce qui peut perturber votre attention. C'est un concept simple, mais il enregistre beaucoup de mouvement et un clic lorsque vous consultez un site Web.
4. Balayer entre les applications plein écran
Comment utiliser: Faites glisser votre doigt vers la gauche ou la droite avec deux doigts pour vous déplacer entre les applications en plein écran.
Le mode plein écran sur macOS optimise l'utilisation d'une seule application pour remplir tout l'écran. C'est un excellent moyen d'éliminer les distractions, mais il peut être difficile de l'éteindre facilement.
Pour définir une fenêtre en mode plein écran à l'aide de la souris, vous devez déplacer le pointeur sur la barre d'outils située dans le coin supérieur gauche de la fenêtre. Cliquez sur le bouton vert pour définir cette fenêtre en plein écran.
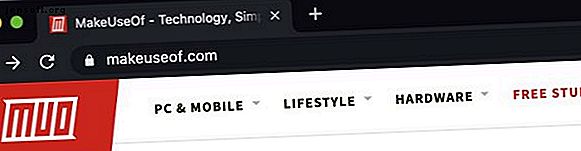
Vous remarquerez que macOS ne le maximise pas par rapport aux autres fenêtres. Au lieu de cela, il crée un espace écran séparé contenant uniquement la fenêtre dans laquelle vous avez choisi de travailler. Pour quitter le mode plein écran, vous devez survoler le haut de la fenêtre pour afficher la barre d’outils, puis cliquer à nouveau sur le bouton vert pour revenir à la page précédente. à votre écran principal.
Cela peut être difficile si vous avez besoin d'autres fenêtres lorsque vous travaillez en plein écran. Mais ce geste va résoudre ce problème. Glisser vers la gauche ou la droite avec deux doigts déplace votre écran entre votre fenêtre principale et la fenêtre plein écran que vous avez ouverte.
Faites glisser votre doigt vers la gauche pour revenir à votre écran principal, puis à droite lorsque vous êtes prêt à travailler sur la fenêtre plein écran. Vous obtenez le meilleur des deux mondes en ayant accès à toutes vos applications, ainsi qu’à une fenêtre agrandie pour une visualisation sans distraction, le tout accessible d’un simple clic grâce à la souris Magic Mouse.
Utiliser la souris de votre Mac à bon escient
L’utilisation de gestes sur votre souris Magic Mouse est un excellent moyen de travailler plus intelligemment sur votre Mac, que vous utilisiez un modèle pour ordinateur de bureau ou portable. Il est livré en standard lorsque vous achetez un Mac de bureau. Vous devez donc connaître ces conseils pour en tirer le meilleur parti.
Vous voulez libérer encore plus d'efficacité? Faites glisser trois doigts sur votre Mac pour gagner du temps et des clics Utilisez la glisser-déposer de trois doigts sur votre Mac pour gagner du temps et faire des clics Tout ce que vous pouvez cliquer et faire glisser sur votre Mac avec un trackpad ou souris, vous pouvez faire glisser avec trois doigts. Pas de clics impliqués! Lisez Plus pour gagner du temps et des clics.
En savoir plus sur: la gestion des gestes, les astuces Mac, les gestes de la souris, les astuces de productivité.

