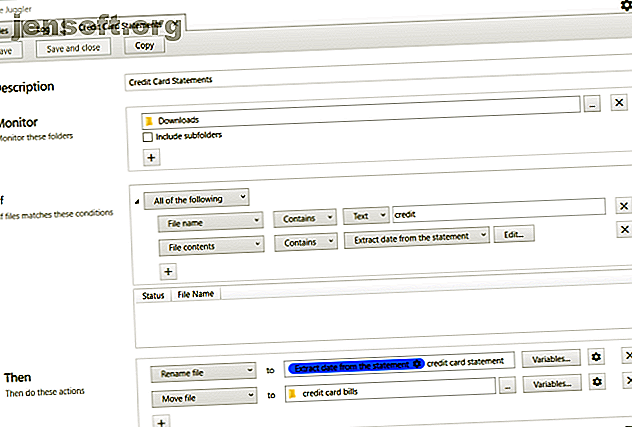
6 applications Windows qui organisent automatiquement les fichiers pour vous
Publicité
Le seul moyen de surmonter la surcharge d'informations consiste à tout mettre à sa place à l'arrivée. Mais vous ne voulez pas passer tout votre temps à organiser les fichiers sous Windows 10. Pourquoi ne pas adopter une approche intelligente et paresseuse! Après tout, mieux vos fichiers sont organisés, plus vite vous pourrez récupérer ce dont vous avez besoin.
Mais comment commencez-vous? Nous allons vous montrer d'excellentes applications qui vous permettent d'organiser automatiquement différents types de fichiers dans Windows.
1. Jongleur
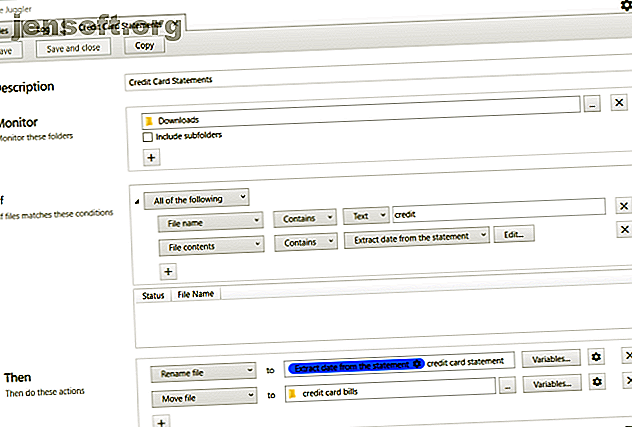
Si vous rencontrez des problèmes pour organiser vos fichiers, envisagez d'utiliser un utilitaire d'automatisation. File Juggler surveille les modifications apportées aux dossiers et exécute une action en fonction d'un ensemble de règles. L'application utilise des instructions conditionnelles if-and-then, tout comme IFTTT. Avec File Juggler, vous pouvez renommer, déplacer, copier, extraire, etc.
Avant d'utiliser l'application, déterminez ce que vous voulez faire des fichiers. Cliquez sur le bouton Ajouter et entrez une brève description. Ajoutez un dossier pour lequel vous souhaitez agir dans la section Moniteur . Dans la section If ajouter une condition.
Consultez la page des conditions pour plus d'informations. Enfin, choisissez une action que vous souhaitez entreprendre sur vos fichiers dans la zone Puis .
Caractéristiques uniques:
- File Juggler vous permet de déplacer et de renommer des fichiers en fonction du contenu d'un fichier PDF interrogeable. Utilisez-le pour organiser vos factures, vos factures de carte de crédit et des extraits d’informations.
- L'application vous permet de créer des variables pour organiser différents types de contenu avec précision. Les variables incluent le nom de fichier, le chemin, la date, les propriétés du fichier, etc.
- Après avoir organisé un fichier, vous pouvez demander à File juggler de le télécharger dans Evernote. Sélectionnez le cahier que vous voulez et ajoutez des étiquettes aux notes.
- Il existe un onglet distinct appelé Journal pour vous aider à garder une trace et à vérifier si cela fonctionne correctement ou non.
Télécharger : FileJuggler (Essai gratuit pendant 30 jours, 40 $)
2. DropIt
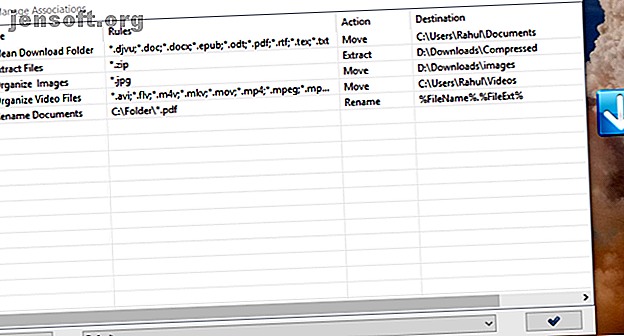
DropIt est open source et fonctionne sur le même principe que File Juggler. Pour organiser les fichiers, vous devez créer des règles et des actions. Cliquez avec le bouton droit sur l'icône flottante et choisissez Associations . Cliquez sur le bouton Plus pour créer des règles. Ensuite, faites glisser des fichiers ou des dossiers dans l’icône DropIt pour commencer à les traiter.
Et comme File Juggler, vous pouvez définir un dossier de contrôle ou activer l'intégration SendTo pour traiter les fichiers et les dossiers. Vous pouvez définir comment filtrer votre contenu par nom, date, taille, propriété et associer l'une des 21 actions disponibles. Ils incluent le téléchargement, le changement de nom, le cryptage, la compression, la modification des propriétés, etc.
Le champ Règles est une fonctionnalité puissante de DropIt pour définir des filtres. C'est supérieur à File Juggler. Avec différents types de caractères, abréviations et expressions régulières, vous pouvez choisir de manière sélective le filtrage des fichiers en fonction du nom, de l’extension ou du type.
Caractéristiques uniques:
- Grouper les associations dans différents profils. Par exemple, vous pouvez définir une association pour un ordinateur de bureau et une autre pour la maison. Vous pouvez facilement basculer entre les profils.
- Certaines actions exclusives incluent une fonctionnalité permettant de scinder et de joindre des fichiers, de créer une liste de fichiers au format HTML, de créer une liste de lecture, d'envoyer des fichiers par courrier électronique, etc.
- Vous pouvez configurer une minuterie pour surveiller les dossiers à des intervalles définis. DropIt vous montrera également une fenêtre de progression pour les dossiers surveillés.
- L'application prend également en charge l'utilisation de variables d'environnement dans le champ Destination . Par exemple, vous pouvez inclure une abréviation de fichier avec son chemin, une abréviation de date avec la date de création ou de modification, etc.
Télécharger : DropIt (gratuit)
3. PhotoMove
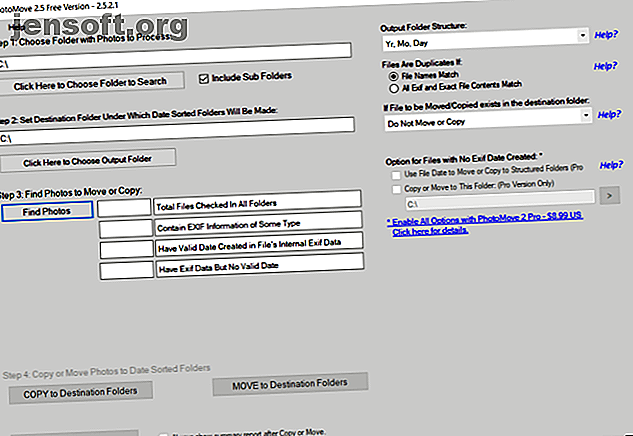
Les applications d'agenda photo telles qu'Adobe Lightroom facilitent l'organisation de vos photos en fonction de leurs données EXIF. Si vous n'utilisez pas ce type d'applications, cataloguer et trier toutes ces photos dans un dossier est un casse-tête. Avec une prise en charge limitée des métadonnées, l'organisation des photos sur votre PC est une tâche manuelle fastidieuse.
PhotoMove est une application qui utilise des données EXIF pour déplacer (ou copier) automatiquement et trier les photos dans des dossiers en fonction de la date réelle. Pour commencer, choisissez le dossier source contenant vos photos. Ensuite, définissez le dossier de destination.
Cliquez sur le bouton Déplacer ou Copier pour traiter vos fichiers. Vous pouvez également accéder aux paramètres et décider de la structure des dossiers, de la gestion des fichiers en double, des types de fichiers, etc.
Caractéristiques uniques:
- PhotoMove fonctionne parfaitement avec NAS. Si vous avez une vaste collection de photos, vous pouvez directement déplacer et trier les photos dans le NAS même.
- Choisissez un type de structure de dossier différent pour organiser les images. Dans la version gratuite, vous pouvez organiser les photos par (Année, Mois, Date). La version pro a dix options différentes.
- PhotoMove supporte la syntaxe de ligne de commande. Vous pouvez utiliser l'invite de commande ou le fichier de commandes pour organiser votre collection de photos.
- Si vos photos ne contiennent pas de données EXIF, vous pouvez utiliser la date du fichier ou trier les photos sans données EXIF dans un autre dossier.
Télécharger : PhotoMove (Gratuit, version Pro: 9 $)
4. TagScanner
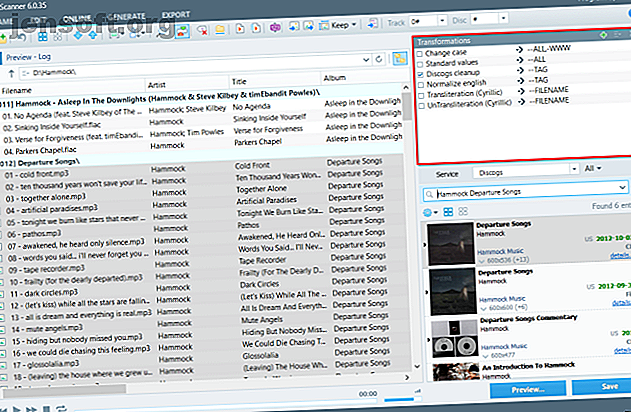
Quiconque possède une collection de musique massive connaît la peine de renommer ou de gérer une bibliothèque mal étiquetée. Bien qu'un nom de fichier soit essentiel, ce sont les métadonnées qui contiennent toutes les informations critiques, y compris l'artiste, l'album, l'année de parution, la pochette, etc. La modification des métadonnées est une tâche longue et difficile.
TagScanner est une application qui vous permet d'organiser et de gérer des collections de musique. Il inclut un tableau de paramètres de configuration intégrés pour l'édition de balises de divers formats audio.
Cliquez sur le bouton Parcourir pour le dossier pour charger les fichiers audio. L'application lira les métadonnées et les affichera selon le mode de tri.
Caractéristiques uniques:
- Il prend en charge la fonction avancée de transformation et de remplacement de texte dans les balises et les noms de fichier.
- L'application peut renommer et réorganiser des fichiers audio en bloc. Vous pouvez créer une nouvelle structure de dossier basée sur la structure de balise.
- TagScanner vous permet de prévisualiser les étiquettes et les illustrations des bases de données en ligne avant de les appliquer aux fichiers mp3.
- Vous pouvez créer des listes de lecture et exporter des informations au format CSV, HTML, M3U, etc.
Télécharger : TagScanner (gratuit)
5. FileBot
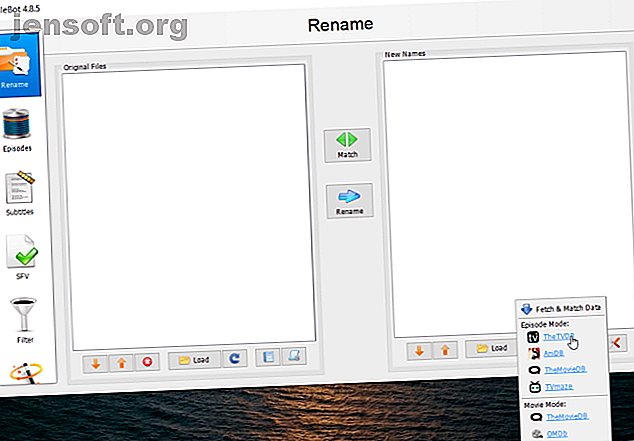
Les fichiers mal nommés, les sous-titres manquants, les noms d'épisode et des informations incomplètes sont un problème courant pour les personnes qui aiment regarder des films ou des émissions de télévision. FileBot est un utilitaire permettant d'automatiser la tâche consistant à organiser et à renommer des fichiers multimédias.
FileBot a une interface recto verso. Faites glisser le dossier multimédia dans le panneau Fichiers d'origine . Sous le panneau Nouveaux noms, cliquez sur le bouton Extraire les données . L'application tentera de faire automatiquement correspondre vos fichiers avec les données de diverses bases de données en ligne. Ils incluent les chaînes TVDB, AnDB, TheMovieDB, TVmaze, etc. Une fois les informations vérifiées, cliquez sur Renommer .
Caractéristiques uniques:
- FileBot peut analyser les noms de fichiers pour déterminer l’émission, la saison et les épisodes contenus dans les vidéos. Vous décidez comment nommer et organiser les fichiers multimédias.
- Il vous permet également de voir la liste complète de chaque épisode d’une série télévisée. Recherchez simplement votre émission, choisissez une source et un ordre de tri.
- L'application vous permet également de rechercher et de télécharger manuellement des sous-titres, de les prévisualiser et de résoudre les problèmes d'encodage dans différentes langues.
- Récupérez des illustrations, des images de posters et créez des fichiers NFO pour votre bibliothèque multimédia. Si vous utilisez Kodi, FileBot peut résoudre divers problèmes liés aux métadonnées.
Télécharger : FileBot (Payé, 6 $ / an)
6. liste
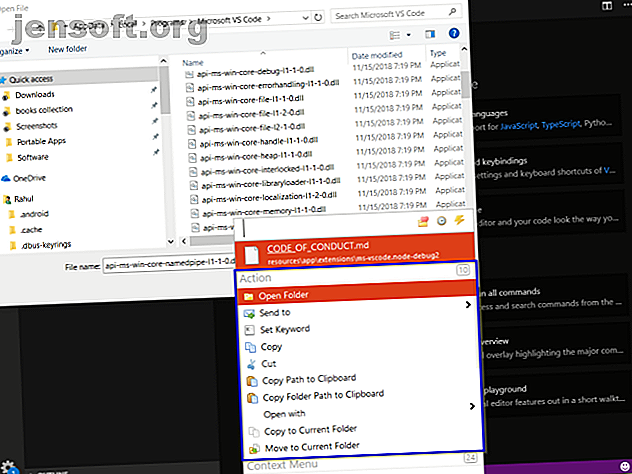
Les applications d'automatisation décrites ci-dessus vous aideront à organiser les fichiers. Une fois que vous les avez triés, vous aurez besoin d'un outil de recherche. Listary est un excellent utilitaire de recherche permettant de trouver rapidement des fichiers. Les 10 meilleurs outils de recherche gratuits pour Windows 10 Les 10 meilleurs outils de recherche gratuits pour Windows 10 Windows Search n’est bon que pour une utilisation basique et occasionnelle. Si vous effectuez régulièrement des recherches dans Windows, vous aurez peut-être intérêt à utiliser un formidable outil de recherche tiers. Lire la suite .
Au premier lancement, Listary vous demandera de configurer les raccourcis clavier.
Allez à Options> Touches de raccourci et entrez le raccourci. Lorsque vous appuyez sur la touche de raccourci, la barre de recherche de liste s’affiche à l’écran. La recherche floue de Listary reconnaît le suffixe, le préfixe ou une partie du nom du fichier. Les résultats sont instantanément affichés dans la zone de recherche.
Caractéristiques uniques:
- Listary s’intègre parfaitement à la boîte de dialogue Ouvrir et Enregistrer pour ouvrir et enregistrer rapidement des fichiers. Vous pouvez rechercher des fichiers à ouvrir dans toute application utilisant la boîte de dialogue Ouvrir un fichier.
- Utilisez la touche de raccourci Quick Switch pour accéder instantanément au dossier du fichier avec lequel vous travaillez. Ouvrez les fichiers plus rapidement sans naviguer manuellement dans la boîte de dialogue Ouvrir un fichier.
- Vous pouvez définir des mots-clés personnalisés pour un nombre quelconque de dossiers. Rechercher des fichiers uniquement dans ce dossier.
- Créez des raccourcis vers les fichiers, les dossiers et les applications que vous utilisez fréquemment.
Télécharger : Listary (Free, Version Pro pour 20 $)
Idées pour gérer vos fichiers
Organiser des fichiers sur Windows est un travail fastidieux. Mais si vous ne passez pas votre temps là-dessus, cela entraînera une perte de productivité et une frustration lorsque les fichiers s'empileront.
Avec ces applications décrites ci-dessus, vous pouvez organiser des fichiers et prendre le contrôle de l'ensemble du processus sans trop d'effort. Adoptez cette habitude numérique avec quelques bonnes idées pour gérer vos fichiers informatiques. Créer de l’ordre du chaos: 9 idées géniales pour gérer vos fichiers de l’ordinateur Créer de l’ordre du chaos: 9 idées géniales pour la gestion de vos fichiers d’ordinateur C’est frustrant, non Vous ne trouvez pas ce fichier? Lorsque vous avez parcouru tous les dossiers imaginables sur votre ordinateur, ils se sont perdus… ou, pire, supprimés. Il existe désormais d’excellents outils de recherche pour Windows qui ... Lire la suite.
Explorez plus sur: Declutter, Gestion de fichiers, Logiciel d'organisation.

