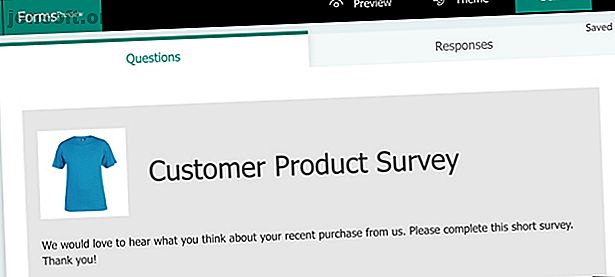
Comment utiliser Microsoft Forms pour créer des enquêtes professionnelles
Publicité
Les enquêtes sont des outils fantastiques pour capturer les informations de vos clients sur vos produits ou services. Ils peuvent vous aider à prendre des décisions plus éclairées concernant vos offres commerciales.
Bien qu'il existe une variété d'outils pour créer des enquêtes, une application très simple est Microsoft Forms, qui remplace Microsoft InfoPath. Si vous souhaitez essayer cet outil, cet article vous explique les étapes de la création d'une enquête avec Microsoft Forms.
Créer une enquête dans Microsoft Forms
Pour commencer, accédez au site Web Microsoft Forms et connectez-vous avec les informations d'identification de votre compte Microsoft. Sur l'écran Mes formulaires, cliquez sur Nouveau formulaire pour créer votre enquête.
Donnez à votre formulaire un titre et éventuellement une description. Vous pouvez cliquer sur l'icône d'image pour télécharger une image à partir de votre ordinateur ou de OneDrive, ou rechercher dans Bing une image qui vous convient. Et vous pouvez sélectionner un thème à partir du haut ou utiliser une image de votre choix comme arrière-plan.
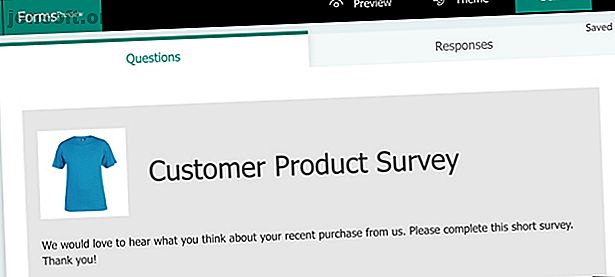
Au fur et à mesure que vous créez votre enquête, Microsoft Forms l'enregistre automatiquement. Vous n'avez donc pas à craindre de perdre votre travail.
Vous devez également cliquer sur le bouton Aperçu en haut lorsque vous créez votre enquête. Cela vous permet de visualiser le sondage comme vos participants l’auront. Vous pouvez utiliser les boutons supplémentaires en haut pour le voir à la fois sur un ordinateur et un appareil mobile.
Choisissez un type de question d'enquête
Pour ajouter une question, cliquez sur le bouton Ajouter un nouveau en vert. Vous pouvez choisir parmi différents types de questions.
- Choix : questions à choix multiples offrant une option «Autre» pour une réponse.
- Texte : Texte libre pour votre question et la réponse du participant.
- Classement : Utilisez jusqu'à 10 niveaux avec des étoiles ou des nombres pour le système de classement.
- Date : Une date simple pour votre participant.
- Classement : votre participant déplace les éléments que vous avez fournis dans la liste pour les classer.
- Likert : Options de mise à l'échelle pour les réponses pour les instructions que vous fournissez.
- Score de promoteur net : Votre participant sélectionne un score pour sa réponse parmi les chiffres de 1 à 10.
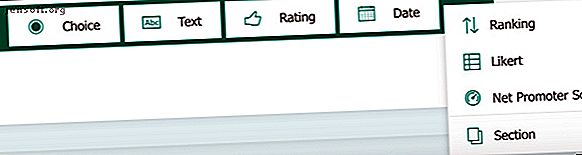
Vous pouvez également choisir de créer une nouvelle section dans votre enquête si vous souhaitez la diviser en différents domaines. Donnez à chaque section un nom, une description et une image si vous le souhaitez.
Type de question Caractéristiques
Bien que certaines questions soient très simples et ne nécessitent rien de plus, d’autres vous offrent des options flexibles. Par exemple, le type de question Date est simplement le suivant: le participant entre une date et vous n'avez rien à régler. Cependant, avec le type de question Choix, vous pouvez modifier le style de la question et réorganiser les réponses.
Alors regardons ces types de questions détaillées et leurs caractéristiques.
Type de question de choix
Pour les questions à choix multiples, vous entrerez votre question et les réponses possibles. Par défaut, les réponses utilisent des boutons radio. Mais vous pouvez choisir d'utiliser un style de menu si vous préférez en cliquant sur le bouton Plus > Menu déroulant .
Si vous souhaitez que vos participants puissent choisir plus d'une réponse, vous pouvez activer le basculement pour les réponses multiples en bas. Et si vous souhaitez une option de réponse, vous pouvez cliquer sur la réponse Ajouter une autre option .
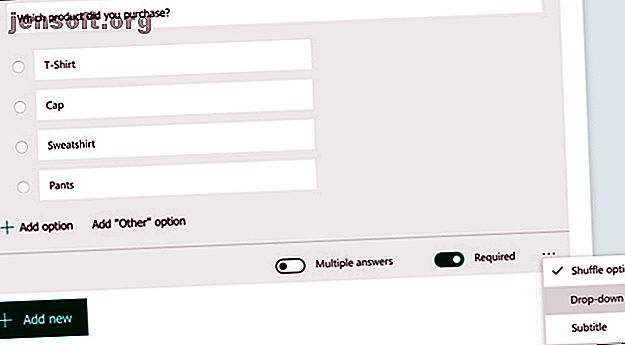
Vous pouvez réorganiser les réponses dans votre liste en cliquant dessus, en les faisant glisser vers leurs nouveaux emplacements et en les libérant.
Type de question texte
Bien que le participant puisse saisir sa réponse, vous pouvez ajuster ce type de question aux nombres et ajouter des restrictions.
Cliquez sur le bouton Plus > Restrictions . Dans la liste déroulante Restrictions, vous pouvez choisir des options telles que supérieur à, inférieur à, égal à et entre. Choisissez simplement votre restriction préférée et entrez les détails correspondants.
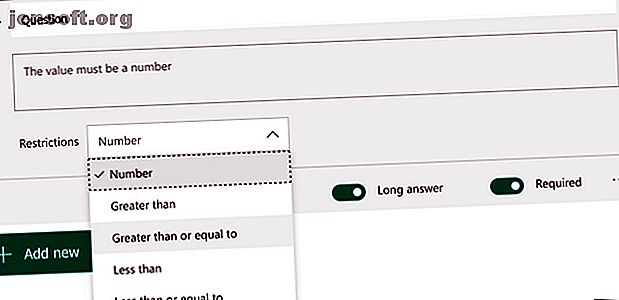
Type de question d'évaluation
Comme mentionné ci-dessus, le type de question Evaluation propose jusqu'à 10 niveaux et des nombres ou des étoiles pour le système d'évaluation. En outre, vous pouvez ajouter des étiquettes pour la première et la dernière étoile ou le numéro du classement. Cliquez sur le bouton Plus > Label .
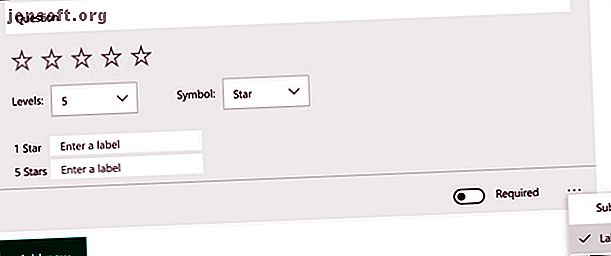
Ajuster les paramètres pour les questions d'enquête
Une fois que vous avez sélectionné un type de question, vous pouvez modifier certains paramètres en fonction de vos besoins. En haut de la section d'une question, vous verrez des boutons pour la copier, la supprimer, la déplacer vers le haut ou la déplacer vers le bas.
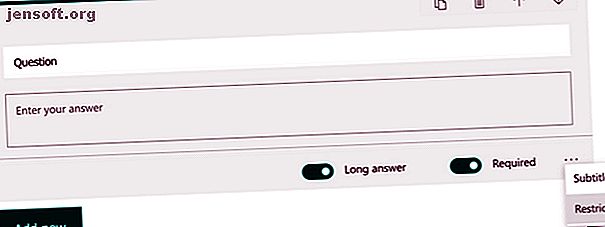
Au bas de la section d'une question, vous verrez un commutateur à bascule si vous souhaitez que la question soit requise. Vous pouvez voir des options supplémentaires à côté de cela, en fonction du type de question. Par exemple, si vous utilisez le type de question Texte, vous pouvez activer le changement de réponse longue pour le participant.
Le bouton Plus (icône à trois points) en bas à droite offre également des options en fonction du type de question, telles que Sous-titre, Aléatoire ou Restrictions.
Choisissez les paramètres de votre enquête
Une fois votre enquête terminée, vous pouvez sélectionner les options pour les réponses. Cliquez sur le bouton Plus (icône à trois points) en haut à droite de la page du sondage et sélectionnez Paramètres .
Ici, vous verrez des options pour accepter les réponses, les dates de début et de fin, mélanger les questions, recevoir une notification par e-mail et personnaliser un message de remerciement. Cochez les cases correspondant aux paramètres souhaités et entrez les détails correspondants.
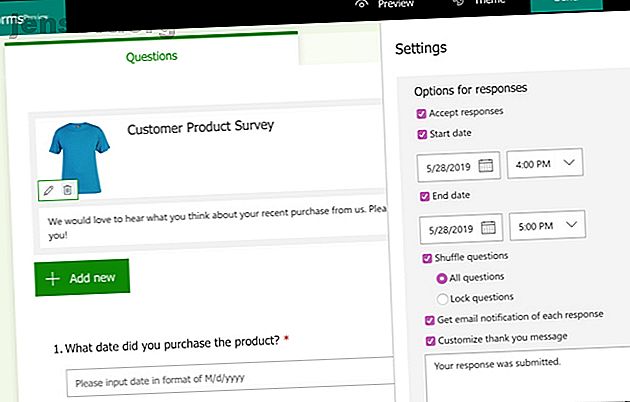
Partagez votre enquête
Vous avez de bonnes options pour envoyer ou partager votre sondage complété. Cliquez sur le bouton Envoyer en haut pour afficher ces options.
- Copiez un lien vers le sondage et envoyez-le à vos participants.
- Téléchargez un code QR à partager avec vos participants.
- Saisissez le code d'intégration pour mettre l'enquête sur une page Web.
- Créez et envoyez un email avec un lien vers votre enquête.
- Partagez votre enquête directement sur Facebook ou Twitter.
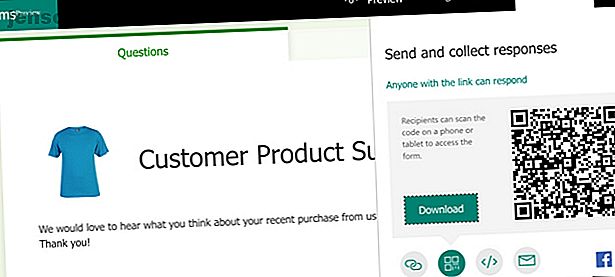
Révisez vos réponses au sondage
Si vous souhaitez afficher toutes les réponses à votre enquête, retournez dans Microsoft Forms et connectez-vous. Vous verrez le nombre de réponses que vous avez pour votre enquête sur la page Mes formulaires .
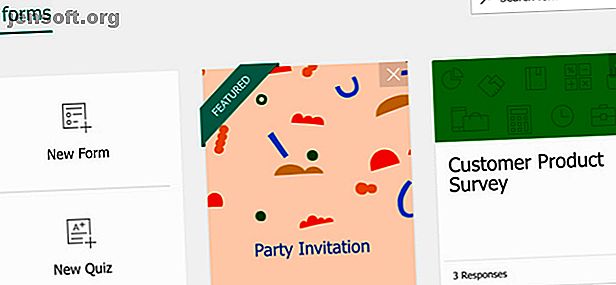
Cliquez sur votre enquête et sélectionnez l'onglet Réponses en haut. Vous obtiendrez alors une grande quantité d'informations à commencer par le nombre de réponses, le délai moyen de réponse et l'état de votre enquête.
Vous pouvez cliquer sur le bouton Afficher les résultats pour afficher chaque sondage rempli par participant. Et vous pouvez enregistrer toutes les réponses dans une feuille de calcul en cliquant sur l'option Ouvrir dans Excel . Si vous utilisez déjà Excel, vous pouvez également voir comment créer des enquêtes et collecter des données.
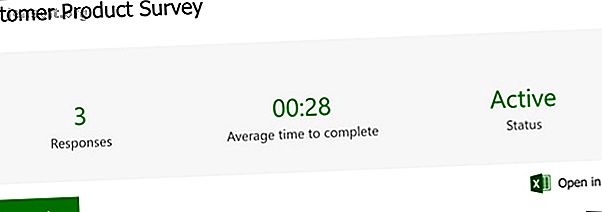
Pour chaque question, vous verrez les réponses données par vos participants d’une manière différente. Par exemple, le type de question Choix montrera vos réponses dans un graphique à secteurs astucieux ainsi que le nombre de réponses par réponse.
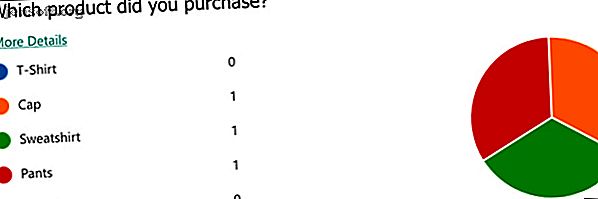
Comme autre exemple, vous verrez les réponses à l'échelle de Ranking et Likert sous forme de graphiques à barres.
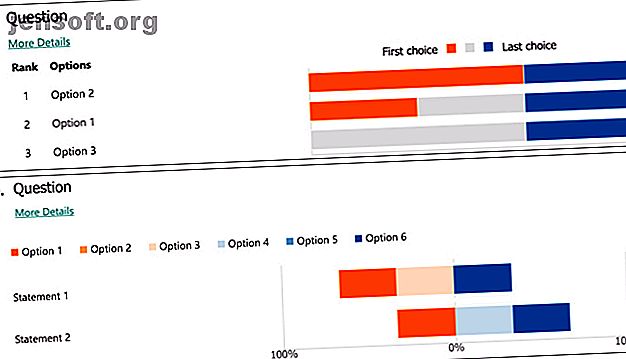
Sous chaque question, vous remarquerez un lien vers Plus de détails . Si vous cliquez dessus, vous pouvez voir chaque réponse à cette question dans un format de tableau vierge.
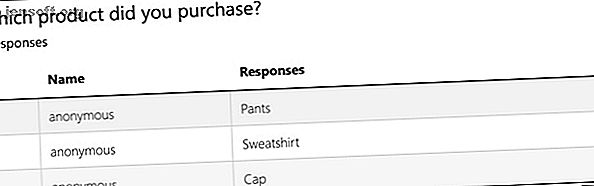
Préparez vos questions
Maintenant que vous avez bien examiné le fonctionnement de Microsoft Forms pour la création d’enquêtes, il est temps de mettre les vôtres. Préparez vos questions, rendez-vous sur le site Microsoft Forms et créez votre enquête.
Si vous souhaitez utiliser plusieurs outils d’enquête pour déterminer celui qui vous convient le mieux, vous pouvez également consulter notre article sur Google Forms, SurveyMonkey, Google Forms, SurveyMonkey: quel outil d’enquête vous convient-il? Google Forms vs. SurveyMonkey: Quel outil d’enquête vous convient le mieux? Google Forms et SurveyMonkey sont deux outils en ligne populaires qui vous permettent de concevoir des enquêtes de base. Cette comparaison devrait vous aider à choisir entre les deux. Lire la suite pour une comparaison claire.
En savoir plus sur: Microsoft, Microsoft Office 2016, Microsoft Office 2019, Microsoft Office 365, Surveys.

