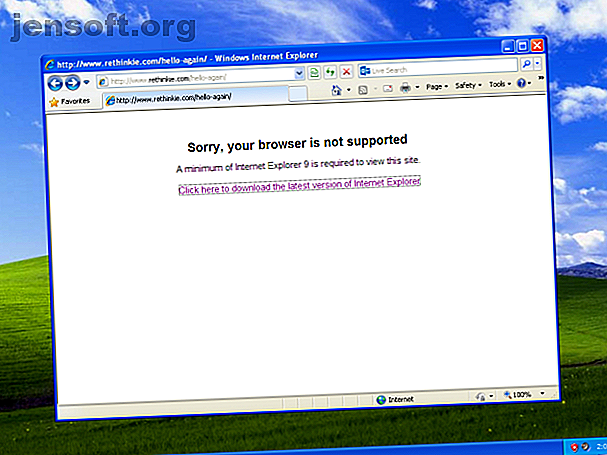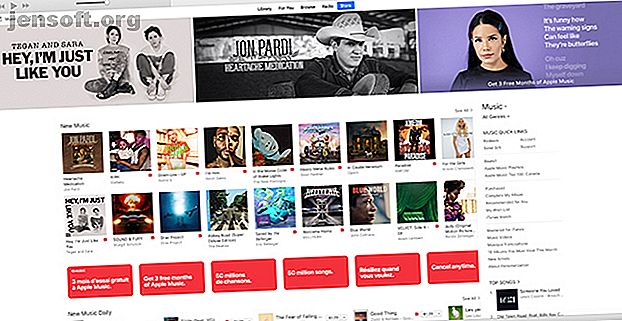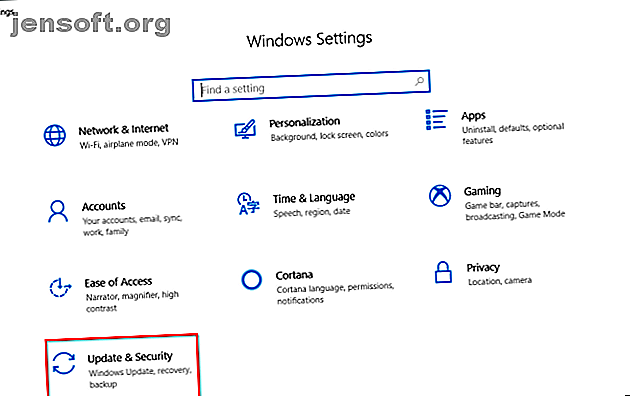
9 choses à faire avant d'utiliser un nouvel ordinateur
Publicité
La première chose que vous voulez faire avec un nouvel ordinateur est de commencer à l’utiliser. Mais nous ne recommandons pas cela. Vous devez prendre en charge certaines tâches avant de commencer à utiliser votre nouvelle machine. Ces tâches sont faciles à effectuer et vous ne devrez pas faire trop d'effort.
À long terme, il peut rendre votre PC plus sûr, plus rapide et mieux préparé pour l'avenir. Terminez ces personnalisations Windows avant d’utiliser votre nouvel ordinateur.
1. Vérifiez les paramètres de mise à jour
Microsoft publie des mises à jour périodiques de Windows 10. Les mises à jour Quality consistent en des correctifs de bogues et de sécurité, tandis que les mises à jour de fonctionnalités sont des mises à niveau importantes. Dans les versions récentes de Windows 10 (après 1809), Microsoft vous offre un contrôle plus pratique des mises à jour.
Ouvrez l'application Paramètres et accédez à Mise à jour et sécurité> Windows Update .
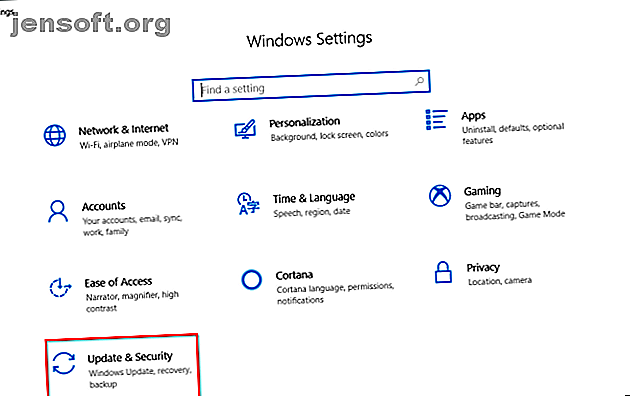
Cliquez sur Modifier les heures actives pour empêcher Windows de redémarrer automatiquement votre PC. L’ historique des mises à jour View organise clairement les mises à jour installées sur votre système. Si une mise à jour pose problème, cliquez sur Désinstaller les mises à jour et suivez les instructions à l'écran.
Les options avancées vous offrent des options plus granulaires pour contrôler et configurer les mises à jour. Notez que Windows 10 Pro offre plus d’options que Windows 10 Home.
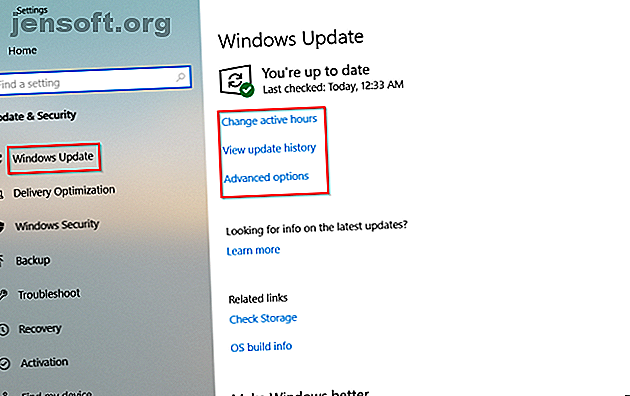
La bascule pour suspendre les mises à jour vous permet de suspendre temporairement toutes les mises à jour. Activez les notifications de mise à jour pour vous avertir lorsqu'une mise à jour en attente nécessite un redémarrage.
Sous Choisir quand les mises à jour sont installées, vous pouvez différer l'installation des mises à jour de qualité (jusqu'à 30 jours) et des mises à jour de fonctionnalités (jusqu'à un an). Cette option est disponible uniquement dans Windows 10 Pro.
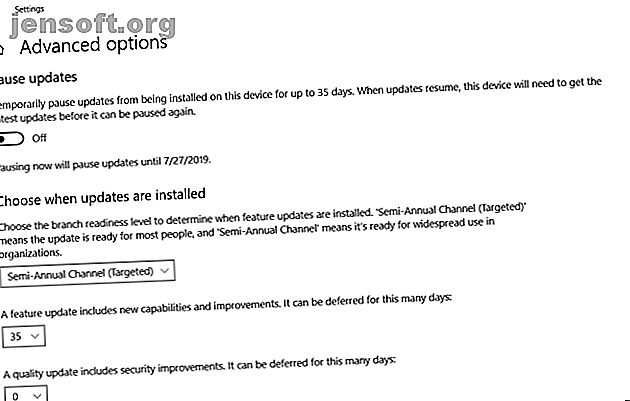
2. Vérifier le plan d'alimentation
Portez une attention particulière aux paramètres de gestion de l'alimentation pour des gains de productivité. Il vous aide à prolonger la durée de vie de la batterie et à équilibrer l'utilisation des ressources tout en effectuant une tâche informatique intensive.
Ouvrez l'application Paramètres et accédez à Système> Alimentation et veille . Définissez le temps d'inactivité avant que l'écran ne s'assombrisse et le temps avant qu'il ne soit mis en veille.
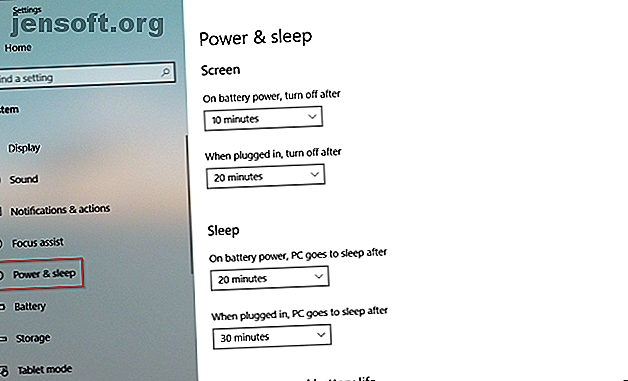
Cliquez sur le lien Paramètres d'alimentation supplémentaires pour ouvrir les pages Options d'alimentation dans le Panneau de configuration. Vous pouvez créer un mode de gestion de l'alimentation Windows personnalisé en fonction de vos besoins. Économisez de l'énergie et prolongez la vie de votre batterie avec les modes de gestion de l'alimentation Windows personnalisés. Économisez de l'énergie et prolongez votre vie de la batterie avec les plans de l'alimentation de Windows personnalisés.
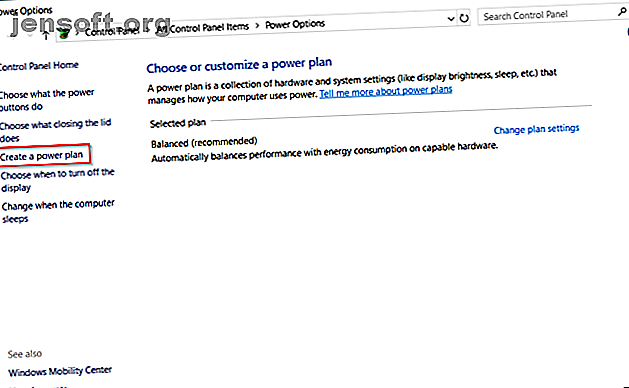
Si vous souhaitez affiner le réglage, cliquez sur Modifier les paramètres d'alimentation avancés . Les options de cette boîte de dialogue offrent un contrôle détaillé sur les événements liés à l'alimentation. Vous pouvez les adapter à vos besoins matériels et logiciels.
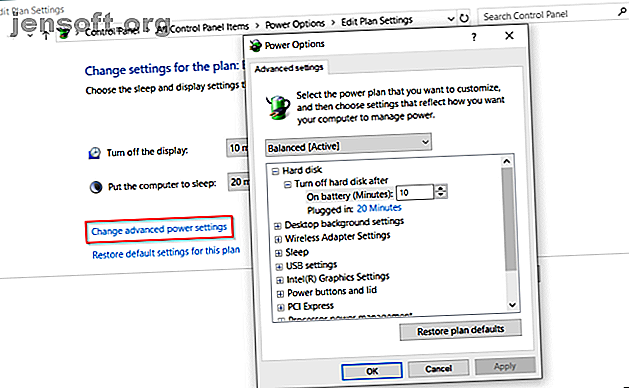
3. Santé de la batterie et calibration
La batterie d'un ordinateur portable est un élément essentiel du matériel, mais nous sommes souvent moins informés et moins enthousiastes quant à sa santé. Lorsque vous achetez une nouvelle machine, il est nécessaire de surveiller l'état de la batterie dès le début. Si vous ne savez pas par où commencer, nous avons un guide sur certains des meilleurs outils de diagnostic tiers pour analyser la santé de la batterie des ordinateurs portables. Les 6 meilleurs outils pour analyser la santé de la batterie d'un ordinateur portable Les 6 meilleurs outils pour analyser la santé de la batterie d'un ordinateur portable Payez-vous attention à la batterie de votre ordinateur portable? Voici les meilleurs outils pour rester au top de la vie de la batterie et de la santé de votre ordinateur portable. Lire la suite .
Au fil du temps, la capacité d’une batterie diminue. La batterie arrête de tenir sa charge et affiche des lectures fluctuantes. C'est pourquoi vous devriez le calibrer de temps en temps.
Surveiller l'état de la batterie vous indiquera quand calibrer la batterie et prendre des mesures correctives pour augmenter sa longévité. Consultez le site Web du fabricant de votre ordinateur portable pour connaître la procédure d'étalonnage. Ou suivez les instructions du manuel du produit.
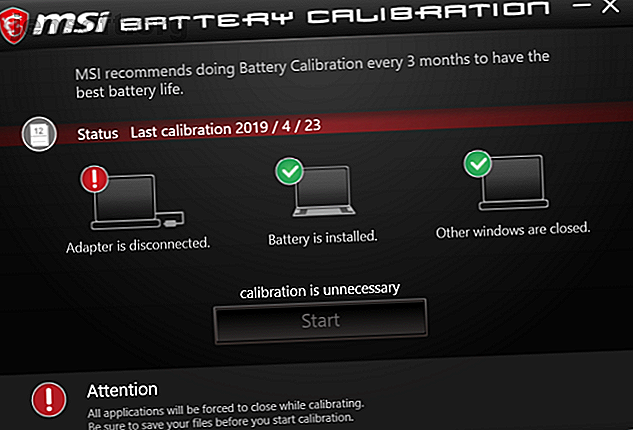
4. Créer un lecteur de récupération
Lorsque votre PC rencontre des problèmes et ne démarre pas, un lecteur de récupération USB peut vous aider à résoudre et résoudre ces problèmes. Le lecteur de récupération démarre votre ordinateur dans un environnement de récupération Windows composé de nombreux utilitaires utiles.
Pour créer un lecteur de récupération, tapez «recovery» dans la zone de recherche, puis choisissez l’application Recovery Drive dans les résultats. Dans la fenêtre, cochez Sauvegarder les fichiers système sur le lecteur de récupération .
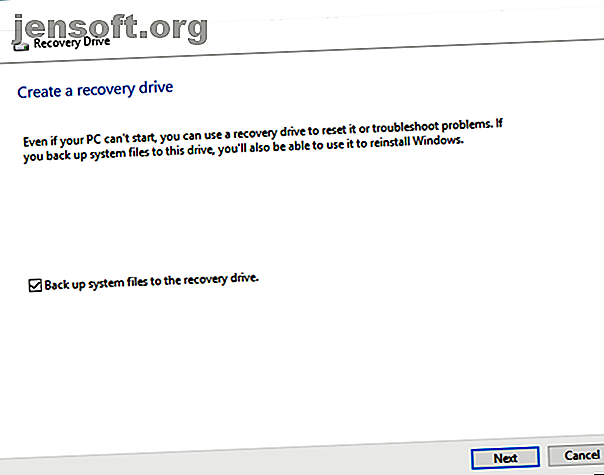
Le choix de cette option présente deux avantages. Vous pourrez réinitialiser le PC et accéder à d'autres outils de Windows Recovery Environment à partir du lecteur lui-même.
Remarque: il est préférable de choisir un lecteur USB vide d'une capacité d'au moins 16 Go.
5. Désinstallez Bloatware et désactivez les désagréments
Bloatware est une application que vous ne voulez pas, pré-installée ou disponible sur votre système. Ces applications sont généralement des versions d'évaluation comprenant des antivirus, des jeux et des ripper de DVD. Vous trouverez de nombreuses applications et jeux jonchant les zones Toutes les applications et les mosaïques du menu Démarrer.
Dans la plupart des cas, il est facile de les supprimer. Il existe trois méthodes différentes disponibles:
- Désinstallation traditionnelle
- Avec les commandes PowerShell
- Utilisation d'utilitaires de désinstallation tiers
Voici le guide sur la façon de supprimer facilement bloatware dans Windows 10 Comment supprimer facilement Bloatware de Windows 10 Comment supprimer facilement Bloatware de Windows 10 Windows 10 est livré avec son propre ensemble d'applications préinstallées. Examinons les méthodes que vous pouvez utiliser pour supprimer le bloatware sur votre PC et pour débloquer Windows 10. En savoir plus. Il existe également d'autres types de désagréments, tels que des publicités indésirables dans le menu Démarrer.
Désactiver la publicité dans le menu de démarrage
Windows 10 affiche souvent des applications ou des jeux suggérés dans le menu Démarrer. Pour arrêter cela, accédez à Paramètres> Personnalisation> Démarrer et désactivez Afficher les suggestions de temps en temps dans Démarrer .
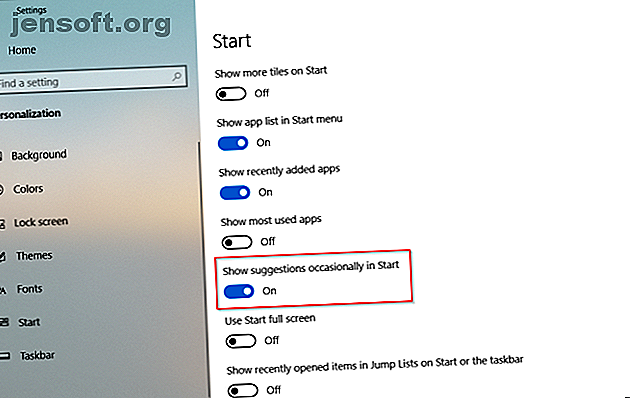
Désactiver les annonces sur l'écran de verrouillage
Windows 10 affiche parfois des annonces sur l'écran de verrouillage via Windows Spotlight. Pour le désactiver, allez dans Paramètres> Personnalisation> Écran verrouillé et définissez l'arrière-plan sur une image ou un diaporama.
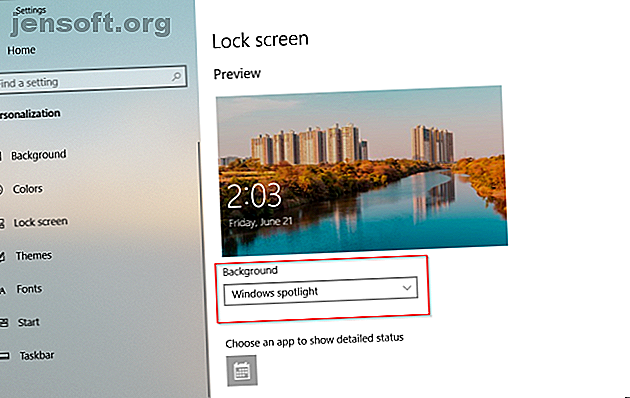
Désactiver le pop-up de la barre des tâches
Les conseils persistants de Windows 10 incluent des recommandations pour utiliser Microsoft Edge. Pour le désactiver, accédez à Paramètres> Système> Notifications et actions et désactivez Obtenir des conseils, des astuces et des suggestions lorsque vous utilisez l' option Windows .
Désactivez également l’option Expérience de bienvenue Windows après les mises à jour et lors de la connexion .
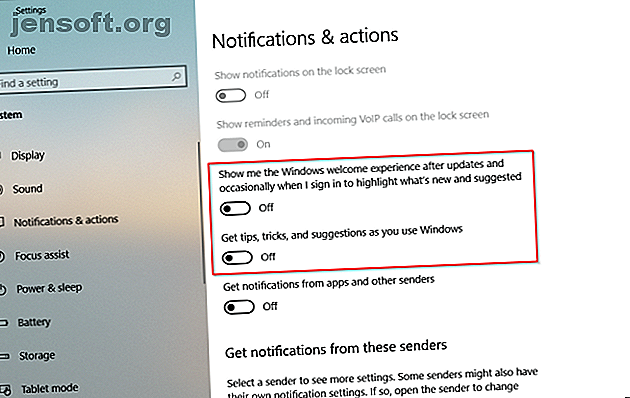
Désactiver la publicité de l'explorateur de fichiers
Microsoft utilise l'explorateur de fichiers pour annoncer le stockage OneDrive et le service Microsoft Office 365. Pour arrêter cela, sélectionnez Affichage> Options> Modifier le dossier et les options de recherche . Dans la fenêtre Options des dossiers qui apparaît, accédez à l'onglet Affichage et désactivez Afficher les notifications du fournisseur de synchronisation .
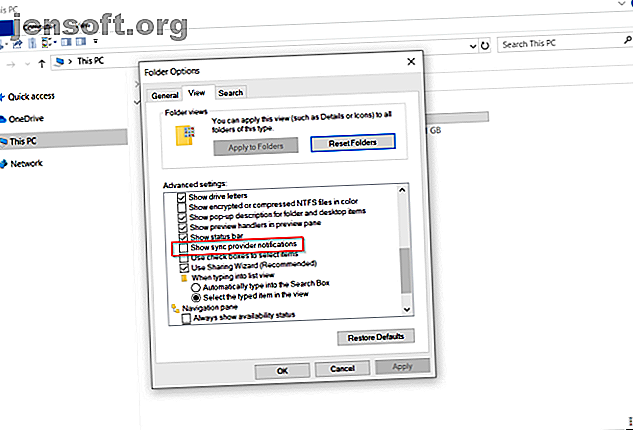
6. Créer un point de restauration du système
La fonctionnalité de restauration du système fait partie de la boîte à outils de récupération pour annuler rapidement les modifications récentes apportées au matériel ou aux logiciels qui ont rendu le système instable. Pour cela, il crée des points de restauration périodiquement. Lorsque vous activez la restauration du système, le service de cliché instantané de volumes prend un instantané occasionnel du volume de stockage local.
Les instantanés prennent en compte la différence entre les détails de la configuration système: fichiers de pilotes, paramètres de registre, applications tierces, etc. Pour vérifier l'état de la restauration du système, ouvrez le Panneau de configuration et cliquez sur Système> Protection du système . Si un lecteur est allumé, cela signifie que le point de restauration fonctionne pour ce lecteur.
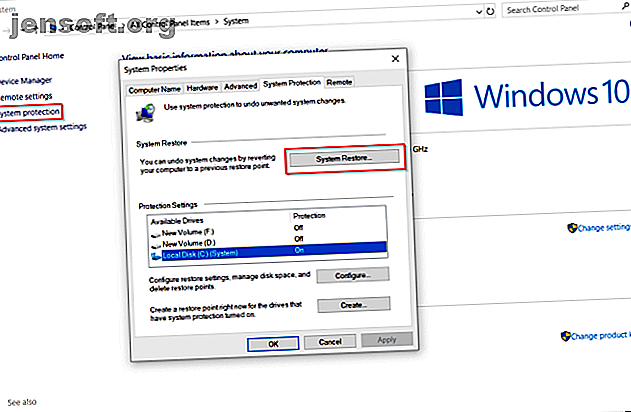
Par défaut, Windows crée automatiquement un point de restauration une fois par semaine, juste avant l’installation de nouveaux pilotes de périphérique, Windows Update, etc. Vous pouvez également créer un point de restauration à tout moment.
7. Configuration de Windows Defender Security
De nombreuses personnes ignorent la configuration de l'option Windows Defender avant d'utiliser un nouvel ordinateur. Il est essentiel de les configurer correctement. À partir de Windows 10 1809, toutes les options ont été déplacées vers l'application de sécurité Windows .
Protection contre les virus et les menaces
Ici, vous pouvez voir les détails des scans récents (manuel ou automatique). Cliquez sur Gérer les paramètres pour ajuster plus d'options. La protection fournie par le Cloud, ainsi que l’exemple de soumission automatique activé, vous aident à bloquer les logiciels malveillants en temps réel, même s’ils ne figurent pas dans la base de données.
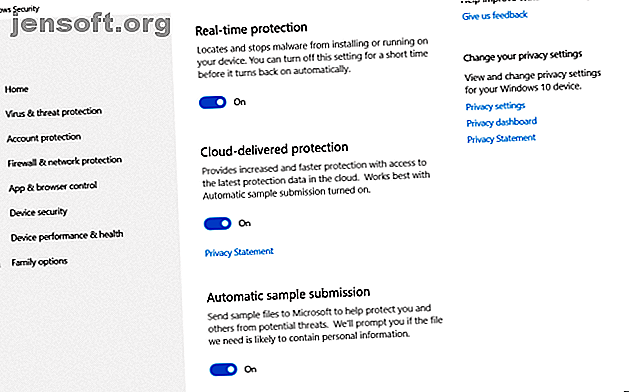
Bloquer le ransomware avec un accès contrôlé aux dossiers
Cette fonctionnalité, introduite dans la version 1709, empêche les applications malveillantes et suspectes d’apporter des modifications aux fichiers stockés dans les dossiers désignés. Pour activer cette fonctionnalité, accédez à la page Protection contre les virus et les menaces, puis cliquez sur Gérer la protection contre les ransomwares . Activez l’ accès contrôlé aux dossiers et modifiez la liste des dossiers.
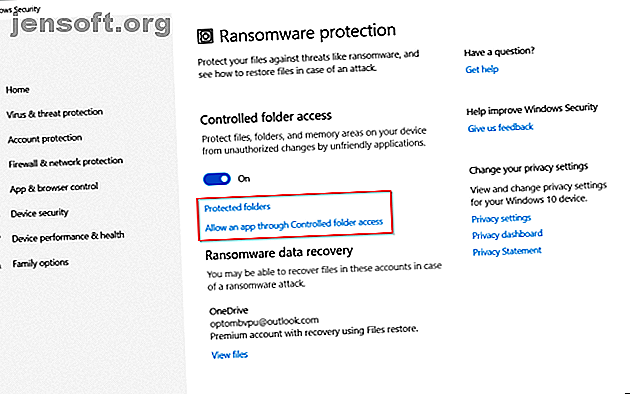
Contrôle de l'application et du navigateur
Vous pouvez contrôler le comportement de Windows lorsque vous téléchargez des applications et des fichiers depuis le Web. Activez Windows Defender Application Guard pour ouvrir Edge dans un environnement de navigation sécurisé et isolé. La protection contre les exploits applique automatiquement de nombreuses techniques de prévention des exploitations aux processus système et aux applications.
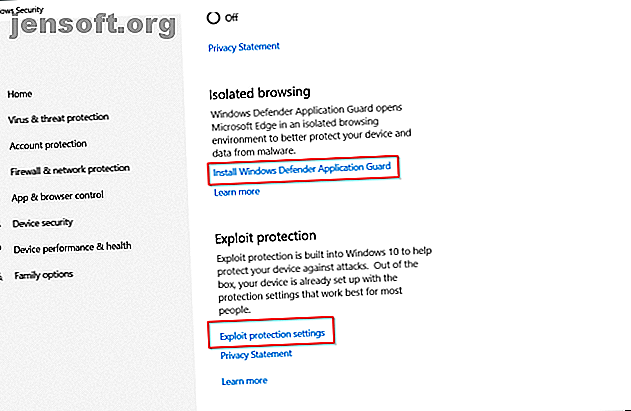
Sécurité de l'appareil
Windows 10 utilise également une sécurité basée sur la virtualisation pour empêcher les attaques d'insérer du code malveillant dans les processus hautement sécurisés.
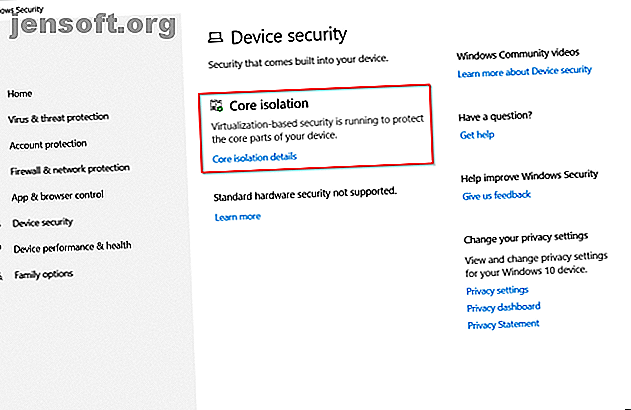
8. Configuration de la routine de sauvegarde planifiée
Aucune quantité de maintenance ne garantit la défaillance ou le vol du disque dur. Toute catastrophe potentielle pourrait mettre en péril votre ordinateur et vos données. Pour protéger vos données, effectuez des sauvegardes régulières.
Voici notre guide ultime de Windows 10 sur les sauvegardes. Guide de sauvegarde de données Windows 10 ultime Guide de sauvegarde de données Windows 10 ultime Nous avons résumé toutes les options de sauvegarde, de restauration, de restauration et de réparation que nous pouvions trouver sur Windows 10. Utilisez nos astuces simples sans jamais le désespoir pour les données perdues à nouveau! Lire la suite .
Configuration matérielle et logicielle requise
Un ou deux disques durs externes d'au moins 1 To avec USB 3.0. Utilisez le premier disque pour les sauvegardes du système et un autre pour les sauvegardes de données. Ou, si cela vous semble redondant, divisez le lecteur en deux partitions.
Vous devez choisir une application qui vous permet de sauvegarder les données automatiquement selon un calendrier avec une intervention manuelle minimale. Les services de stockage en nuage tels que Dropbox ou Google Drive fonctionnent mieux pour synchroniser les fichiers sélectionnés et non comme un outil de sauvegarde complet. Pensez à Backblaze, Backblaze B2, Amazon S3, Amazon Glacier, Google Storage Nearline, etc.
9. Utiliser Ninite pour installer plusieurs applications
Après avoir configuré votre ordinateur, vous souhaiterez probablement installer vos applications préférées. Mais avoir à télécharger, installer et les mettre à jour prend beaucoup de temps et est agaçant. Ninite vous permet d'installer automatiquement plusieurs applications en un seul geste et de gagner du temps. Cliquez sur le bouton Get Your Ninite au bas de la liste.
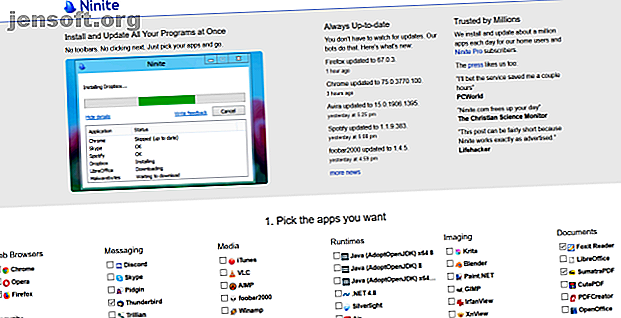
Téléchargez le fichier d'installation Ninite. Ensuite, laissez Ninite s'occuper de l'installation de toutes les applications. Les applications s'installent silencieusement en arrière-plan avec les paramètres par défaut, ainsi que dans l'emplacement par défaut. Ninite vous propose même une application de vérification des mises à jour pour 10 $ / an qui vérifie périodiquement les mises à jour prises en charge par Ninite et les installe automatiquement pour vous.
Applications à installer sur un nouvel ordinateur
Obtenir un nouvel ordinateur est une période passionnante. Bien qu'à première vue, ces conseils puissent sembler énormes, ce n'est pas difficile. Votre PC sera plus sûr, plus rapide et mieux équipé pour vos tâches.
Bien qu'il existe des dizaines ou plus d'applications Windows étonnantes, connaître les éléments indispensables facilite la configuration d'une nouvelle installation. Lisez cet article pour découvrir quelques applications Windows étonnantes que vous devriez installer tout de suite, ainsi que des alternatives Nouveau PC? 15 Les applications Windows indispensables vous devez installer le premier nouveau PC? 15 Les applications Windows indispensables que vous devez installer en premier Vous avez un nouvel ordinateur ou vous avez simplement réinstallé Windows? Quoi qu'il en soit, ces applications essentielles sont des logiciels indispensables pour Windows 10! Lire la suite .
Explorez plus sur: Maintenance informatique, Conseils informatiques.