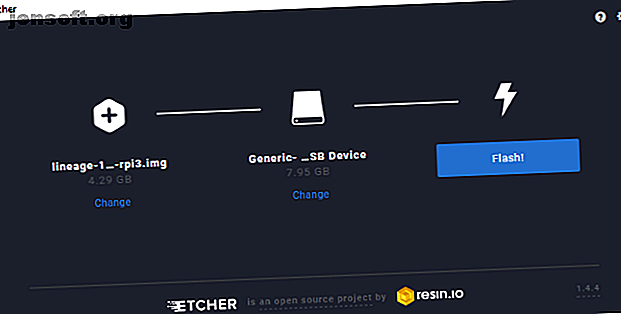
Comment construire une Android TV Box avec un Raspberry Pi
Publicité
Vous souhaitez créer un centre multimédia basé sur Raspberry Pi, mais vous constatez que l'installation de base de Kodi n'offre pas suffisamment de fonctionnalités? Ne vous inquiétez pas, il existe une alternative éprouvée: Android TV!
Voici comment installer Android TV et profiter des avantages de toutes les applications de streaming populaires qui s'exécutent sur Android, sur votre Raspberry Pi.
Android dans une boîte
C'est un projet relativement simple, vous obligeant à:
- Installez une ROM Android dédiée sur votre Raspberry Pi
- Installer un logiciel spécifique Android TV
- Commencer à regarder la télévision
C'est aussi simple que ça. Si vous savez comment installer un système d'exploitation sur votre Raspberry Pi Comment installer un système d'exploitation sur un Raspberry Pi Comment installer un système d'exploitation sur un Raspberry Pi Voici comment installer un système d'exploitation sur votre Raspberry Pi et comment cloner votre configuration parfaite pour la reprise après sinistre rapide. Lire plus, vous ne devriez pas avoir de problèmes.
Avant de commencer, assurez-vous d'avoir:
- Un Raspberry Pi 3 (actuellement aucun support pour Pi 3 B + ou Pi 4)
- Une carte microSD de bonne qualité Les cartes microSD les plus rapides et les meilleures Les cartes microSD les plus rapides et les plus performantes Vous manquez d'espace de stockage? Vous voudrez une carte microSD! Mais quelle est la meilleure carte microSD pour vous? Lire la carte
- Reliable alimentation Raspberry Pi
- Clavier et souris USB (ou télécommande combinée)
- clé USB
- câble HDMI
- Câble Ethernet (optionnel)
Vous aurez également besoin des téléchargements de logiciels suivants:
- LineageOS 15.1 (Android 8.1) pour Raspberry Pi 3
- Ouvrez le paquet GApps Pico de opengapps.org
- Logiciel d'écriture de carte SD Etcher
Prêt à commencer? Allons-y.
Étape 1: décompresser et installer Android
L'installation de LineageOS sur votre Raspberry Pi vous donne l'avantage du système d'exploitation Android. Cela signifie une meilleure prise en charge potentielle des logiciels multimédia, tels que YouTube et Kodi. Avec les bonnes applications Google installées, cependant, votre Raspberry Pi Android est un excellent téléviseur Android.
Ceci est possible avec différentes versions d'Android pour Raspberry Pi. Comment installer Android sur un Raspberry Pi. Comment installer Android sur un Raspberry Pi. Vous souhaitez installer Android sur votre Raspberry Pi? Voici comment procéder - et pourquoi installer Android sur Raspberry Pi en premier lieu. Lisez plus (dont nous avons déjà examiné précédemment), mais pour obtenir les meilleurs résultats, utilisez la version de LineageOS associée à ci-dessus. Avant de continuer, assurez-vous que le fichier ZIP est décompressé.
Installer Android sur le Raspberry Pi avec Etcher
Pour l'installer, insérez d'abord la carte microSD de votre Raspberry Pi dans votre lecteur de carte PC et lancez Etcher.
Ici, cliquez sur Sélectionner une image et naviguez jusqu'au fichier image décompressé. Sélectionnez cette option, puis assurez-vous que votre carte SD est sélectionnée sous Sélectionner un lecteur . Une fois que vous êtes satisfait, cliquez sur Flash pour commencer à écrire l'image disque Android.
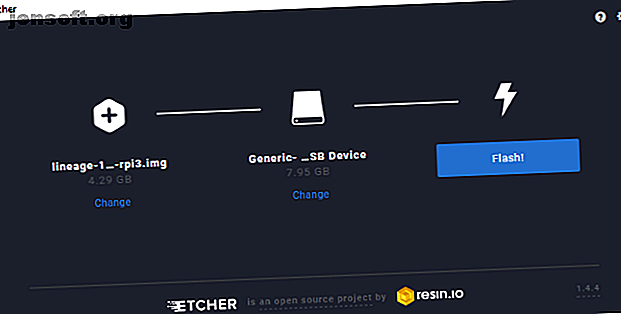
Attendez la fin de l'écriture - Etcher vous informe que le processus est terminé - puis éjectez la carte SD. Insérez-le dans votre Raspberry Pi, puis démarrez.
Lors du premier lancement, le chargement peut prendre un peu de temps pour Android. Une fois en cours d’exécution, configurez le Wi-Fi si vous avez un clavier et une souris. Sinon, connectez votre Raspberry Pi à votre réseau à l'aide d'un câble Ethernet connecté à votre routeur.
Après l'installation et le démarrage réussi, LineageOS nécessitera une configuration de base. Ce ne sera que l'habituel: définir le pays, le fuseau horaire, etc.
Étape 2: préparer Android TV pour Google Apps
Votre Raspberry Pi est maintenant sous Android. Ceci est une version basée sur AOSP, ce qui signifie qu'aucune application Google n'est installée. Au lieu de cela, vous devrez le faire manuellement.
Vous devriez déjà avoir téléchargé le package GApps sur votre PC. Visitez opengapps.org et sélectionnez:
- BRAS
- 8.1
- Pico
(Il est tentant de choisir l'option Android TV plutôt que Pico — ne le faites pas. Il s'agit simplement d'un fichier plus volumineux qui ne fait vraiment rien d'autre que causer des problèmes plus tard.)
Sélectionnez Télécharger, puis, lorsque le fichier GApps est enregistré sur votre PC, copiez-le sur votre clé USB. Retirez-le en toute sécurité et insérez-le dans votre Raspberry Pi.
Ensuite, sous LineageOS, ouvrez le tiroir de l'application et sélectionnez Paramètres> Système> À propos de la tablette . Ici, faites défiler jusqu'à Numéro de construction et cliquez dessus à plusieurs reprises. Finalement, cela ajoutera le menu des options du développeur à l’écran précédent.
Cliquez jusqu'à ce que vous ayez quitté l'application Paramètres, puis rouvrez-la et accédez à Système> Options pour les développeurs . Sélectionnez Accès racine et choisissez l'option Applications et ADB, en cliquant sur OK lorsque l'avertissement est affiché.
Ensuite, faites défiler jusqu'à Terminal local et activez l'application. Cela vous donne un accès au shell local, ce qui signifie que vous pouvez entrer des commandes via le clavier.
Retournez dans le tiroir des applications, où vous trouverez l'application Terminal. Cliquez pour ouvrir et autoriser les autorisations de l'application à accéder à votre appareil.
Ensuite, entrez la commande superutilisateur:
su Une boîte d’avertissement Privacy Guard apparaît. Cochez la case Mémoriser mon choix (pour garantir l’autorisation future de ce que vous êtes sur le point de faire), puis Autoriser .
Ensuite, entrez la commande
rpi3-recovery.sh Cela charge le script de récupération. Entrez la commande de redémarrage pour le lancer.
reboot Le Raspberry Pi démarrera dans la console de récupération TWRP. Ici, sélectionnez Installer, puis Sélectionner stockage pour choisir votre périphérique flash USB.
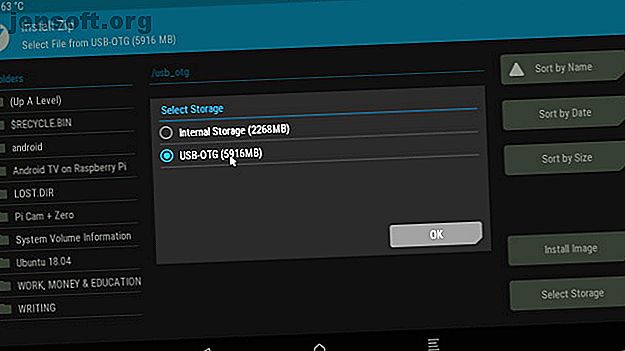
Sélectionnez le fichier GApps, puis Installer Zip et, dans l'écran suivant, cochez Redémarrer après l'installation, puis Balayez pour confirmer Flash .
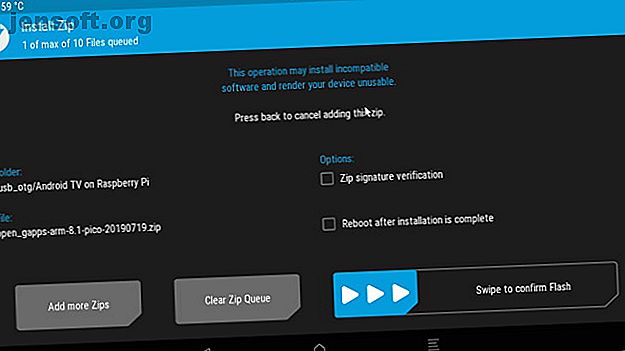
Lorsque le périphérique redémarre, vous devriez pouvoir accéder au Play Store.
Étape 3: Configurez votre interface Android TV
Jusqu'à présent, vous remarquerez que l'interface de LineageOS sur votre Raspberry Pi ressemble essentiellement à Android, pas à Android TV. Pour changer cela, vous aurez besoin d'un lanceur.
Plusieurs sont disponibles; nous avons utilisé un lanceur financé par la publicité, ATV Launcher Free du Play Store. Connectez-vous simplement avec votre compte Google habituel, recherchez-le et installez-le. (Notez que votre connexion initiale au Play Store prendra quelques instants grâce aux étapes de vérification.)
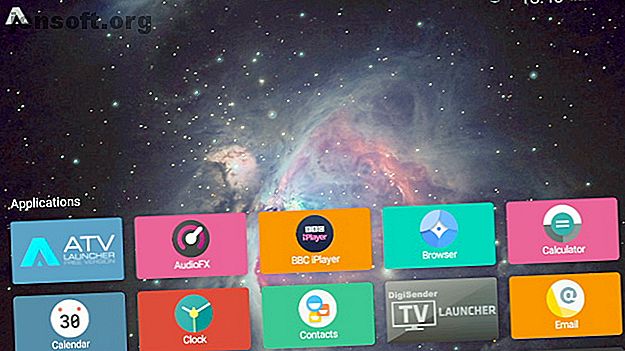
Avec l'interface triée, vous devrez ajouter des applications multimédias utiles. Des éléments tels que YouTube, Plex, Amazon Prime Video, Kodi, etc., sont tous disponibles sur Google Play. Installez-les simplement comme d’habitude pour tirer parti de vos abonnements existants.
Remarque: les performances de ces applications se sont révélées au mieux mitigées. Pour de meilleurs résultats, restez sur YouTube. Si vous recherchez d'autres applications, recherchez les meilleures versions à installer.
Étape 4: Contrôle de l’Android TV sur Raspberry Pi
Avec tout en place et prêt, vous voudrez probablement déconnecter votre souris et votre clavier en faveur de quelque chose de léger. Plusieurs options à distance sont disponibles pour le Raspberry Pi, qui devrait fonctionner avec Android TV.
Une option est le mini clavier sans fil / télécommande à distance, qui est un dispositif combiné avec rétroéclairage LED configurable.
Mini clavier sans fil / Télécommande Air Mini clavier sans fil / Télécommande Air Acheter maintenant sur Amazon 17, 99 €
Sinon, vous préférerez peut-être le mini-clavier sans fil iPazzPort avec pavé tactile. Cela combine le clavier et le pavé tactile avec un pavé tactile D et des contrôleurs multimédias en une seule unité.
Mini clavier sans fil avec pavé tactile iPazzPort Mini clavier avec pavé tactile sans fil iPazzPort Acheter maintenant sur Amazon 14, 99 €
Les deux appareils sont sans fil et livrés avec un dongle dédié Wi-Fi spécialement conçu pour les télécommandes.
Profitez de vos médias avec Android TV sur Raspberry Pi!
A présent, vous devriez avoir un Raspberry Pi 3 ou une version ultérieure pompant des vidéos et de la musique à l'aide de LineageOS avec une interface utilisateur Android TV. À toutes fins utiles, vous avez une boîte de télévision Android!
Certes, vous risquez de rencontrer des problèmes de performances, alors assurez-vous que votre carte microSD est à jour. Vérifiez également que vous utilisez un bloc d'alimentation approuvé Raspberry Pi. Cela garantira que le Pi obtiendra la puissance dont il a besoin sans risquer une sous-tension et une corruption de la carte microSD.
Vous aimez la sensation d'Android TV mais n'obtenez pas les meilleurs résultats? Considérez notre liste des meilleurs boîtiers Android TV. Le meilleur boitier Android pour tous les budgets. Le meilleur boitier Android pour tous les budgets. Les boîtiers Android sont un excellent moyen d’ajouter des fonctions intelligentes et le streaming à n’importe quel téléviseur. Voici les meilleures boîtes Android TV. Lire la suite .
Explorez plus sur: Android TV, Cord Cutting, Raspberry Pi.

