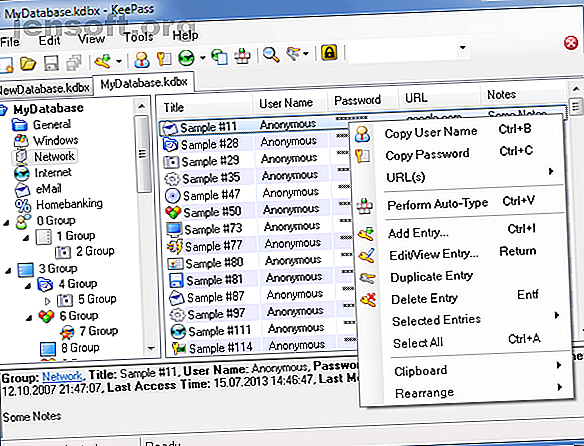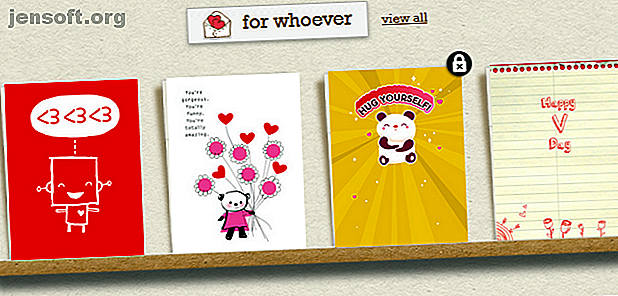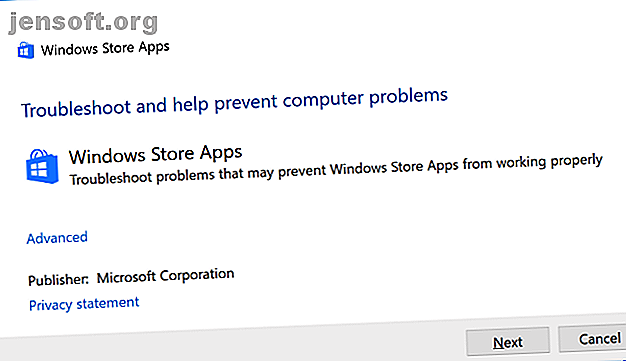
8 astuces pour résoudre les problèmes de Microsoft Store et des applications dans Windows 10
Publicité
Le Microsoft Store (anciennement Windows Store ) est la place de marché officielle de Microsoft pour le téléchargement d'applications. Certaines applications Windows ne sont disponibles qu’en exclusivité. Cela le rend encore plus frustrant lorsque le magasin officiel de Windows cesse de fonctionner ou ne s'ouvre pas rapidement.
Nous avons résumé les étapes permettant de réparer le Microsoft Store. Qu'il s'agisse d'un dépanneur pour détecter et réparer automatiquement les problèmes ou d'effacer le cache, il est probable que l'un des conseils utiles ci-dessous fera l'affaire.
Lisez la suite pour le guide ultime de dépannage et de réparation de Microsoft Store.
1. Utilisez le Windows Store Apps Dépannage
Microsoft dispose d'un utilitaire de résolution de problèmes qui analyse votre système et détecte tous les problèmes susceptibles d'empêcher le bon fonctionnement des applications Microsoft Store. Ensuite, si possible, il les corrige automatiquement sans que vous ne fassiez rien.
Vous pouvez accéder au dépanneur en appuyant sur les touches Windows + I pour ouvrir les paramètres. Accédez à Mise à jour et sécurité> Résoudre les problèmes . Recherchez les applications du Windows Store dans la liste, cliquez dessus, puis sur Exécuter l'outil de dépannage .
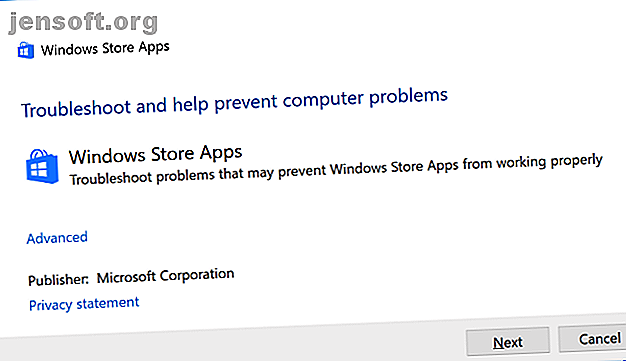
Une fenêtre s'ouvrira qui commencera à détecter les problèmes. Cela ne devrait pas prendre plus de deux minutes.
Si des problèmes sont détectés, l'utilitaire de résolution de problèmes essaiera de les résoudre. Alternativement, il pourrait vous indiquer comment le faire vous-même. Vous pourrez peut-être aussi cliquer sur Suivant pour voir plusieurs solutions.
Le dépanneur peut ne pas être en mesure de résoudre les problèmes ou peut-être même ne trouve-t-il aucun problème en premier lieu, mais cela vaut la peine d'essayer de toute façon.
2. Vérifiez l'heure de votre ordinateur
Cela peut sembler étrange, mais le Microsoft Store risque de ne pas s'ouvrir si la date et l'heure de votre ordinateur sont inexactes. En effet, le magasin vérifie si le temps qu'il suit est synchronisé avec celui de votre ordinateur.
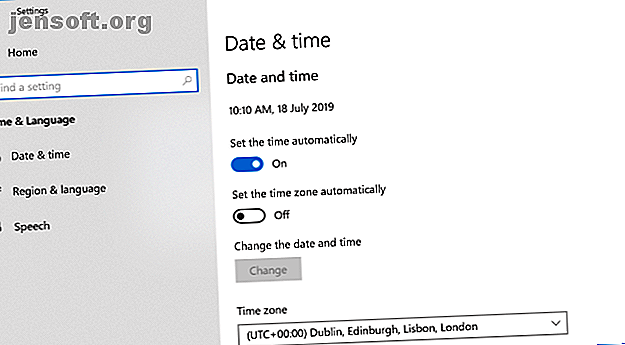
Appuyez sur la touche Windows + I pour ouvrir les paramètres. Cliquez sur Heure et langue . Assurez-vous que votre fuseau horaire est correct. Puis faites glisser Réglez automatiquement l'heure sur Désactivé, attendez qu'elle soit traitée, puis faites-la glisser à nouveau.
3. Réinitialiser le Microsoft Store
Vous pouvez réinitialiser les applications Windows, ce qui efface leurs données stockées et les restaure aux valeurs par défaut. Bien que cela efface vos paramètres, vous ne perdrez aucun achat ni aucune application installée.
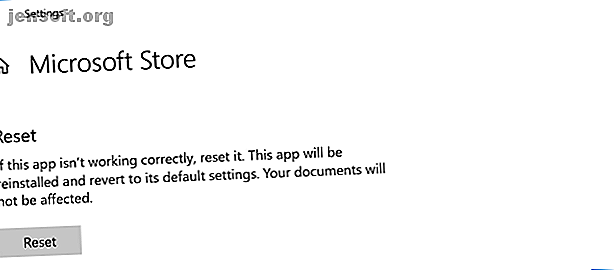
Appuyez sur la touche Windows + I pour ouvrir Paramètres, puis cliquez sur Applications . Faites défiler la liste et cliquez sur Microsoft Store . Cliquez ensuite sur Options avancées> Réinitialiser . Un message vous avertira que les données de l'application seront supprimées. Cliquez à nouveau sur Réinitialiser .
4. Effacer le cache de magasin
Effacer le cache de la boutique peut aider à résoudre les problèmes d'installation ou de mise à jour des applications. En fait, vider le cache peut résoudre de nombreux problèmes Windows. 7 Caches Windows masqués et leur effacement 7 Caches Windows masqués et leur effacement Les fichiers mis en cache peuvent prendre beaucoup d'octets. Bien que des outils dédiés puissent vous aider à libérer de l'espace disque, ils pourraient ne pas tout effacer. Nous vous montrons comment libérer manuellement de l'espace de stockage. Lire la suite . C'est incroyablement simple à exécuter et cela ne prend qu'une demi-minute.

Appuyez sur Windows Key + R pour ouvrir Run, puis entrez wsreset.exe et cliquez sur OK . Une fenêtre d'invite de commande vierge s'ouvre, mais vous êtes assuré de vider le cache. Après environ dix secondes, la fenêtre se ferme et le magasin s'ouvre automatiquement.
5. Réinitialiser les composants Windows Update
Si vous rencontrez des problèmes pour mettre à jour le Store ou les applications elles-mêmes, essayez de réinitialiser les composants Windows Update. Pour ce faire, il existe un outil de réparation automatisé. Vous pouvez l'obtenir à partir du référentiel de scripts de Microsoft.
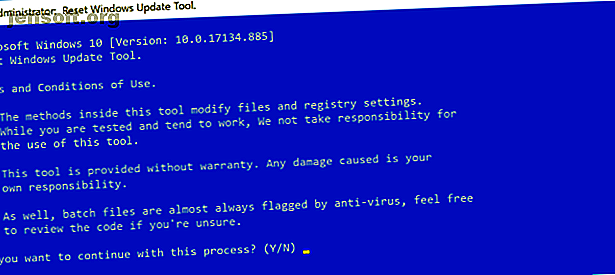
Téléchargez le fichier ZIP et extrayez-le. Cliquez avec le bouton droit sur le fichier ResetWUEng.cmd, puis cliquez sur Exécuter en tant qu'administrateur .
Appuyez sur Y puis sur Entrée pour confirmer que vous souhaitez continuer. Appuyez ensuite sur 2 pour sélectionner Réinitialise les composants Windows Update, puis sur Entrée pour confirmer. Attendez la fin du processus.
Si cela ne fonctionne pas, consultez notre guide sur la résolution des problèmes de Windows Update. Comment résoudre les problèmes de Windows Update en 5 étapes simples. Comment résoudre les problèmes de Windows Update en 5 étapes simples. Windows Update vous at-il échoué? Peut-être que le téléchargement est bloqué ou que la mise à jour a été refusée. Nous vous montrerons comment résoudre les problèmes les plus courants liés à Windows Update dans Windows 10. Pour en savoir plus, consultez d'autres solutions.
6. Modifier le registre des erreurs de connexion
Si vous rencontrez une erreur de connexion lors du lancement du magasin, du téléchargement ou de la mise à jour d'une application, il est temps d'entrer dans le registre. Assurez-vous de suivre ces instructions à la lettre, car des modifications incorrectes dans la base de registre peuvent causer d'autres problèmes.
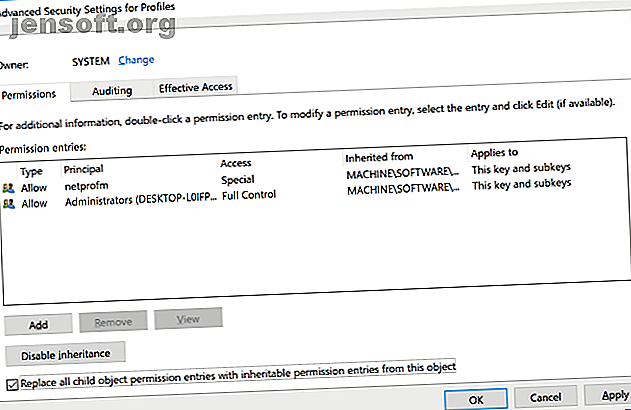
Tout d’abord, appuyez sur Windows Key + R pour ouvrir Run. Entrez regedit et cliquez sur OK . L'éditeur de registre s'ouvrira. En utilisant les dossiers de gauche, naviguez dans le chemin de dossier suivant:
HKEY_LOCAL_MACHINE\SOFTWARE\Microsoft\Windows NT\CurrentVersion\NetworkList\Profiles Cliquez avec le bouton droit sur Profils, sélectionnez Autorisations, puis cliquez sur Avancé . Cochez Remplacer toutes les entrées d'autorisation d'objet enfant par des entrées d'autorisation pouvant être héritées de cet objet, puis cliquez sur OK . Maintenant, redémarrez votre système et espérons que votre problème sera résolu.
7. Vérifiez vos paramètres de proxy
L'utilisation de paramètres réseau irréguliers peut entraîner des problèmes avec le Microsoft Store. Commencez par désactiver tout VPN que vous avez installé. Consultez la documentation de support du programme pour savoir comment procéder. Sinon, désinstallez-le entièrement en appuyant sur la touche Windows + I pour ouvrir Paramètres. Cliquez sur Applications, sélectionnez le VPN dans la liste, puis cliquez sur Désinstaller .
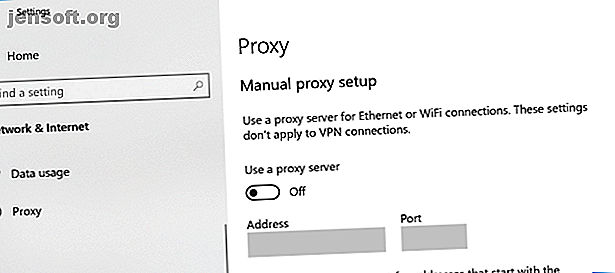
Ensuite, vérifiez vos paramètres de proxy. Appuyez sur la touche Windows + I et sur Réseau & Internet> Proxy . Sous Configuration manuelle du proxy, assurez-vous que Utiliser un serveur proxy est défini sur Désactivé .
8. Ré-enregistrer le Microsoft Store
L'application Store ne peut pas être désinstallée facilement. Nous nous en tenons donc à la réinscrire sur votre système. Tout d’abord, effectuez une recherche système dans powershell, puis cliquez avec le bouton droit de la souris sur le résultat voulu et sélectionnez Exécuter en tant qu’administrateur . En termes simples, PowerShell est un environnement de script qui peut être utilisé pour automatiser des tâches.
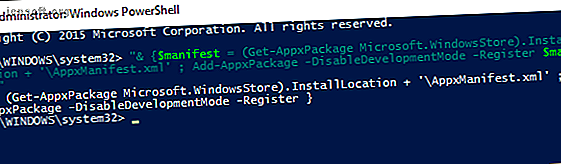
Si vous utilisez Windows 10, entrez les informations suivantes, puis appuyez sur Entrée :
"& {$manifest = (Get-AppxPackage Microsoft.WindowsStore).InstallLocation + '\AppxManifest.xml' ; Add-AppxPackage -DisableDevelopmentMode -Register $manifest}" Si vous utilisez Windows 8, entrez cette commande à la place:
Add-AppxPackage -DisableDevelopmentMode -Register $Env:SystemRoot\WinStore\AppxManifest.XML Vous pouvez maintenant fermer PowerShell et ouvrir l'application Store, où votre problème sera résolu.
Obtenez les meilleures applications Microsoft Store pour Windows
Cela peut être frustrant lorsque quelque chose d'aussi simple que le Microsoft Store ne fonctionne pas correctement. Nous espérons donc que les solutions ci-dessus ont résolu le problème.
Avec le Microsoft Store à nouveau opérationnel, il est temps de doter votre système des meilleures applications. Pour plus d'informations, consultez notre article sur les meilleures applications du Microsoft Store.
Devriez-vous choisir des applications de bureau plutôt que des applications du Microsoft Store? Poste de travail et applications du Microsoft Store: que devriez-vous télécharger? Applications de bureau et de magasin Microsoft: Que devriez-vous télécharger? Devez-vous obtenir vos applications Windows sur le Microsoft Store ou utiliser des programmes de bureau traditionnels? Voici les principales différences. Lire plus ou pas? Nous avons présenté une comparaison des deux options pour vous aider à prendre une décision éclairée.
Explorez plus de: Microsoft Store, Dépannage, Windows 10, Windows Store.