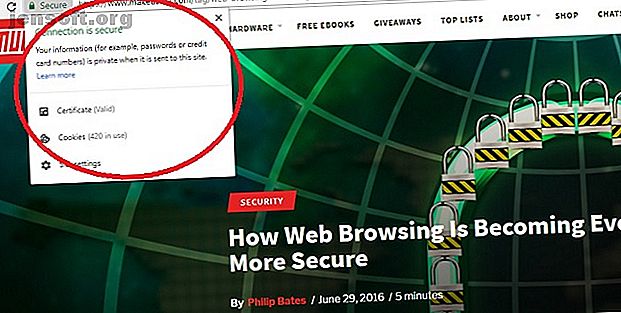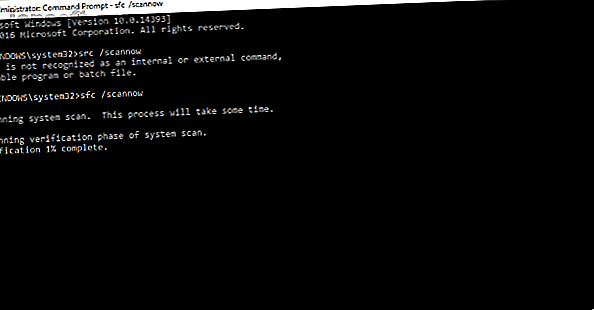
Comment réparer le BSOD de gestion de mémoire Stop Code Windows
Publicité
Windows 10 génère un nombre impressionnant de messages d'erreur et de codes d'arrêt en cas de problème. Lorsqu'un écran bleu de la mort (BSOD) 11 Conseils pour vous aider à corriger l'erreur d'écran bleu de Windows 11 Conseils pour vous aider à corriger l'erreur d'écran bleu de Windows Qu'est-ce qu'un écran bleu de Windows? Comment corrigez-vous les erreurs d'écran bleu? Voici plusieurs correctifs pour ce problème Windows commun. Lire plus d'erreurs, vous pouvez utiliser le code d'arrêt Windows pour localiser et résoudre le problème.
Parfois, arrêtez l'émission de codes pour des erreurs très spécifiques. À d'autres moments, vous devrez peut-être utiliser une série de correctifs Windows 10. Le code d’arrêt Windows 10 «Gestion de la mémoire» implique ce dernier.
Dans cet article, nous vous aidons à résoudre vos erreurs de gestion de la mémoire, solution par solution.
Qu'est-ce que la gestion de mémoire Windows?
La gestion de la mémoire est essentielle au bon fonctionnement de votre système d'exploitation. La gestion de la mémoire est la fonction qui gère la mémoire de votre système. (Je vous entends dire: «Duh, Gavin, c'est dans le titre!») Une gestion de la mémoire qui fonctionne correctement est toutefois essentielle à la santé de votre système.
Lorsque la gestion de la mémoire ne fonctionne pas correctement, votre système affiche les BSOD à intervalles réguliers. Voici pourquoi:
La gestion de la mémoire suit essentiellement chaque emplacement de la mémoire sur votre système, quel que soit son statut. Il gère la transition de la mémoire et des processus entre votre RAM et votre mémoire physique pendant l'exécution, en déterminant la quantité de mémoire à allouer (et la quantité disponible pour l'allocation). Lorsque vous fermez un programme, il réaffecte cette mémoire à d'autres processus ou la marque pour utilisation.
Malheureusement, la gestion de la mémoire n’est pas exempte d’erreurs système, tout comme le reste de votre système. Et quand il se bloque, cela entraîne votre système.
L'erreur d'écran bleu de gestion de la mémoire
En termes simples, un BSOD de gestion de la mémoire signifie qu'il y a eu une erreur de gestion de la mémoire critique. Il existe plusieurs causes connues d’erreurs de gestion de la mémoire:
- RAM défectueuse
- Problèmes avec un nouveau matériel, tel qu'une carte graphique
- Conducteurs défectueux
- Problèmes logiciels, y compris des fichiers corrompus du système et du système d'exploitation
- Erreurs de disque
Parfois, votre système peut récupérer après une simple réinitialisation. Si vous rencontrez un BSOD de gestion de la mémoire, redémarrez votre système et voyez si l'erreur se reproduit. Sinon, il y a une chance que ce soit un cas unique.
Donc comment le répare-t-on? Voici quelques choses que vous pouvez essayer.
1. Mise à jour de Windows 10
La première chose à faire est de vérifier que Windows 10 est complètement à jour. Comment gérer Windows Update dans Windows 10 Comment gérer Windows Update dans Windows 10 Pour les fous du contrôle, Windows Update est un cauchemar. Cela fonctionne en arrière-plan, et maintient votre système en sécurité et fonctionne bien. Nous vous montrons comment cela fonctionne et ce que vous pouvez personnaliser. Lire la suite . Les fichiers système obsolètes peuvent provoquer des erreurs inattendues. Rechercher une mise à jour en attente est un moyen rapide et facile de déterminer si c'est la cause de votre problème.
Appuyez sur la touche Windows + I pour ouvrir le panneau Paramètres. Maintenant, allez à Update & Security, puis vérifiez sous Windows Update les mises à jour en attente. S'il y a une mise à jour, sauvegardez tous les fichiers importants, puis appuyez sur Redémarrer maintenant . Votre système va redémarrer pendant le processus.
2. Exécuter l’outil de diagnostic de la mémoire de Windows 10
Vous pouvez utiliser l'utilitaire intégré de diagnostic de la mémoire Windows pour vérifier si la mémoire RAM de votre système fonctionne correctement. L'outil de diagnostic de la mémoire s'exécute après un redémarrage du système. Il vérifie la présence d'erreurs dans la mémoire système et enregistre l'analyse dans un fichier texte à des fins d'analyse.
Tapez Diagnostic de la mémoire Windows dans la barre de recherche du menu Démarrer et sélectionnez la meilleure correspondance. Vous avez deux options: redémarrer immédiatement et exécuter l'utilitaire ou configurer l'utilitaire pour qu'il s'exécute après votre prochain redémarrage. Pendant que vous essayez de réparer vos BSOD de gestion de mémoire, enregistrez tous les documents importants et redémarrez votre système immédiatement. Le diagnostic de la mémoire Windows est exécuté immédiatement après le redémarrage.
Toutefois, le fichier journal n'apparaît plus après le redémarrage de Windows 10. Appuyez sur les touches Windows + X et sélectionnez Observateur d'événements dans le menu d'alimentation. Dans l'observateur d'événements, sélectionnez Observateur d'événements (local)> Journaux Windows> Système . Ensuite, dans la colonne de droite, sélectionnez Rechercher et tapez MemoryDiagnostic dans la zone. Hit Trouver Suivant . Vos résultats de diagnostic s'afficheront en bas de la fenêtre.
À partir de là, vous devez rechercher les erreurs spécifiques que le diagnostic de mémoire Windows génère.
3. Exécuter MemTest86
Le diagnostic de mémoire Windows ne montre aucune erreur. Mais vous êtes certain que le problème concerne la RAM de votre système. Si c'est le cas, vous pouvez utiliser MemTest86 pour effectuer un test de mémoire approfondi.
MemTest86 est un outil de test de mémoire gratuit et autonome pour les machines x86. Vous démarrez MemTest86 à partir d'un lecteur flash USB (ou d'un disque amorçable) et vous le laissez pour vérifier la mémoire vive du système. Maintenant, une vérification de la RAM MemTest86 prend beaucoup de temps; un seul passage prend des heures en fonction de la quantité de RAM installée.
Tu veux essayer? Consultez «Étape 7: Vérifiez votre RAM à l'aide de MemTest86» dans notre guide pour corriger l'erreur non corrigible WHEA. Comment corriger l'erreur non corrigible WHEA sous Windows 10. Comment corriger l'erreur non corrigible WHEA sous Windows 10. Certaines erreurs d'accident Windows sont plus cryptiques et par conséquent plus difficile à résoudre. L'erreur WHEA Uncorrectable est l'une d'entre elles. Lire la suite . Il a toutes les instructions dont vous avez besoin!
4. Mettez à jour vos pilotes
Une autre solution rapide et pratique consiste à mettre à jour les pilotes de votre système. De nouveaux logiciels ou matériels peuvent être livrés avec de nouveaux pilotes et votre système n’a peut-être pas reçu le message. Les erreurs de pilotes sont moins courantes qu’aujourd’hui, en particulier dans la mesure où Windows 10 gère désormais les mises à jour des pilotes, dans l’ensemble. Mais cela ne veut pas dire qu'ils ne se produisent pas.
Appuyez sur les touches Windows + I pour ouvrir le panneau Paramètres, puis sélectionnez Mise à jour et sécurité> Afficher l'historique des mises à jour . Vous pouvez trouver toutes les mises à jour de pilotes ici. Maintenant, tapez Gestionnaire de périphériques dans la barre de recherche du menu Démarrer et sélectionnez la meilleure correspondance. Dirigez-vous vers le bas de la liste et recherchez un symbole d'erreur. S'il n'y a rien, le statut de votre pilote n'est probablement pas la source du problème.
Cela dit, vous pouvez utiliser un outil tiers pour mettre à jour simultanément tous les pilotes de votre système. Consultez cette liste d'outils gratuits que vous pouvez utiliser pour résoudre la majorité des problèmes de Windows. Les meilleurs outils de réparation gratuits de Windows 10 pour résoudre tout problème Les meilleurs outils de réparation gratuits de Windows 10 pour résoudre tout problème Si vous rencontrez des problèmes système ou des paramètres non fiables, vous devez utiliser ces outils de réparation gratuits Windows 10 pour réparer votre PC. Lire la suite . Les deux premières options - Driver Booster et Snappy Driver Installer d' IOBit - agissent exactement de la même manière.
Pilotes GPU
Les fils de discussion BSOD et les messages de forum relatifs à la gestion de la mémoire ont un thème commun: parfois, des pilotes de GPU obsolètes ou flambant neufs peuvent provoquer le BSOD. Portez une attention particulière à vos pilotes GPU et vérifiez votre dernière mise à jour.
5. Exécuter CHKDSK
CHKDSK est un outil système Windows qui vérifie le système de fichiers et, avec certains paramètres, corrige des problèmes pendant son exécution. Vous exécutez CHKDSK à partir de l'invite de commande, qui comporte de nombreuses fonctionnalités astucieuses. 7 fonctionnalités Nifty CHKDSK à utiliser dans Windows 10 7 fonctionnalités Nifty CHKDSK à utiliser dans Windows 10 CHKDSK ("vérification du disque") est un outil de diagnostic Windows qui analyse le lecteur de données. volumes, vérifie leur intégrité et corrige les erreurs si nécessaire. Nous soulignons ici les fonctionnalités améliorées de CHKDSK que vous pouvez trouver dans Windows 8 et ... Lisez plus.
Tapez invite de commande dans la barre de recherche du menu Démarrer, puis cliquez avec le bouton droit sur la meilleure correspondance et sélectionnez Exécuter en tant qu'administrateur . (Vous pouvez également appuyer sur les touches Windows + X, puis sélectionner Invite de commandes (Admin) dans le menu.)
Ensuite, tapez chkdsk / r et appuyez sur Entrée. La commande analysera votre système à la recherche d'erreurs et résoudra les problèmes éventuels.
6. Exécuter SFC
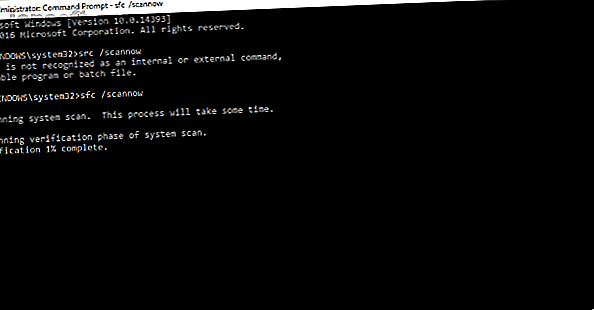
La gestion de la mémoire est toujours en cours? La vérification des fichiers système est un autre outil système de Windows. Comment réparer les fichiers système Windows corrompus avec une commande Comment réparer les fichiers système Windows corrompus avec une commande Si vous rencontrez des problèmes étranges dans Windows, il est possible que des fichiers système soient corrompus. Voici comment les réparer à l'aide du vérificateur de fichiers système. Lire la suite qui vérifie les fichiers système Windows manquants et corrompus. Cela ressemble à CHKDSK, non? Eh bien, SFC recherche spécifiquement les fichiers système Windows, tandis que CHKDSK analyse l’ensemble du lecteur pour rechercher les erreurs.
Mais avant d'exécuter la commande SFC, il est préférable de vérifier qu'elle est complètement fonctionnelle.
DISM est synonyme de gestion et maintenance des images de déploiement. DISM est un utilitaire Windows intégré offrant une vaste gamme de fonctions. Dans ce cas, la commande DISM Restorehealth garantit que notre prochain correctif fonctionnera correctement. Suivez les étapes suivantes.
- Tapez Invite de commandes (Admin) dans la barre de recherche du menu Démarrer, puis cliquez avec le bouton droit de la souris et sélectionnez Exécuter en tant qu'administrateur pour ouvrir une invite de commande avec privilèges élevés.
- Tapez la commande suivante et appuyez sur Entrée: DISM / online / cleanup-image / restorehealth
- Attendez que la commande soit terminée. Le processus peut prendre jusqu'à 20 minutes en fonction de la santé de votre système. Le processus semble bloqué à certains moments, mais attendez qu'il soit terminé.
- Une fois le processus terminé, tapez sfc / scannow et appuyez sur Entrée.
7. Vérifier le matériel physique
Last but not least, vérifiez physiquement le matériel de votre système. Avez-vous déplacé votre système récemment? Il y a une petite chance que votre matériel soit désinstallé pendant le processus. Seule une petite chance, mais quelque chose à vérifier!
8. Réinitialiser Windows 10 (dernier recours)
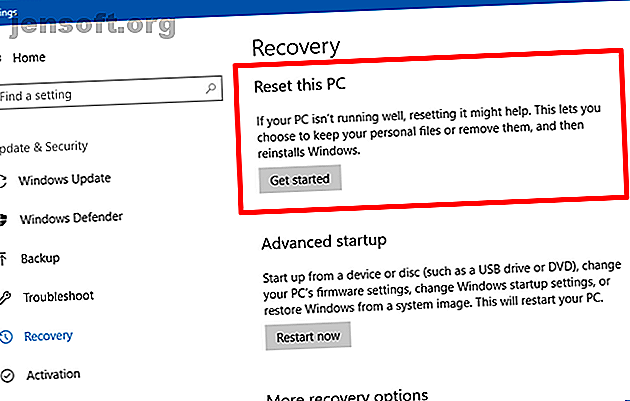
Ok, t'arrache toujours tes cheveux? Parfois, rien d'autre qu'une réinitialisation Windows 10 ne résoudra complètement votre problème. Réinitialisation de Windows 10 remplace vos fichiers système par un ensemble de fichiers entièrement nouveaux et élimine théoriquement les problèmes en suspens liés à l'erreur de gestion de la mémoire tout en préservant la majorité de vos fichiers importants.
Allez dans Paramètres> Mise à jour et sécurité> Récupération, puis sous Réinitialiser ce PC, sélectionnez Démarrer . Votre système redémarre dès que vous appuyez sur le bouton. Assurez-vous donc de sauvegarder tous les fichiers importants au préalable. Votre système va redémarrer, alors vous pouvez sélectionner Conserver mes fichiers ou Tout supprimer .
Erreur de code d'arrêt de la gestion de la mémoire corrigée
Les BSOD de gestion de la mémoire sont difficiles à gérer. De nombreuses variables peuvent entraîner une erreur de gestion de la mémoire. C'est pourquoi le diagnostic d'un problème direct est parfois problématique. Cependant, l’une des corrections ci-dessus ramènera votre système au bord du gouffre afin que vous puissiez continuer votre travail sans aucun BSOD pour le moment.
Pour une solution plus spécifique, consultez notre guide de dépannage concernant le problème «erreur interne du planificateur vidéo». Erreur interne du planificateur vidéo: 8 correctifs pour ce code d'arrêt Windows 10 Erreur interne du planificateur vidéo: 8 correctifs pour ce code d'arrêt de Windows 10 Conforme à Windows cryptique 10 code d'arrêt "ERREUR INTERNE DU PROGRAMME VIDÉO"? Ces solutions potentielles peuvent le résoudre pour vous. Lire la suite .
Explorez plus au sujet de: écran bleu de la mort, mémoire d'ordinateur, dépannage, Windows 10.