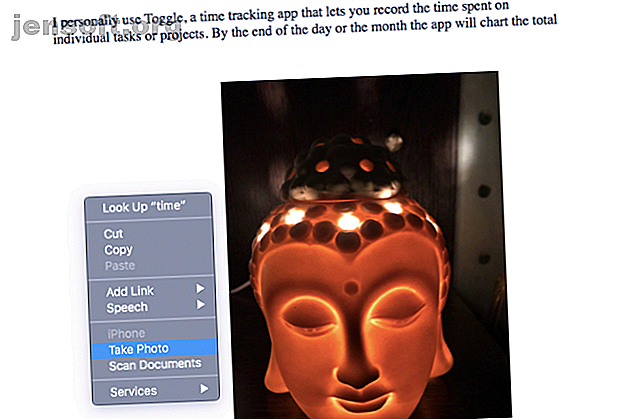
Comment numériser des documents sur votre Mac en utilisant un iPhone
Publicité
La continuité lie macOS et iOS et devient encore plus utile avec macOS Mojave. Maintenant, l'appareil photo Continuity vous permet d'utiliser l'appareil photo de votre iPhone ou iPad avec votre Mac comme scanner de documents et bien plus encore.
Comment numériser des documents sur votre Mac en utilisant un iPhone
Cela vous inscrira à notre newsletter
Entrez votre email Déverrouiller Lire notre politique de confidentialitéCela vous évite d'avoir à télécharger et à transférer des images, faisant de votre appareil iOS un scanner à part entière. Voyons voir comment ça fonctionne.
Prérequis de la caméra de continuité
De manière générale, vous pouvez diviser la fonctionnalité Caméra de continuité en deux parties. Le premier est une fonctionnalité qui insère directement une photo dans l'application; l'autre vous permet de numériser une image ou un document. Comme d'autres applications de stock, l'application de caméra de continuité a des fonctionnalités limitées, mais fait le travail.
Ces deux fonctionnalités de caméra de continuité ne fonctionneront que si vous remplissez les conditions suivantes:
- Un Mac sous MacOS Mojave.
- Tout appareil iOS exécutant iOS 12 ou une version plus récente - découvrez les nouveautés d'iOS 12 Quoi de neuf dans iOS 12? 9 Modifications et fonctionnalités à vérifier Nouveautés de la version iOS 12? 9 Modifications et fonctionnalités à extraire iOS 12 est arrivé. Découvrez les nouvelles fonctionnalités passionnantes maintenant disponibles sur un iPhone ou un iPad près de chez vous. Lire la suite .
- Vous êtes connecté aux deux appareils avec le même identifiant Apple.
- Les deux appareils sont connectés au même réseau Wi-Fi.
- Vous avez activé Bluetooth sur votre Mac et votre iPhone. Obtenir de l'aide en cas de problème Bluetooth sur l'iPhone Le Bluetooth de votre iPhone ne fonctionne-t-il pas? Nous vous aiderons à résoudre le problème: le Bluetooth de votre iPhone ne fonctionne-t-il pas? Nous vous aiderons à résoudre le problème Le Bluetooth de votre iPhone ne fonctionne-t-il pas? Voici comment effectuer des tâches Bluetooth courantes et résoudre les problèmes Bluetooth sur votre iPhone. Lire la suite si quelque chose ne fonctionne pas.
N'oubliez pas que la qualité de numérisation dépend de la caméra de votre iPhone / iPad.
Utiliser l'appareil photo de continuité pour ajouter des photos aux documents
Voyons comment utiliser l'appareil photo Continuity pour insérer une photo dans un document. Ces instructions concernent les pages, mais doivent s’appliquer à toutes les applications Apple, y compris TextEdit, Mail, Notes, Nombres et Messages. Assurez-vous que vous avez mis à jour l'application avec la dernière version pour une meilleure compatibilité.
- Lancez Pages et ouvrez le document souhaité.
- Placez le curseur sur le document et cliquez avec le bouton droit .
- Sélectionnez Prendre une photo dans le menu contextuel.
- Si vous avez plusieurs périphériques iOS, macOS vous demandera de choisir un.
- Pointez votre appareil iOS sur le sujet et capturez l'image.
- Appuyez sur Utiliser photo pour importer l'image dans votre document.
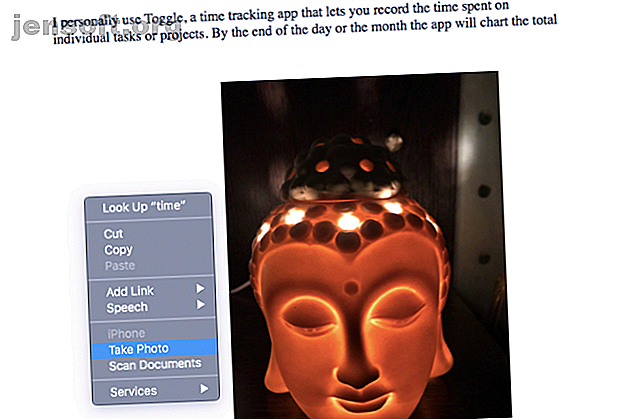
Utiliser l'appareil photo de continuité pour numériser des documents
La caméra de continuité est très pratique lorsque vous souhaitez numériser des documents ou même quelque chose de trivial comme un reçu de carburant. Cette fonctionnalité enregistre votre fichier numérisé au format PDF, ce qui en fait un outil idéal pour l'archivage.
Là encore, nous utilisons Pages ici, mais vous pouvez numériser des documents à travers diverses applications Apple:
- Lancez Pages et ouvrez le document souhaité.
- Placez le curseur sur le document et cliquez avec le bouton droit .
- Sélectionnez Numériser les documents dans le menu contextuel.
- Utilisez votre iPhone pour numériser le document.
- Recadrer l'image si nécessaire.
- L'image numérisée apparaîtra sur le document.
- Tapez sur Keep Scan pour enregistrer l'image.
- En cas de pages multiples, continuez la numérisation. Appuyez sur Enregistrer pour que chaque numérisation apparaisse dans votre document.
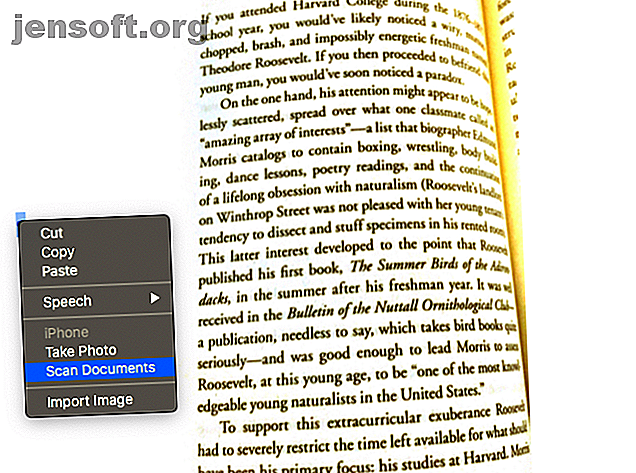
Comme vous pouvez le constater, l'appareil photo Continuity est un moyen simple de numériser autant de pages que vous le souhaitez dans un document. Malheureusement, Apple n'a pas inclus la fonctionnalité OCR. Fonctionnement de l'image à texte (reconnaissance optique de caractères) Fonctionnement de l'image à texte (reconnaissance optique de caractères) Extraire du texte à partir d'images n'a jamais été aussi facile c’est aujourd’hui grâce à la technologie de reconnaissance optique de caractères (OCR). Mais qu'est-ce que l'OCR? Et comment fonctionne l'OCR? Lire la suite ici.
Utiliser un appareil iOS pour envoyer des images sur votre Mac
Le transfert de photos d'un appareil iOS vers un Mac est maintenant plus facile. La caméra de continuité vous permet de prendre une photo et de la stocker directement sur votre ordinateur. Il n'y a pas de téléchargement dans le cloud, en utilisant AirDrop, ou connecter votre téléphone à votre ordinateur.
Voici comment utiliser votre appareil iOS pour prendre une photo et l'enregistrer sur votre Mac:
- Cliquez avec le bouton droit sur un espace vide sur le bureau de votre Mac.
- Sélectionnez Importer de l'iPhone dans le menu contextuel.
- Sélectionnez Prendre une photo .
- Capturez la photo sur votre appareil iOS.
- Appuyez sur Utiliser la photo .
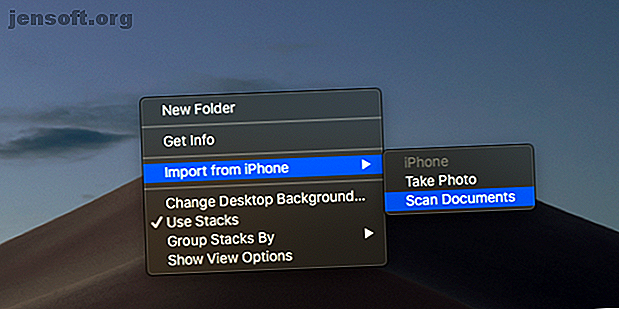
C'est tout ce qu'il y a à faire: l'image apparaît directement sur votre bureau. Pour numériser un document à la place, sélectionnez Numériser des documents à la troisième étape.
Problèmes et correctifs courants liés à l'appareil photo de continuité
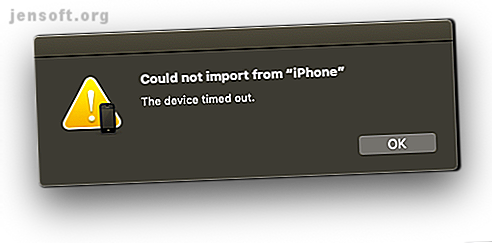
Nous avons constaté l'utilité de la caméra de continuité, l'une des meilleures fonctionnalités de macOS Mojave. Cependant, la nouvelle fonctionnalité souffre de quelques pièges mineurs. L'un des problèmes les plus courants est le message Impossible d'importer depuis l'iPhone .
Si vous rencontrez ce problème, essayez les étapes ci-dessous pour le résoudre:
- Assurez-vous que les deux appareils sont connectés au même réseau Wi-Fi.
- Activer Bluetooth sur les deux appareils.
- Essayez de vous déconnecter d'iCloud et de vous reconnecter. Vous devrez peut-être également résoudre les problèmes courants d'iCloud. Les 9 problèmes les plus courants d'iCloud et comment y remédier. Les 9 problèmes les plus courants d'iCloud et les résoudre. Voir "Impossible de se connecter au serveur "ou" Mise à jour des paramètres iCloud "sur votre iPhone? Nous allons vous montrer comment résoudre ces problèmes courants d'iCloud. Lire la suite .
- Redémarrez votre appareil iOS et votre Mac, puis réessayez.
Alternatives à la caméra de continuité
Si vous avez besoin de plus que la caméra de continuité peut offrir, découvrez l'une de ces alternatives iOS. Nous avons couvert d'autres applications de numérisation de documents mobiles impressionnantes Les 7 meilleures applications de numérisation de documents mobiles Les 7 meilleures applications de numérisation de documents mobiles Vous n'avez pas besoin d'un scanner si vous avez un smartphone! Avec ces applications Android, iOS et Windows, vous pouvez numériser. Numérisez, enregistrez au format PDF et soyez prêt. Lire la suite pour des choix supplémentaires.
1. Scanner Mini
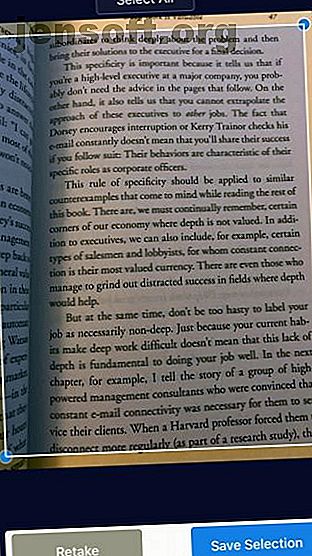
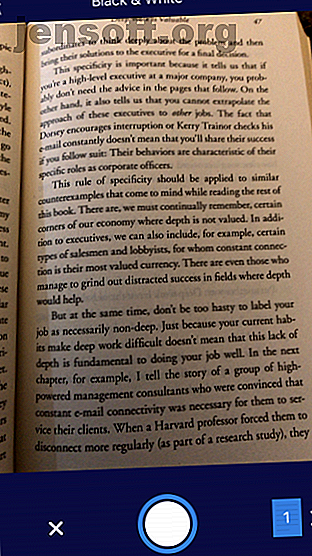
Scanner Mini offre une fonctionnalité qui vous permet de numériser des fichiers texte et des images. Cette fonction de reconnaissance de texte (OCR) est très utile lors de la numérisation de documents nécessitant des modifications supplémentaires. L'application propose également Radar, une fonctionnalité qui analyse automatiquement votre galerie de photos à la recherche de factures et de reçus.
Globalement, Scanner Pro offre un ensemble de fonctionnalités de numérisation plus puissant que la caméra de continuité. C'est une application payante, mais vous pouvez commencer par consulter Scanner Mini si vous n'avez pas besoin des fonctionnalités avancées.
Télécharger: Scanner Mini (gratuit) | Scanner Pro (4 $)
2. Adobe Scan
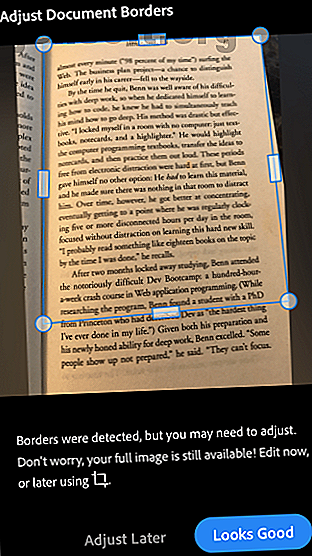
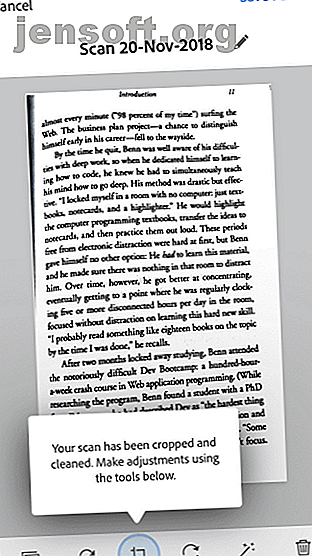
Adobe Scan est un autre outil de numérisation de documents populaire. Vous pouvez convertir les documents numérisés en fichiers PDF. Cependant, la fonction d'exportation PDF n'est disponible que dans la version payante.
Télécharger: Adobe Scan (Gratuit, abonnement disponible)
3. Objectif de bureau
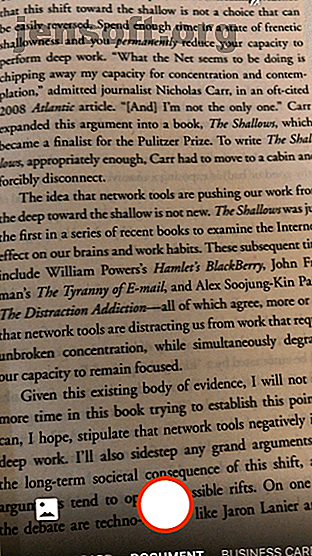
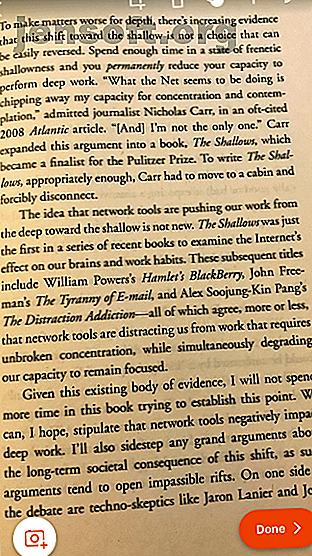
Office Lens de Microsoft est capable de numériser vos documents, reçus, notes et cartes de visite. La fonction de reconnaissance de texte intégrée reconnaît les textes manuscrits et imprimés.
Télécharger: Microsoft Office Lens (gratuit)
4. CamScanner
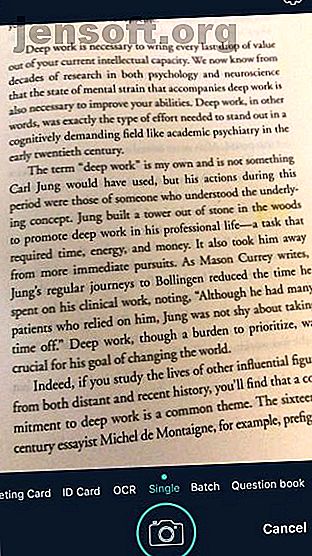
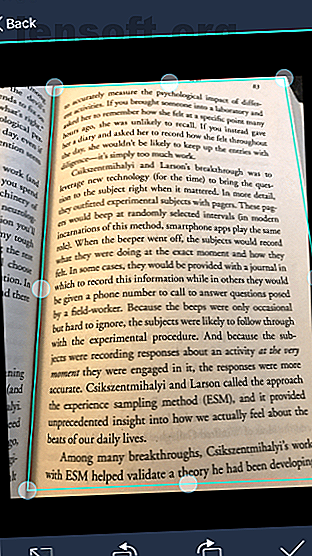
CamScanner mérite également une mention. Cette application vous permet de documenter des notes, des reçus, des cartes de visite et des discussions au tableau blanc. L'application propose également une fonctionnalité de retouche automatique qui nettoie votre texte et optimise votre numérisation.
Téléchargement: Camscanner (Gratuit, abonnement disponible)
Le meilleur nouveau scanner en ville
La caméra de continuité est une fonctionnalité intéressante. J'en ai profité pour scanner mes articles préférés et les mettre dans un dossier. Cela peut sembler étrange, mais l'appareil photo de continuité semble être un bon substitut pour les scanneurs à plat, du moins pour des objectifs généraux. C'est impressionnant de voir comment Apple a intégré cette fonctionnalité dans presque toutes les applications de première partie.
Bien sûr, la fonctionnalité n'est pas parfaite. Espérons que Apple inclura l'OCR et ajoutera d'autres fonctionnalités de qualité de vie au scanner. En attendant, vous voudrez peut-être consulter l'application Capture d'image sur votre Mac. 4 manières pratiques d'utiliser l'application Capture d'image de votre Mac 4 manières pratiques d'utiliser l'application de capture d'image de votre Mac L'application Capture d'images de votre Mac est un outil silencieux mais utile. Voici quelques utilisations pratiques d'Image Capture que vous devez vérifier. Lire la suite, qui a beaucoup d'excellents usages.
Explorez plus sur: iOS 12, MacOS Mojave, OCR, Scanner.

