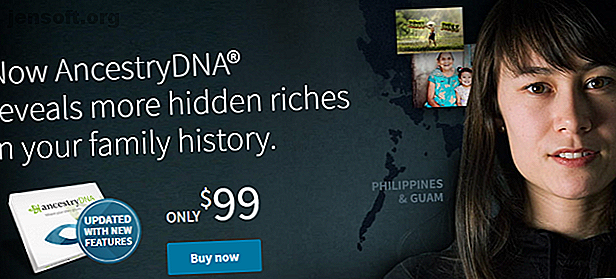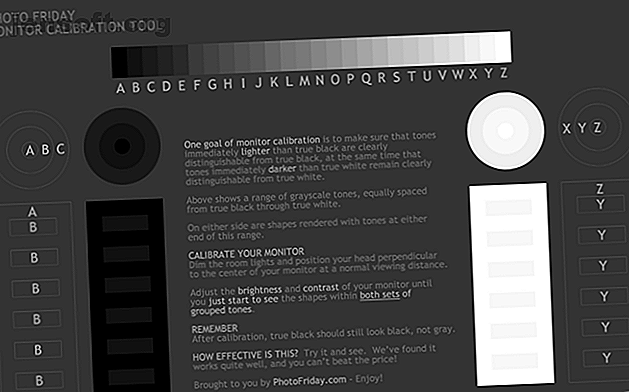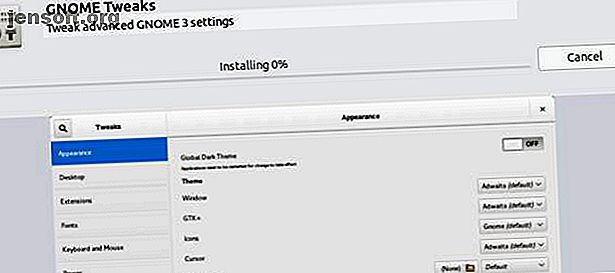
Faites en sorte que Linux ressemble à Windows 10 avec ces astuces et ces astuces
Publicité
Si vous utilisez Linux depuis longtemps, vous avez probablement votre thème ou vos thèmes préférés. Si vous débutez dans Linux, vous constaterez peut-être que l'environnement complet est loin d'être accueillant. Rendre votre ordinateur de bureau ressemblant à quelque chose auquel vous êtes habitué pourrait vous aider à vous familiariser plus facilement avec Linux.
L'un des points forts de Linux est sa flexibilité, il est donc facile de lui donner l'apparence de ce que vous voulez. Cela inclut le faire ressembler à Windows. Une fois que vous êtes plus familiarisé avec le système, vous pouvez le personnaliser pour qu’il ressemble et fonctionne comme vous le souhaitez.
Le moyen rapide
Si vous utilisez Ubuntu, ce que font beaucoup de gens, il existe une option très rapide. C'est tellement rapide que vous pouvez passer d'Ubuntu standard à un sosie de Windows en quelques secondes. Il est principalement basé sur Windows 10, mais il existe également des touches de Windows XP et Windows 7.
Cette approche utilise l’environnement de bureau UKUI et nous avons un guide pour le mettre en marche Comment faire pour que Ubuntu ressemble à Windows 10 en quelques secondes Comment faire pour que Ubuntu ressemble à Windows 10 en quelques secondes Si vous êtes récemment passé à Ubuntu pour vous échapper À partir de Windows et son esthétique manque, voici un thème gratuit qui restaurera le look Windows sur votre périphérique Linux. Lire la suite . Il est facile à installer et à enlever si vous ne l'aimez pas.
Bien que cette méthode soit simple, elle n’est pas sans inconvénients. Premièrement, même si elle est proche, elle ne ressemble pas exactement à Windows 10. Deuxièmement, comme il s’agit d’une refonte complète du bureau, vous ne pouvez pas faire grand chose pour la personnaliser.
Si vous préférez vous plonger dans l'eau et vous salir les mains, poursuivez votre lecture pour une approche plus personnalisable.
Changer le thème de votre bureau Linux
Le thème que nous allons utiliser provient du projet Boomerang. Il y a plusieurs raisons à cela, mais la raison principale est que cela fonctionne sur plusieurs ordinateurs de bureau.
GNOME est le bureau par défaut pour Ubuntu moderne et d’autres distributions, mais vous utilisez peut-être autre chose. Le thème Boomerang Win 10 est compatible avec Gnome, Cinnamon, Unity, Openbox, MATE, Fluxbox et Xfce. Il nécessite GTK 3.6 ou supérieur et le moteur de rendu Murrine GTK 2. Si vous en avez, vous pouvez y aller.
Installer Boomerang Win 10
Tout d’abord, rendez-vous sur la page de téléchargement de Boomerang Win 10. Le thème est disponible en deux versions: clair et foncé. Télécharger un ou les deux.
Extrayez les fichiers dans le gestionnaire de fichiers graphique de votre choix. Vous pouvez également le faire avec la commande suivante dans le terminal:
cd ~/Downloads unzip Windows-10-2.0.1.zip Notez que le nom de fichier peut être différent pour vous. Il est maintenant temps de déplacer le ou les thèmes dans votre répertoire de thèmes. Si vous n'avez pas encore installé de thèmes, vous devrez peut-être créer le dossier à l'aide de la commande suivante:
mkdir ~/.themes Maintenant, à partir du répertoire Téléchargements (ou de l’endroit où vous avez téléchargé les fichiers de thème), exécutez ce qui suit pour déplacer le thème dans le répertoire themes.
mv Windows-10-2.0.1 ~/.themes/ Encore une fois, vous devrez peut-être changer le nom du fichier. Si vous utilisez GNOME, vous devez installer GNOME Tweaks pour changer de thème. Vous pouvez l'installer en lançant:
sudo apt install gnome-tweaks 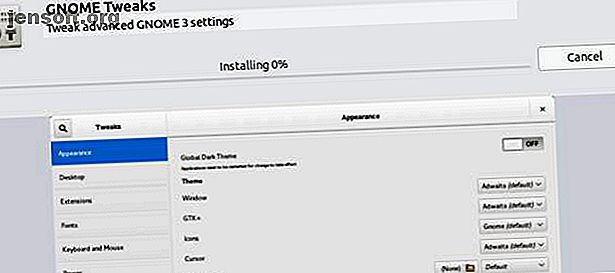
Confirmez que vous voulez l'installer et attendez qu'il installe. Maintenant, vous pouvez changer de thème. Dans Ubuntu, lancez Tweaks à partir du lanceur d'applications. Naviguez jusqu'à Apparence dans le panneau de gauche. Sous Applications dans la section Thèmes, sélectionnez Windows-10-2.0.1 ou similaire.
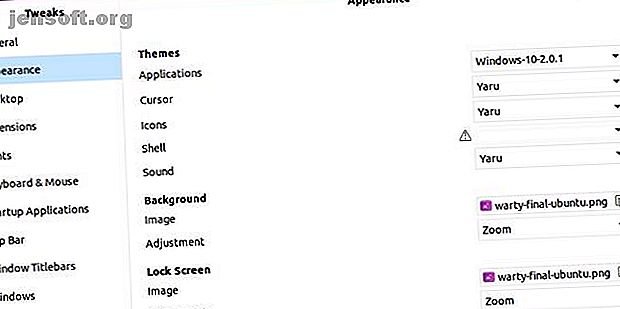
Si vous utilisez un autre environnement de bureau, les instructions pour définir le thème différeront, mais le reste du processus est identique. Sur d'autres ordinateurs de bureau, vous n'aurez pas besoin d'installer une nouvelle application uniquement pour changer de thème. Cela signifie que vous pouvez simplement parcourir les menus jusqu'à ce que vous trouviez ce que vous cherchez.
Changez vos icônes
Vous permettez à votre bureau Linux de ressembler à Windows 10, mais la modification des icônes vous sera d'une grande aide. Pour commencer, allez sur la page GitHub de l’icône Boomerang Windows 10. Ici, cliquez sur Cloner ou télécharger, puis sélectionnez Télécharger le fichier ZIP .
Comme vous l'avez fait avec le thème, décompressez l'archive. Vous pouvez le faire dans votre gestionnaire de fichiers ou dans le terminal.
cd ~/Downloads unzip Windows-10-master.zip Vous pouvez maintenant déplacer ceci dans le répertoire de vos thèmes d'icônes. Comme pour les thèmes d'application, vous devrez peut-être créer ce répertoire:
mkdir ~/.icons Maintenant, déplacez le dossier de thèmes d'icônes récemment extrait dans le répertoire:
mv Windows-10-master ~/.icons/ Maintenant, si vous êtes sur Ubuntu, ouvrez Tweaks, retournez dans le volet Apparence et, sous Icônes, sélectionnez Windows 10 principal .
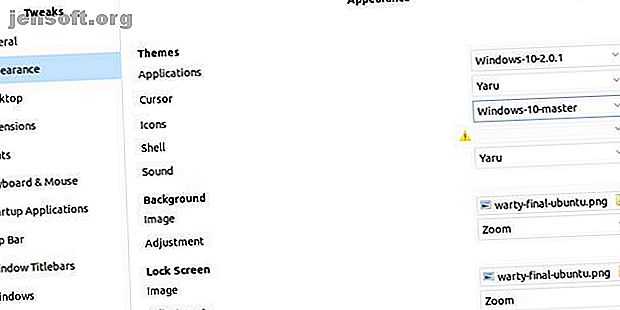
Comme pour le thème d'application, si vous utilisez un autre bureau, les étapes pour sélectionner le nouveau thème d'icônes diffèrent. Une fois que vous avez découvert comment changer le thème de votre application, le thème de vos icônes doit être similaire.
Changer votre fond d'écran
Si vous voulez aller jusqu'au bout, vous voudrez changer votre fond d'écran. Si vous êtes du type qui n'a jamais changé votre papier peint Windows 10, vous ne souhaiterez probablement pas effectuer cette étape. Néanmoins, si vous voyez à quel point vous pouvez faire en sorte que Linux ressemble à Windows 10, cette étape est essentielle.
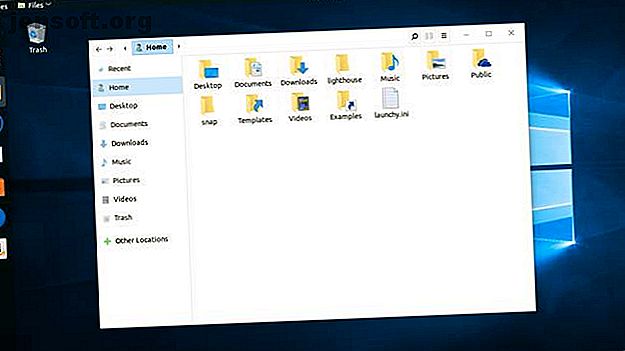
Si vous utilisez un ordinateur exécutant Windows 10, vous pouvez simplement copier le papier peint à partir de là. Si vous ne voulez pas faire cela, ne vous inquiétez pas. Les fonds d'écran Windows 10 par défaut sont disponibles dans un album Imgur, gracieuseté de MSPoweruser.
Vous voulez que votre bureau ressemble encore plus à Windows?
Maintenant que vous avez défini votre thème d'application, votre thème d'icônes et votre fond d'écran, le chemin est presque terminé. Selon l'environnement de bureau que vous utilisez, votre configuration peut ressembler plus ou moins à Windows. Si vous utilisez GNOME, cependant, vous remarquerez que vous êtes toujours à l’écart.
Pour tirer le meilleur parti du thème du projet Boomerang et pour que votre bureau ressemble davantage à Windows, vous voudrez peut-être envisager de changer votre environnement de bureau en Cinnamon. Par défaut, Cinnamon a une barre de tâches au bas de l'écran similaire à celle de Windows 10.
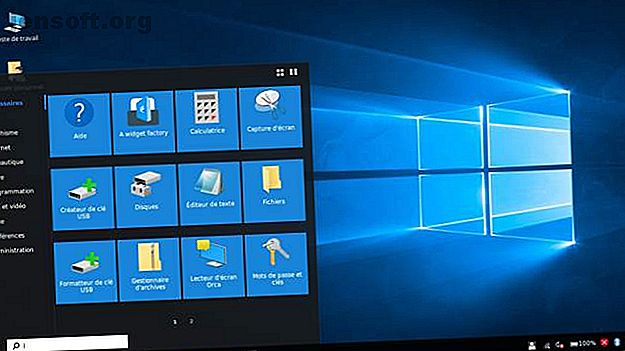
L'applet Liste de fenêtres groupées regroupe les icônes de fenêtres comme Windows 10, et il est même installé par défaut dans Cinnamon. L'utilisation de l'applet Slingshot remplacera votre menu par un autre qui ressemble beaucoup plus au menu Démarrer de Windows 10.
Vous voulez que Linux ressemble à macOS à la place?
Nous avons expliqué comment faire en sorte que Linux ressemble à Windows, mais qu'en est-il de macOS? Comme mentionné ci-dessus, les options de personnalisation facilitent les choses. Le projet Boomerang propose même des thèmes qui ressemblent à macOS, de sorte que bon nombre des mêmes conseils s'appliquent ici.
Néanmoins, si vous recherchez une méthode plus simple, nous avons une procédure pas à pas pour que Linux ressemble à macOS. Nous avons également une liste de conseils pour faciliter le passage de macOS à Linux Basculer de Mac à Linux? 5 astuces pour vous simplifier la vie Passer de Mac à Linux? 5 astuces pour vous faciliter la vie Passer de macOS à Linux? Ce n'est peut-être pas aussi difficile que vous le pensez. Suivez ces conseils pour ressentir instantanément l’impression Mac sous Linux. Lire la suite .
En savoir plus sur: Linux Desktop Environment, Windows 10.