
6 conseils pour améliorer votre expérience de jeu sur Mac
Publicité
Quelle est la meilleure façon de jouer sur un Mac?
En tant que joueur Apple, vous avez probablement déjà entendu cette blague, car votre ami joueur de PC vous envoie une image de lui jouant à Counter-Strike sur son PC alors qu'il utilise un MacBook comme un tapis de souris.
Néanmoins, les produits Apple possèdent certains des matériels les plus puissants disponibles. Avec un peu de peaufinage et quelques mises à niveau matérielles, vous pourrez fournir une réponse éclairée à votre ami ricanant la prochaine fois qu'il tentera de vous suivre.
1. Obtenez un contrôleur
Votre Mac peut utiliser toutes sortes de contrôleurs, câblés ou sans fil, ainsi que des contrôleurs de console officiels ou des options génériques. Bien sûr, pour certains genres (comme les jeux de tir et les jeux de stratégie), la souris et le clavier sont de loin supérieurs. Mais un contrôleur est beaucoup plus adapté aux plateformes ou aux jeux de course.
Si vous possédez déjà une console de jeu, vous pouvez associer son contrôleur à votre Mac:
- PlayStation 4: Utilisez Bluetooth pour jumeler votre DualShock 4 à votre Mac Comment utiliser le contrôleur PS4 sur votre Mac ou votre PC Comment utiliser le contrôleur PS4 sur votre Mac ou votre PC Vous souhaitez utiliser votre contrôleur PS4 polyvalent avec votre Mac ou votre PC? C'est plus facile que vous ne le pensez! Voici comment le faire. Lisez-en plus ou connectez-le simplement avec un câble USB.
- Nintendo Switch: le Joy-Con et le contrôleur Pro de Nintendo fonctionnent également via Bluetooth. Commencez par éteindre votre commutateur pour l’empêcher de se connecter au contrôleur. Ensuite, maintenez simplement le bouton d’appariement noir situé sur le côté du Joy-Con (la partie qui clique dans le commutateur) jusqu’à ce que les voyants verts se mettent à clignoter. Pour un contrôleur Pro, vous trouverez le bouton de couplage en haut du contrôleur par le port de charge. Sur votre Mac, allez dans Préférences Système> Bluetooth, trouvez le contrôleur et appuyez sur Connecter .
- Xbox: Malheureusement pour les utilisateurs de Xbox, en raison de l'interface de contrôleur propriétaire de Microsoft, vous aurez besoin d'un logiciel spécial pour connecter votre contrôleur. Il n'y a pas de moyen facile de le connecter sans fil, mais l'installation d'une application appelée 360Controller vous permettra de le connecter via un câble USB.
Si vous ne possédez pas déjà de contrôleur et que vous êtes intéressé par un appareil tiers, le contrôleur Steam de Valve est une excellente option. La configuration est simple et est plus facile lorsque vous utilisez la plate-forme Steam.
2. Utiliser un eGPU
Si votre Mac est compatible avec la norme Thunderbolt 3, vous pouvez investir dans un eGPU ou une unité de traitement graphique externe. Il s’agit d’une autre carte graphique, en plus de votre processeur vidéo interne, que les sites dans un châssis en dehors de votre ordinateur amplifient votre puissance graphique.

L'accélération eGPU peut augmenter considérablement les performances de vos jeux et vous permettre d'utiliser certains moniteurs externes avec votre ordinateur. Il vous permet également d’utiliser de puissants accessoires graphiques, tels que les casques VR.
Pour utiliser un eGPU, votre Mac doit disposer de Thunderbolt 3 et exécuter macOS High Sierra 10.13.4 ou une version ultérieure. C'est une entreprise coûteuse, mais nous avons examiné quelques excellents choix de eGPU pour votre MacBook Le meilleur GPU externe pour un MacBook Pro Le meilleur GPU externe pour un MacBook Pro Vous avez besoin d'un GPU externe pour votre Mac? Voici comment ils fonctionnent, ce qui est compatible et lequel des meilleurs boîtiers eGPU vous pourriez souhaiter obtenir. Lisez plus si vous voulez essayer.
Notez que même si Thunderbolt 3 utilise USB-C, tous les ports USB-C ne sont pas compatibles Thunderbolt. Définition du sens des câbles et des ports USB-C et Thunderbolt sur votre MacBook Définition du sens des câbles et des ports USB-C et Thunderbolt sur votre MacBook USB-C et Thunderbolt sont, et comment ces types de câbles affectent votre MacBook? Voici tout ce que vous devez savoir sur les ports de votre MacBook. Lire la suite . De plus, pour certaines applications, vous devez connecter directement un moniteur externe au châssis de l'eGPU afin de pouvoir utiliser l'accélération de l'eGPU.
Si vous utilisez macOS Mojave 10.14 ou version ultérieure, vous pouvez sélectionner exactement les applications pour lesquelles vous souhaitez utiliser le pouvoir de votre eGPU. Pour ce faire, cliquez une fois sur l'application pour la sélectionner, puis appuyez sur Cmd + I pour afficher sa fenêtre d'informations.
Si l'application ne gère pas elle-même sa sélection de GPU, vous verrez une case à cocher intitulée Préférer le GPU, que vous pouvez sélectionner pour hiérarchiser la puissance de votre eGPU.
Autres idées de matériel
Si votre Mac n'est pas compatible avec Thunderbolt 3, vous pourrez peut-être le mettre à niveau de différentes manières. Un bon point de départ est de voir si vous pouvez augmenter votre RAM. Apportez votre machine à votre Apple Store local et demandez si sa RAM peut être mise à niveau.
La plupart des MacBook modernes ont la mémoire soudée à la carte logique, ils ne peuvent donc pas être mis à niveau. Mais cela vaut la peine si vous avez un ordinateur plus ancien.
3. Utilisez différents clients de jeux
Vous pouvez avoir la plate-forme de jeu la plus puissante de ce côté de l'E3, mais elle ne fera pas de squat sans jeux. Assurez-vous d'obtenir les meilleures offres pour pouvoir jouer plus à moindre coût.
L’endroit le plus évident à regarder en premier lieu est le Mac App Store, qui comporte un onglet complet pour les jeux intitulés Play .
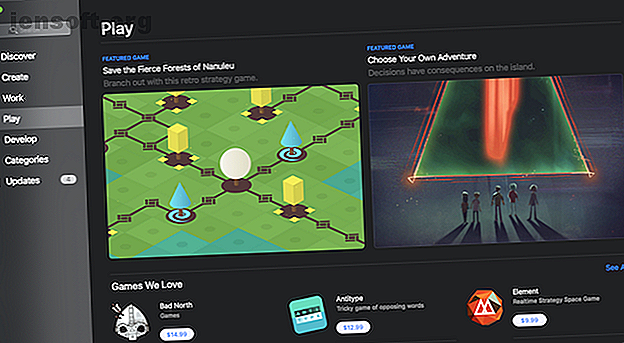
La sélection n'est pas mauvaise, elle est constamment mise à jour et Apple a récemment travaillé à cultiver et à afficher davantage de titres indépendants. Malgré cela, vous voudrez peut-être éviter d'acheter des jeux sur le Mac App Store. Pourquoi éviter d'acheter des jeux sur le Mac App Store? Pourquoi éviter d'acheter des jeux sur le Mac App Store? Le Mac App Store ne tient pas la même chose. magasin utilisé par les utilisateurs d'iPhone et d'iPad pour encaisser les applications, les jeux et les achats intégrés. Lire la suite en raison de son manque relatif de rabais sur les jeux par rapport aux autres plateformes.
Comme vous le savez probablement, la plus grande bibliothèque de jeux compatibles Mac se trouve de loin sur Steam, le marché des jeux de Valve. Il vous suffit de télécharger l’application de bureau Steam, de créer un compte gratuit et le tour est joué.
Contrairement au Mac App Store, les ventes de Steam se font toute l’année. Il y en a deux en particulier que vous devriez surveiller: une autour des vacances et une en été. L'interface de Steam est également facile à utiliser: elle affiche un logo Apple sur tous les jeux compatibles avec Mac et vous pouvez même parcourir la section macOS de Steam pour filtrer par système d'exploitation.
Humble Bundle est un autre site qui vous permet d’acheter des jeux à prix réduit, une partie du produit revenant à une organisation caritative.
En outre, la plate-forme Battle.net de Blizzard est compatible Mac et gère des jeux tels que World of Warcraft et Diablo III. La plate-forme EA d'Origine Origin est également disponible pour Mac, mais sa sélection de jeux compatibles est limitée.
4. Ajustez votre logiciel
Maintenant que votre matériel est configuré, vous êtes presque prêt à jouer. Prenez quelques instants pour optimiser vos paramètres macOS de jeu. Comment optimiser les performances de jeu macOS: Conseils et astuces Comment optimiser les performances de jeu macOS: Conseils et astuces Voici quelques conseils et astuces pour améliorer les performances de MacOS en jeu. Lire la suite .
Vérifiez votre espace disque
Il est important de vous assurer que vous disposez de suffisamment d'espace libre pour installer et exécuter vos jeux. Un manque d'espace libre peut nuire aux performances. Vous pouvez vérifier cela facilement en cliquant sur le logo Apple dans le coin supérieur gauche de l'écran, puis en choisissant À propos de ce Mac> Stockage .
Moniteur d'activité
Utilisez ce programme pour obtenir un aperçu de tous les processus en cours d'exécution sur votre Mac. Arrêtez tout ce que vous n'utilisez pas activement pour obtenir le moindre traitement. Pour quitter une application, sélectionnez un processus en cours d'exécution et appuyez sur l'icône qui ressemble à un panneau d'arrêt avec un x à l'intérieur, dans le coin supérieur gauche.
Activity Monitor vous indiquera également le système graphique interne utilisé par votre machine: le GPU discret hautes performances ou le GPU intégré. Vous devez donner la priorité à la fermeture des applications utilisant le processeur graphique haute performance.
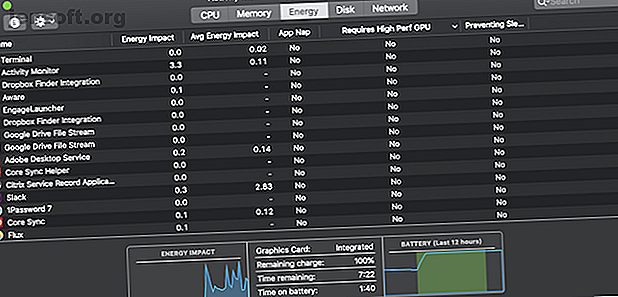
Désactiver les éléments de connexion
Certaines applications nécessiteuses supposent que vous souhaitiez les lancer chaque fois que vous vous connectez (nous vous regardons, Spotify). Désactivez ces problèmes de mémoire en allant dans Préférences Système> Utilisateurs et groupes> Éléments de connexion, en les sélectionnant et en appuyant sur le bouton Moins dans le coin.
De cette façon, vous n'aurez pas à les fermer manuellement tout le temps.
Graphique
Comme indiqué ci-dessus, de nombreux Mac disposent de deux systèmes graphiques installés, l'un pour de meilleures performances et l'autre pour une meilleure durée de vie de la batterie. Vous pouvez demander à votre Mac de donner la priorité au système graphique le plus performant: le GPU discret.
Allez dans Préférences Système> Économiseur d'énergie et désactivez la commutation automatique de graphiques. Cela peut augmenter les performances, mais au prix de la vie de votre batterie.
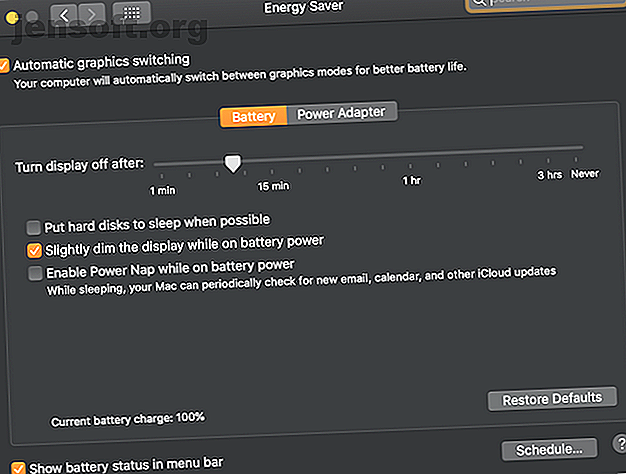
Si vous avez un moniteur externe, vous pouvez également le définir comme affichage principal. Sous Préférences Système> Moniteurs> Arrangement, vos moniteurs sont représentés par des zones bleues. Une de ces cases bleues aura une barre blanche en haut.
Faites glisser la barre blanche dans la zone bleue qui correspond au moniteur que vous souhaitez utiliser comme moniteur principal. Par défaut, toutes les applications vont maintenant se lancer sur ce moniteur.
5. Ajuster les paramètres graphiques en jeu
Maintenant que vous avez optimisé vos paramètres graphiques MacOS, vous devez vous assurer qu'ils sont également optimisés dans le jeu.
Ces paramètres seront différents pour chaque jeu auquel vous jouez, mais voici quelques bons conseils d'ordre général:
- Jouez avec les paramètres de résolution de l'écran dans votre jeu. Vous voulez qu'il soit rapide sans sacrifier vos graphiques ou votre cadence d'images. Testez également les différences entre l'exécution du jeu en mode plein écran et en mode fenêtré.
- Il peut également y avoir des préréglages pour les graphiques bas, moyen ou élevé . Vous pouvez les basculer en fonction de la puissance relative de votre carte graphique.
- Si votre jeu a encore du mal à jouer, vous pouvez essayer de sélectionner son icône dans le Finder, d' appuyer sur Cmd + I et de sélectionner Ouvrir en basse résolution . Vos graphismes vont en souffrir, mais la vitesse devrait s'améliorer.
Avant d'acheter, vous devez toujours vérifier la configuration système requise pour un jeu afin de vous assurer que votre Mac est à la hauteur. Si votre système ne répond pas aux exigences, vous feriez mieux de l'éviter.
6. Utiliser Boot Camp pour exécuter Windows
Bien qu’ayant les mêmes (sinon meilleures) capacités matérielles qu’un PC haut de gamme, la plate-forme Mac est très en retard par rapport aux logiciels disponibles. Heureusement, Boot Camp vous permet d’installer Windows directement sur votre Mac. Nous avons un guide complet sur l'utilisation de Boot Camp pour installer Windows sur votre Mac. Comment installer Windows 10 sur votre Mac avec Boot Camp. Comment installer Windows 10 sur votre Mac avec Boot Camp. Voulez-vous installer Windows sur votre Mac avec Boot Camp? Voici un guide complet sur l’installation de Windows 10 sur macOS qui vous guidera tout au long de ce processus. Lire la suite . Démarrez-le, installez Steam et jouez!
Bien sûr, prendre cette route annule presque tous les conseils ci-dessus dans cet article, mais vous devez parfois jouer à Overwatch.
De meilleures performances de jeu sur Mac en un rien de temps
Comme vous pouvez le constater, être un utilisateur Mac et un joueur ne sont pas incompatibles. Armés de ces astuces, vous pourrez jouer à des jeux à la vitesse de l'éclair sur votre glorieux écran Retina en un rien de temps.
Si vous avez besoin de suggestions sur les jeux à jouer, découvrez d’impressionnants jeux Mac à moins de 20 $. 8 jeux Mac indispensables à moins de 20 $ 8 jeux Mac essentiels à moins de 20 $. Vous voulez jouer à de super jeux sur votre Mac sans avoir de beaucoup à dépenser? Voici huit titres incroyables que vous pouvez obtenir pour moins de 20 $ chacun. Lire la suite .
Explorez plus sur: Contrôleur de jeu, Astuces de jeu, Jeu Mac, Astuces Mac, Steam.

