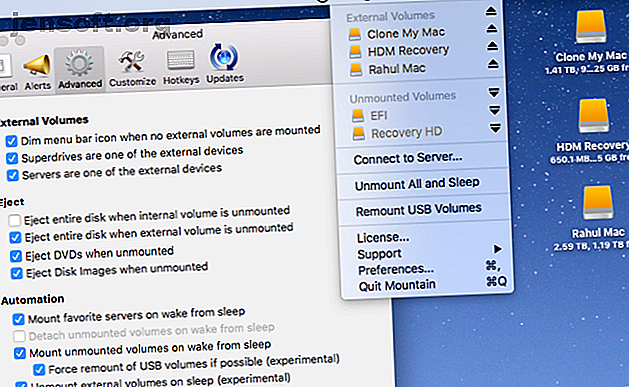
Les 8 meilleures applications Mac qui améliorent les fonctionnalités du Finder
Publicité
La pléthore de gestionnaires de fichiers tiers pour macOS pourrait potentiellement remplacer le Finder dans votre flux de travail. Mais le Finder est un gestionnaire de fichiers personnalisable. Et son extensibilité permet aux applications tierces de s'y intégrer de manière native.
Chargez votre flux de travail Mac avec notre aide-mémoire GRATUIT pour les raccourcis clavier Finder macOS!Nous vous montrerons certaines des meilleures applications qui se marient avec le Finder pour vous permettre d’exécuter des fonctions supplémentaires.
1. Montagne: Gérer les lecteurs externes à partir de la barre de menus
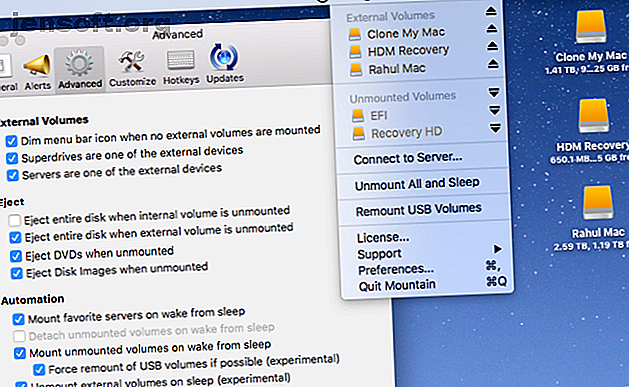
Si vous gérez un grand nombre de disques durs externes, il est fastidieux de basculer constamment entre le Finder et l’utilitaire de disque pour éjecter et monter le disque. De plus, oublier de retirer vos disques en toute sécurité peut entraîner une corruption des données. Mountain est une application de la barre de menus qui vous permet de gérer facilement tous les volumes externes. Vous pouvez démonter, éjecter et monter des volumes en deux clics seulement.
Il éjecte automatiquement les volumes externes lorsque votre Mac se met en veille et remet les lecteurs en place à la veille. L'application identifie également automatiquement les applications qui empêchent l'éjection des volumes. Il quitte ces applications, puis éjecte les lecteurs en toute sécurité. Si vous utilisez des lecteurs externes pour les sauvegardes, cet outil pourrait grandement faciliter le processus de sauvegarde.
Télécharger: Mountain (Essai gratuit, 6 $)
2. Mountain Duck: Monter le stockage distant dans le Finder
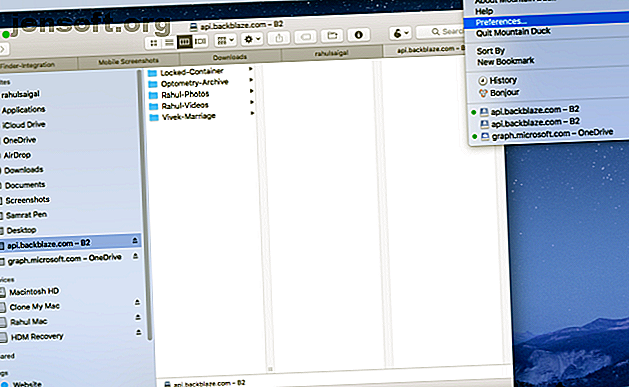
Si vous devez gérer plusieurs services de stockage dans le cloud simultanément, la commutation entre différentes interfaces peut entraver votre flux de travail. Mountain Duck est une application astucieuse qui vous permet de monter un serveur et un stockage en nuage en tant que volume local dans le Finder. Ouvrez les Préférences Système> Extensions et cochez Mountain Duck pour intégrer l'application à la barre d'outils du Finder.
Cliquez sur l'icône de l'application dans la barre de menus pour vous connecter et vous déconnecter du service de stockage en nuage en quelques clics. Lorsque vous vous connectez à un service particulier, il apparaît dans la barre latérale du Finder pour vous permettre de parcourir le contenu et de déplacer des fichiers. L'application prend en charge les protocoles FTP, SFTP, WebDAV, Amazon S3, Microsoft Azure, Backblaze B2, etc.
Téléchargement: Mountain Duck (Essai gratuit, 39 $)
3. Dossier par défaut X: Rationaliser l'ouverture / l'enregistrement de fichiers
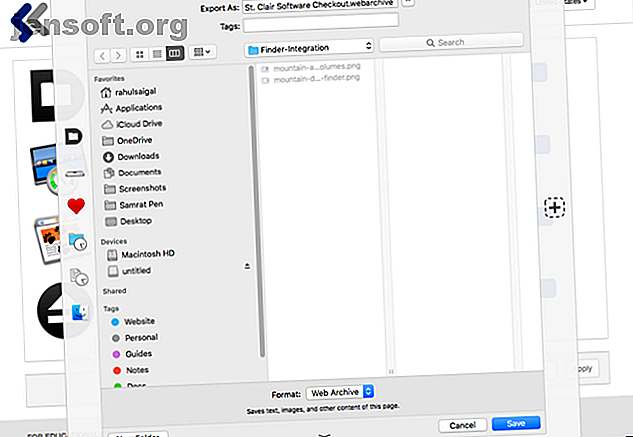
Les boîtes de dialogue intégrées Ouvrir et Enregistrer sous ne comportent aucune option de personnalisation. Lorsque vous choisissez d'ouvrir et de sauvegarder un fichier, il est facile de perdre du temps à chercher le bon dossier. Pour éviter cela, certaines personnes enregistrent toutes leurs données sur le bureau, rendant le Finder encombré et moins utile. Réduire Find Finder et Mac indésirable avec alias, tags, etc. Réduire Find Finder et Mac indésirable avec alias, Tags, etc. Un nettoyage complet de temps en temps est nécessaire, mais cela ne peut vous mener que loin. Vous avez besoin d'une bonne stratégie pour éviter le fouillis et le nettoyer. Lire la suite .
Dossier par défaut X est un utilitaire qui remplace les boîtes de dialogue Ouvrir et Enregistrer sous par de nombreuses options utiles. L'application associe une barre d'outils avec une série de boutons pour vous permettre d'accéder rapidement au dossier Par défaut, au répertoire de base, aux favoris et aux dossiers récents . Vous pouvez également définir le dossier par défaut pour une application particulière et attribuer un raccourci pour enregistrer le fichier directement en appuyant sur une seule touche.
L’interface de la barre de menus vous permet d’afficher toutes les fenêtres du Finder et d’accéder à divers dossiers, où qu’ils se trouvent. L'application vous permet également d'ajouter des commentaires, des étiquettes et des tags Spotlight dans la boîte de dialogue Enregistrer . Si vous vous concentrez sur l'efficacité et l'organisation des fichiers, alors le Dossier X par défaut améliorera définitivement votre flux de travail.
Télécharger: Dossier par défaut X (Essai gratuit, 35 $)
4. Plugins Quick Look: prévisualiser les fichiers sans les ouvrir
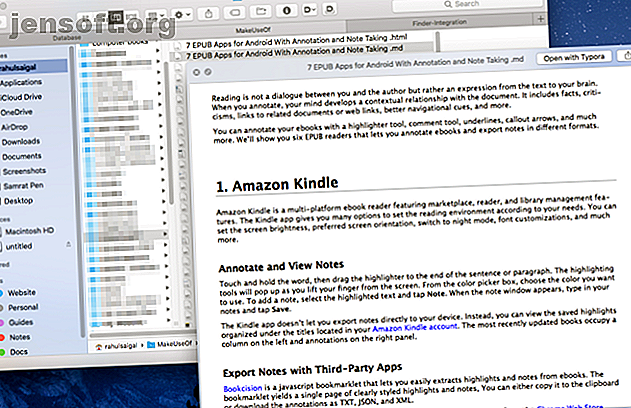
Quick Look offre un aperçu complet ou presque complet de pratiquement tous les types de fichiers avec une pression sur la touche Space . Avec lui, vous pouvez prévisualiser des documents, des images et des vidéos. Mais vous pouvez améliorer la fonction Quick Look avec une meilleure prise en charge des fichiers via des plugins.
Les plugins Quick Look se présentent sous la forme de fichiers qlgenerator . Tout ce que vous avez à faire est d'extraire le fichier ZIP et de le faire glisser dans le dossier ~ / Library / QuickLook . Pour que vos plugins prennent effet, ouvrez le Terminal et tapez ce qui suit:
qlmanage -r Appuyez sur Entrée et relancez le Finder. Vous pouvez trouver une liste de plugins utiles avec différentes fonctions décrites ci-dessous:
- QLColorCode: Prévisualisez les fichiers de code source avec la coloration syntaxique.
- QLStephen: Aperçu des fichiers de texte brut avec ou sans extensions de fichiers inconnues.
- QLMarkdown: Aperçu des fichiers de démarques.
- BetterZipQL: Aperçu des fichiers d’archive ou zip.
- qlImageSize: Affiche la taille et la résolution de l'image.
Télécharger: sindresorhus Github page | QuickLookPlugins.com (Gratuit)
5. Resilio Sync: garder les fichiers synchronisés sur tous les périphériques
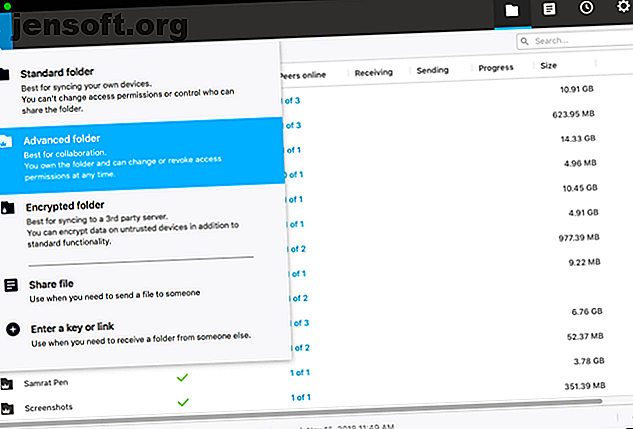
Resilio Sync (anciennement BitTorrent Sync) utilise une méthode de synchronisation basée sur la technologie d'égal à égal pour synchroniser des fichiers et des dossiers sans utiliser de serveurs cloud. L'application s'intègre au Finder via des extensions macOS. Il attribue à chaque dossier un identifiant unique et suit les métadonnées pour synchroniser les fichiers et les dossiers.
Pour synchroniser un dossier, cliquez sur le bouton Plus, puis choisissez un dossier standard ou avancé dans le menu déroulant. Bien qu'ils se ressemblent, voir la page d'aide de Resilio pour les différences.
Une fenêtre Partager apparaîtra alors automatiquement. Choisissez le type d'autorisation et définissez la date d'expiration de votre lien. Ensuite, copiez et collez le lien sur un autre appareil.
La version Pro de Resilio Sync vous permet de relier des ordinateurs et des appareils mobiles avec une identité unique sans partager aucune clé secrète. Il dispose également d'une fonctionnalité de synchronisation sélective, qui fonctionne comme Dropbox. Ceci est utile pour les appareils mobiles avec moins d'espace de stockage et vous permet de télécharger uniquement les fichiers sélectionnés.
Télécharger: Resilio Sync pour Windows et Mac | Android | iOS (Gratuit, version Pro à 60 $)
6. ColoFolXS: Icône compacte pour la coloration des dossiers
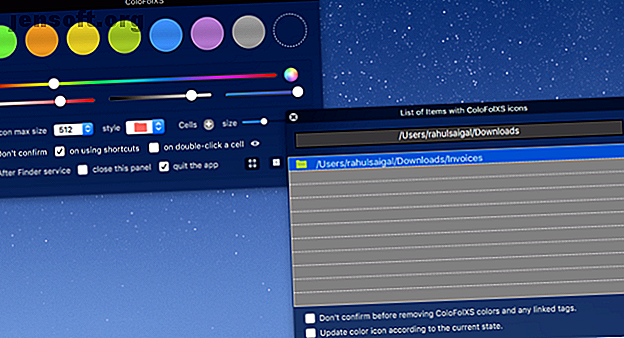
Changer la couleur d'un dossier dans macOS est un excellent moyen d'habiller votre bureau et d'ajouter une identité visuelle aux dossiers. Mais la procédure manuelle pour changer la couleur d'un dossier Mac Comment changer les couleurs des dossiers sur Mac Comment changer les couleurs des dossiers sur Mac Changer la couleur des dossiers sur votre Mac a l'air lisse et peut vous aider à les différencier. Lire la suite a quelques problèmes dans Mojave, et c'est assez maladroit.
ColoFolXS est un utilitaire qui vous permet de changer la couleur de tout dossier sans effort. L'application dispose d'une interface minimaliste mais complète pour changer la couleur. Il contient une collection de couleurs de cellules prédéfinies, ainsi que des curseurs de réglage de teintes et d'intensités différentes. Pour utiliser cette application, glissez-déposez n'importe quel dossier du Finder directement dans l'une de ses cellules de couleur.
Télécharger: ColoFolXS [N'est plus disponible] (Essai gratuit, 5 $)
7. Menu d'alimentation: Extension du flux de travail améliorant le Finder
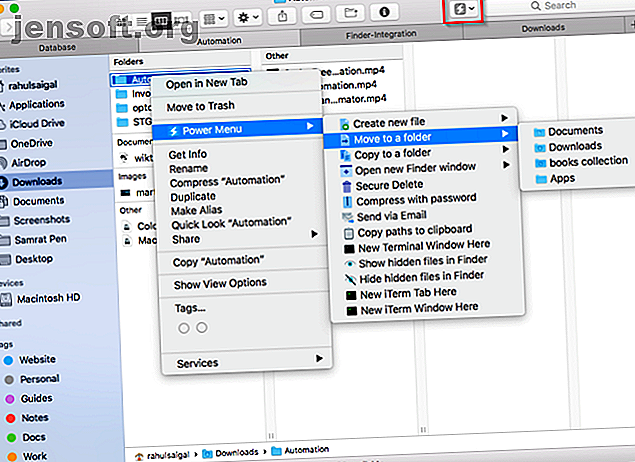
Le menu d'alimentation est une extension configurable du Finder qui ajoute des actions puissantes au menu contextuel et à la barre d'outils. Lorsque vous ouvrez l'application, elle active automatiquement l'extension FinderSync afin que le menu Actions y apparaisse.
Le menu contient des actions prédéfinies pour les fonctions manquantes du Finder, telles que déplacer et copier un groupe de fichiers en un clic, convertir des images en différents formats, créer de nouveaux fichiers, ouvrir le répertoire sélectionné dans une nouvelle fenêtre de terminal, etc. L'application prend également en charge les scripts shell personnalisés Qu'est-ce qu'un script shell et pourquoi vous devez l'utiliser? Qu'est-ce qu'un script shell et pourquoi vous devez l'utiliser? En plus d'accepter et d'exécuter des commandes de manière interactive, le shell peut également exécuter des commandes stockées dans un fichier. Ceci est connu sous le nom de script shell. Ici, nous couvrons les bases du script shell. Lire la suite .
Pour créer un script shell, cliquez sur le bouton Plus en regard du titre de la liste des actions dans le menu Gérer les actions . Ils ont de nombreux usages. J'utilise des scripts shell pour nettoyer les balises HTML usagées et les erreurs de formatage étranges, ainsi que pour convertir Markdown en formats PDF et DOC avec Pandoc. Si vous travaillez dans le Finder toute la journée, cette application vous permettra de gagner du temps et d'améliorer votre productivité.
Télécharger: Menu d'alimentation (10 $)
8. Etendre la puissance du Finder avec les services
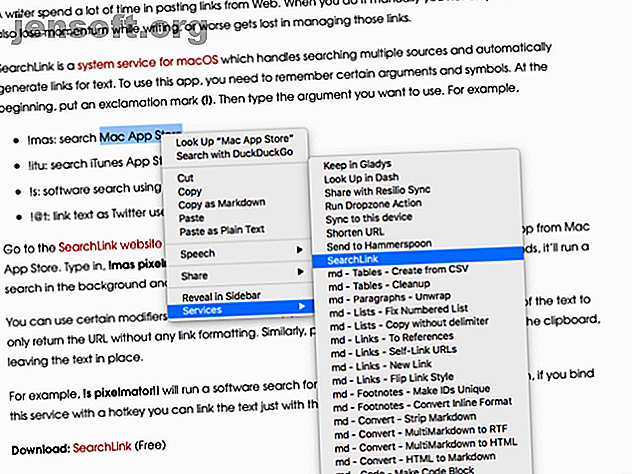
Le menu Services de macOS est probablement la fonctionnalité la plus sous-utilisée. Ce menu a pour seul objectif de vous donner plus d'options pour les tâches que vous effectuez régulièrement en empruntant des fonctionnalités d'autres applications.
Par exemple, vous pouvez sélectionner du texte sur un site Web dans Safari et envoyer un courrier électronique en utilisant le texte sélectionné. Vous pouvez accéder à l' élément Services via le menu de l'application ou avec un clic droit. Si vous n'utilisez pas pleinement les services, essayez ces utilitaires.
Markdown Service Tools est une collection de services macOS qui vous permet de faire plus avec le texte de Markdown. Il inclut des utilitaires permettant de nettoyer la ponctuation intelligente, de convertir le code HTML en Markdown, d'indenter ou de laisser du texte en retrait, ainsi que de récupérer les liens automatiquement dans le presse-papiers, etc.
SearchLink est un service système qui vous permet de rechercher plusieurs sources et de générer automatiquement des liens pour du texte. Si vous écrivez sur votre Mac, cet outil vous fera gagner du temps par rapport au collage manuel de liens dans votre application d'écriture.
Télécharger: Outils de service Markdown | SearchLink (gratuit)
Finder est un excellent gestionnaire de fichiers sur Mac
Les nouveaux venus dans le Finder pourraient avoir du mal à utiliser efficacement le gestionnaire, car de nombreuses fonctionnalités sont invisibles. Vous trouverez beaucoup de réglages cachés derrière les menus et les raccourcis clavier. Et pour aller plus loin, ces applications tierces s'intègrent directement au Finder pour des tonnes de fonctionnalités supplémentaires.
Si le Finder ne correspond pas à votre flux de travail, vous devez vous familiariser avec tous les raccourcis du Finder. Aide-mémoire du raccourci du Finder pour Mac Aide-mémoire du raccourci du Finder pour Mac Notre aide-mémoire du Raccourci du Finder vous aidera à transformer comment gérer les fichiers, les dossiers et les applications sur le bureau de votre Mac. Lire la suite . Vous pouvez également le personnaliser selon vos besoins. Consultez nos conseils pour utiliser le Finder plus efficacement 9 Principaux conseils pour utiliser le Finder sur votre Mac plus efficacement 9 Principaux conseils pour utiliser le Finder sur votre Mac plus efficacement Vous avez l’impression que le Finder sur votre Mac ne le coupe pas? Ces conseils vous aideront à parcourir les fichiers du Finder plus efficacement que jamais. Lire la suite
En savoir plus sur: la gestion de fichiers, les applications Mac, les astuces Mac, le Finder OS X.

