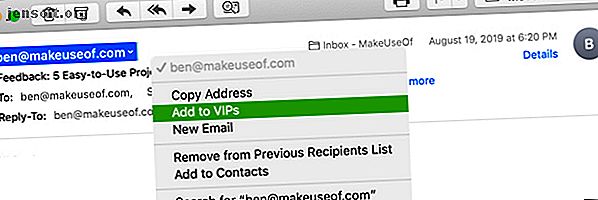
4 conseils de productivité Mac Mail que tous les professionnels doivent connaître
Publicité
Si vous utilisez un Mac sur votre lieu de travail, vous utiliserez probablement l'application Mail pour vos communications par courrier électronique. Cet utilitaire macOS intégré offre des fonctionnalités flexibles qui en font un outil utile pour les professionnels.
Peut-être n'avez-vous simplement pas eu le temps d'explorer ces fonctionnalités ou peut-être êtes-vous un nouvel utilisateur de Mac. Quoi qu'il en soit, cette liste de conseils de productivité professionnels pour Mail sur Mac peut vous aider à configurer l'application pour qu'elle soit une réussite.
1. Utilisez des VIP pour votre patron ou votre client
La fonction VIP de Mail (disponible sur Mac ainsi que sur iOS) vous permet de repérer facilement les courriels de vos contacts les plus importants. Grâce à sa boîte aux lettres dédiée, c'est un moyen pratique de vous assurer de toujours voir rapidement les messages de votre patron ou de votre client.
Vous pouvez configurer vos VIP, puis leur attribuer des sons de notification personnalisés. De cette façon, vous savez qu'un email entrant provient d'un VIP, même si vos yeux sont ailleurs que sur votre écran.
Configurer un VIP dans Mail
Désigner un contact ou un expéditeur d'e-mail en tant que VIP se fait en quelques clics:
- Sélectionnez un email dans l'application Mail de l'expéditeur pour lequel vous souhaitez créer un VIP.
- Cliquez sur leur nom dans l'en-tête de l'e-mail.
- Choisissez Ajouter aux VIP dans le menu contextuel.
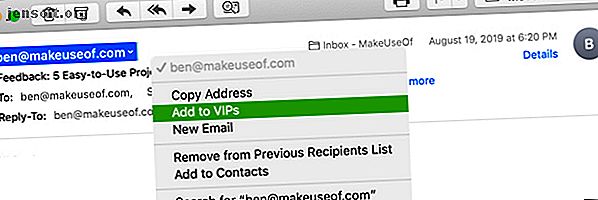
Une fois que vous faites cela, vous verrez quelques changements se produire immédiatement. Tout d'abord, le nom de la personne dans l'en-tête de l'e-mail aura désormais une étoile. Deuxièmement, leur nom et leurs courriels apparaîtront dans votre boîte aux lettres VIP .
Configurer une notification VIP personnalisée
Bien que cette partie soit facultative, elle peut être très pratique. Vous pouvez configurer un son de notification personnalisé pour les courriels provenant de votre liste VIP en procédant comme suit:
- Cliquez sur Mail > Préférences dans la barre de menus et accédez à l'onglet Règles .
- Cliquez sur Ajouter une règle .
- Donnez un nom à votre règle et laissez le paramètre If [any / all] parmi les conditions suivantes .
- Pour la condition, choisissez l' expéditeur est VIP .
- Pour l'action, choisissez Jouer le son . Ensuite, sélectionnez le son que vous souhaitez utiliser dans la case à droite.
- Cliquez sur OK Dans la boîte de dialogue suivante vous demandant si vous souhaitez appliquer la règle aux messages de votre boîte de réception, vous pouvez choisir Ne pas appliquer .
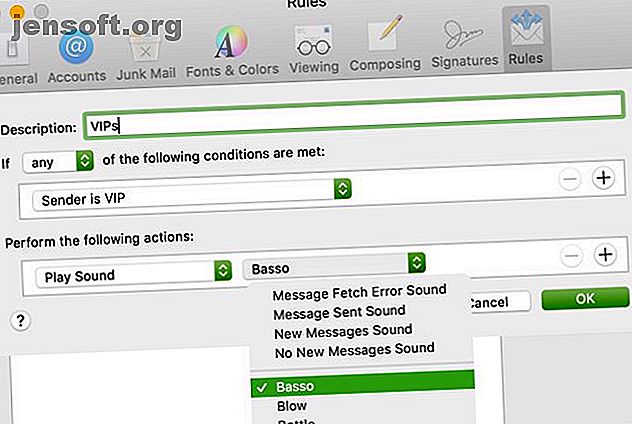
Désormais, lorsque vous êtes en train de regarder un document, vous savez quand un courrier électronique VIP arrive par le son.
2. Créer des groupes de messagerie pour les équipes ou les employés
Si vous travaillez quotidiennement avec une équipe de projet ou envoyez fréquemment des courriers électroniques à vos employés, l'utilisation d'un groupe pour ces contacts facilite leur envoi par courrier électronique. Bien que vous deviez utiliser l'application Contacts pour créer votre groupe, vous pouvez ensuite utiliser l'application Mail pour leur envoyer vos courriels.
Créez votre groupe
Pour commencer, ouvrez l'application Contacts sur votre Mac. Vous avez ensuite deux façons rapides de créer votre groupe:
- Cliquez sur Fichier > Nouveau groupe dans la barre de menus ou cliquez sur le signe plus qui apparaît en regard de l’une de vos catégories de contacts, telle que iCloud ou Gmail. Nommez le nouveau groupe et appuyez sur Retour . Vous pouvez ensuite faire glisser les contacts de leurs différents emplacements vers ce nouveau groupe.
- Sélectionnez tous les contacts que vous voulez dans le groupe. Vous pouvez cliquer sur le premier, puis maintenir la touche Commande enfoncée et cliquer sur chaque touche supplémentaire. Sélectionnez ensuite Fichier > Nouveau groupe dans Sélection dans la barre de menus et nommez votre groupe.
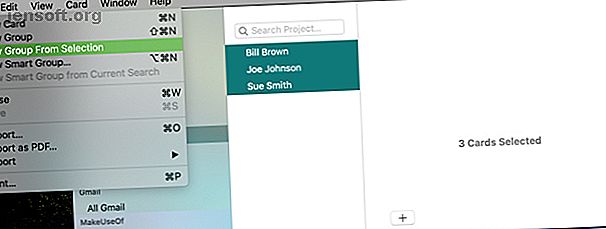
Créer un email de groupe
Une fois votre groupe configuré dans l'application Contacts, vous adresser un courrier électronique devient un jeu d'enfant. De plus, vous pouvez le faire dans l'application Contacts ou Mail.
Dans l'application Contacts, cliquez avec le bouton droit de la souris sur le groupe de messagerie et sélectionnez Envoyer un e-mail à [nom du groupe] . La nouvelle fenêtre de message de l'application Mail s'ouvre alors avec ce groupe dans le champ À .
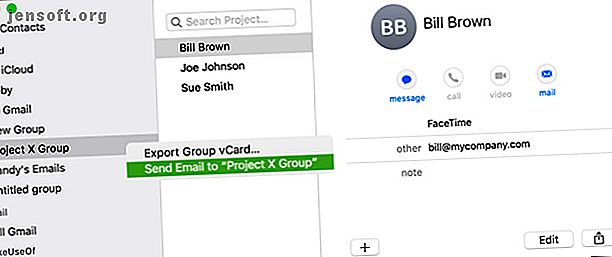
Dans l'application Mail, commencez à saisir le nom de votre groupe dans le champ T o. Lorsque le groupe apparaît dans la liste des suggestions, cliquez dessus.
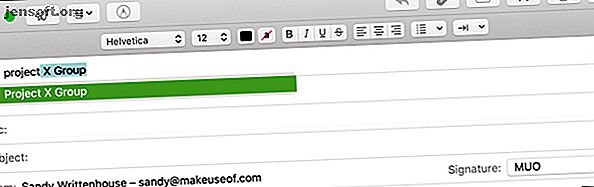
Quelle que soit la manière dont vous créez cet e-mail de groupe, cette astuce vous permet d'envoyer un e-mail à plusieurs personnes à la fois, en particulier si vous envoyez souvent des messages à ces mêmes personnes.
3. Configurer les règles de messagerie pour les courriels de projet
Si vous avez configuré le son de notification personnalisé pour vos VIP, comme indiqué ci-dessus, vous avez déjà exploré l'utilisation de règles dans l'application Mail. Mais vous pouvez faire beaucoup plus avec ces règles de messagerie pour vos e-mails. 6 Règles Apple Mail pour gérer les e-mails pour vous 6 Règles Apple Mail pour traiter les e-mails pour vous Vous êtes submergé de courriels sur votre Mac? Les filtres Apple Mail permettent de se concentrer facilement sur les messages importants et de masquer les fichiers indésirables. Lire plus que le réglage des notifications sonne.
En configurant des règles de messagerie pour les e-mails relatifs à un projet, voire à un sujet particulier, l'application peut être automatiquement exécutée. C'est un moyen formidable d'organiser votre boîte de réception en conservant des messages similaires ou en marquant les courriels d'une manière particulière pour les repérer rapidement.
Déplacer des courriels dans un dossier
Pour ce premier exemple, nous allons déplacer tous les courriels de Project X vers la boîte aux lettres de Project X. Cela inclura des messages avec la phrase «Projet X» dans le sujet ainsi que ceux des membres de l’équipe du groupe Project X.
- Cliquez sur Mail > Préférences dans la barre de menus et passez à l'onglet Règles .
- Cliquez sur Ajouter une règle .
- Donnez un nom à votre règle. Pour notre exemple, nous l'appellerons Emails du projet X.
- Laissez le paramètre Si [toutes / toutes] des conditions suivantes rempli à n'importe lequel de sorte qu'il capture toutes les conditions que vous avez définies.
- Pour la condition, sélectionnez Sujet dans la première zone de liste déroulante, contient dans la seconde, puis tapez «Projet X» dans la zone de texte.
- Cliquez sur le signe plus à droite pour ajouter une autre condition.
- Pour la condition suivante, sélectionnez L' expéditeur est membre du groupe dans la première zone de liste déroulante et Project X Group (le groupe que nous avons créé précédemment) dans la seconde.
- Pour l'action, sélectionnez Déplacer le message dans la première zone de liste déroulante et Projet X dans la seconde.
- Cliquez sur OK, puis décidez si vous souhaitez que la nouvelle règle s'applique à votre boîte de réception en sélectionnant Ne pas appliquer ou Appliquer .
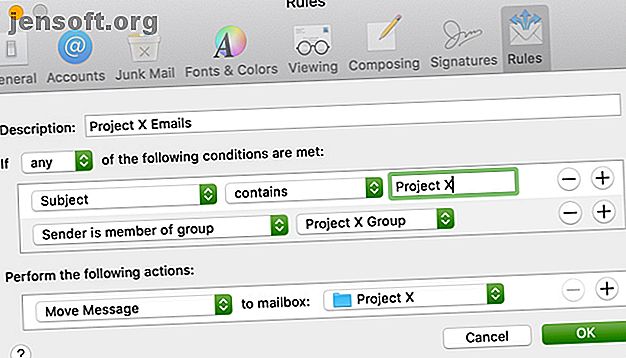
Marquer des courriels avec une couleur ou un drapeau
Peut-être que vous ne voulez pas déplacer les courriels dans un dossier particulier, mais que vous préférez être en mesure de les repérer rapidement dans votre boîte de réception. Pour ce faire, vous pouvez utiliser des couleurs, des indicateurs ou les deux avec les règles de messagerie.
En utilisant notre exemple de Projet X ci-dessus, suivez les étapes 1 à 7 pour configurer vos conditions. Lorsque vous arrivez à l'étape huit pour l'action, sélectionnez l'une des options suivantes ou les deux:
- Définir une couleur : dans la première zone de liste déroulante, choisissez Définir la couleur, dans la suivante, choisissez Arrière - plan ou Texte, puis choisissez une couleur dans la troisième.
- Marquer comme marqué : dans la première zone de liste déroulante, sélectionnez Marquer comme marqué et dans la suivante, choisissez la couleur du drapeau .
Continuez avec la dernière étape en cliquant sur OK et indiquez si vous souhaitez ou non appliquer la règle à votre boîte de réception.
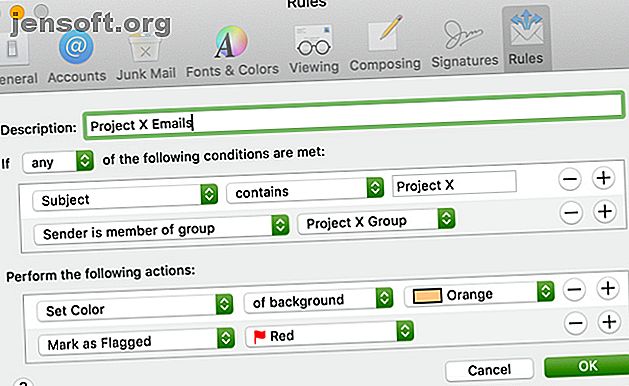
Avec ces types de règles configurées, vous pouvez déplacer des messages automatiquement ou repérer ces courriels de projet en un coup d'œil dans votre boîte de réception.
4. Créer des boîtes aux lettres intelligentes pour les courriels sans réponse
Les boîtes aux lettres intelligentes dans l'application Mail ressemblent à des règles. Vous ajoutez des conditions qui s'appliquent aux e-mails entrants, mais plutôt que de déplacer, marquer ou lire des sons, les boîtes aux lettres intelligentes conservent ces e-mails.
Les e-mails restent dans leur boîte de réception d'origine, ils ne laissent donc pas ce compte de messagerie particulier. Cependant, ils s'affichent également dans la zone Boîtes aux lettres intelligentes dans leur propre boîte aux lettres.
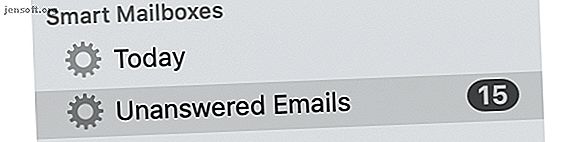
En examinant les conditions que vous pouvez appliquer à une boîte aux lettres intelligente, vous en trouverez probablement des qui vous seront utiles. Mais un excellent exemple est une boîte aux lettres pour vos courriels sans réponse. Si vous recevez chaque jour des tonnes d’e-mails qui nécessitent une réponse, vous pouvez les voir tous au même endroit avec une boîte aux lettres intelligente.
Pour le configurer:
- Cliquez sur Boîte aux lettres > Nouvelle boîte aux lettres intelligente dans la barre de menus et attribuez un nom à votre boîte aux lettres.
- Dans le contient les messages qui correspondent à [tout / tous] des conditions suivantes, sélectionnez tous . (Cela peut être différent pour vous si vous utilisez la boîte aux lettres intelligente différemment.)
- Pour la condition, sélectionnez Il n'a pas été répondu au message dans la liste déroulante.
- Cliquez sur le signe plus à droite pour ajouter une autre condition.
- Pour la condition suivante, sélectionnez Date de réception dans la première liste déroulante, puis sélectionnez aujourd'hui dans la seconde. (Vous pouvez également choisir des options comme hier, cette semaine ou la semaine dernière selon vos préférences.)
- Cliquez sur OK
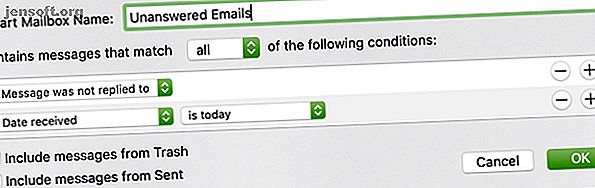
Grâce à cette configuration de boîte aux lettres intelligente, vous pouvez parcourir tous les courriels à la fin de chaque journée pour voir quels courriels vous n’avez pas répondu, de sorte que vous ne manquerez jamais une occasion de répondre.
Faites plus avec Mac Mail
Ces conseils de productivité pour l'application Mail sur Mac ne sont que le début de la façon de l'utiliser plus efficacement. Vous pouvez également examiner certaines manières de faire de Mail un meilleur client de messagerie de bureau.
Mais si vous n'êtes toujours pas convaincu et que vous souhaitez consulter d'autres options de courrier électronique, découvrez pourquoi vous devez utiliser Spark pour gérer le courrier de votre Mac et iOS. Pourquoi utiliser Spark pour gérer votre courrier sur iPhone et Mac? Pourquoi utiliser ce type de courrier? Spark pour gérer votre courrier sur iPhone et Mac Spark est un nouveau type d'application de messagerie qui organise et hiérarchise votre courrier pour vous (et ce, gratuitement). Lire la suite .
En savoir plus sur: Apple Mail, le client de messagerie de bureau, les conseils de messagerie.

