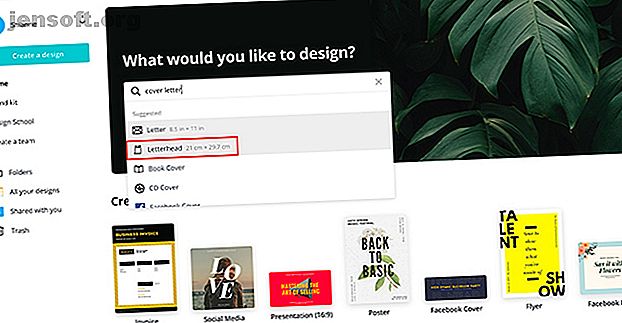
Comment concevoir la lettre d'accompagnement parfaite en utilisant Canva
Publicité
Lorsque vous recherchez un emploi, peu de choses prennent plus de temps que de rédiger une lettre de motivation. Il est essentiel de rédiger une lettre de motivation bien écrite et qui se démarque de la foule.
Mais comment donnez-vous une belle lettre de motivation? Comment pouvez-vous éviter le slushpile des ressources humaines? Dans cet article, nous vous montrons comment créer la lettre de motivation parfaite en utilisant Canva.
Étape 1: Où devriez-vous utiliser une lettre de motivation?
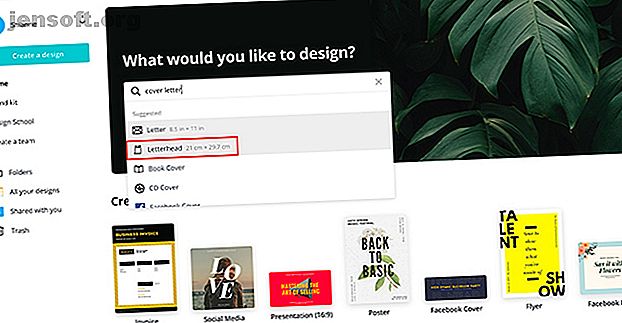
La première chose à garder à l'esprit est que le marché du travail est en train de changer.
Lorsque vous postulez à un emploi en ligne, les grandes entreprises vous demandent généralement de remplir un formulaire dans lequel votre lettre de motivation se limite au texte brut.
Vous devrez parfois envoyer votre CV par courrier électronique. Lorsque vous le ferez, il est préférable de mettre votre lettre dans le corps du message.
Dans les deux cas, une lettre d'accompagnement n'est pas nécessaire. Mais quand vous déposez un CV en personne ou qu'une entreprise vous permet de joindre un PDF, c'est là qu'un bon design fonctionne bien.
Pour créer une lettre de motivation en utilisant Canva, connectez-vous à votre compte. Sous “Que voulez-vous concevoir?”, Tapez “lettre de motivation”.
Choisissez l'option En - tête ou Lettre . Pour ce tutoriel, je vais choisir En-tête .
Étape 2: Trouver un style de modèle
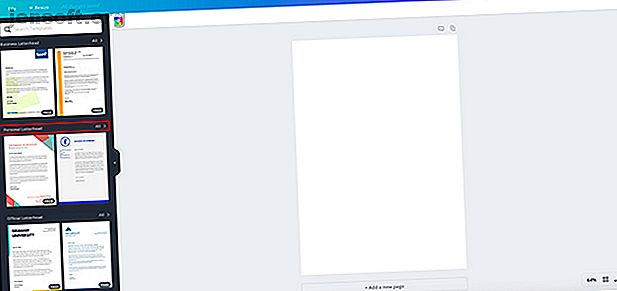
Une fois dans votre espace de travail, vous verrez une page vierge et une liste de modèles d'en-tête. Si vous avez lu notre tutoriel détaillant comment trouver le CV parfait sur Canva Comment trouver le CV parfait pour vous sur Canva Comment trouver le CV parfait pour vous sur Canva Dans cet article, nous vous montrons comment trouver le CV parfait sur Canva et comment l'adapter à vos besoins. En savoir plus, vous serez familiarisé avec cette étape.
Dans ce tutoriel, nous avons créé un CV pour une femme qui postulait à une entreprise de pâtisserie moderne. Disons que nous voulons créer une lettre de motivation qui corresponde à son CV.
Pour ce faire, cliquez sur l'option En-tête personnel . Vous y trouverez les modèles les mieux adaptés à cette fin.
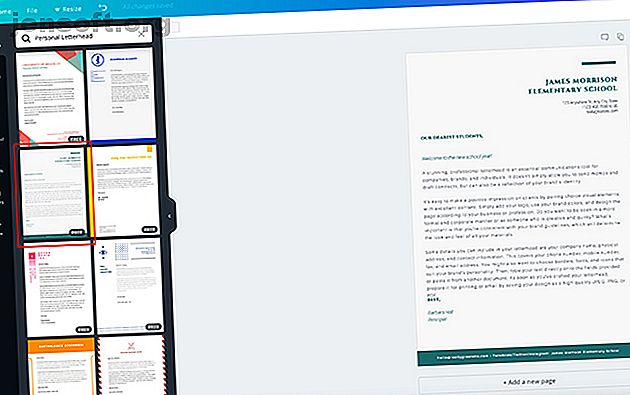
Une fois là-bas, commencez à naviguer.
Le design que nous avons choisi ne ressemble en rien au curriculum vitae de la boulangerie moderne, mais il a du potentiel en raison de ses éléments linéaires et de son agencement simple. Allons avec ça.
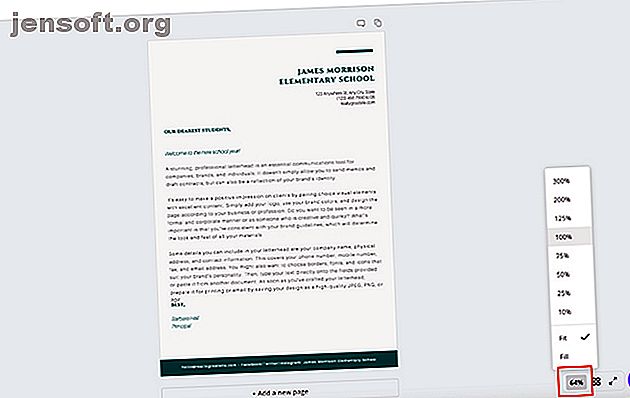
Il y a beaucoup de texte sur une lettre d'accompagnement, et certaines d'entre elles peuvent être très petites.
En ce moment, je suis en train de zoomer pour voir toute ma page, mais si sa taille est trop petite pour fonctionner?
Pour effectuer un zoom avant, cliquez sur l'outil de zoom dans le coin inférieur droit de votre espace de travail. Choisissez la taille qui vous convient.
Étape 3: Changer le fond
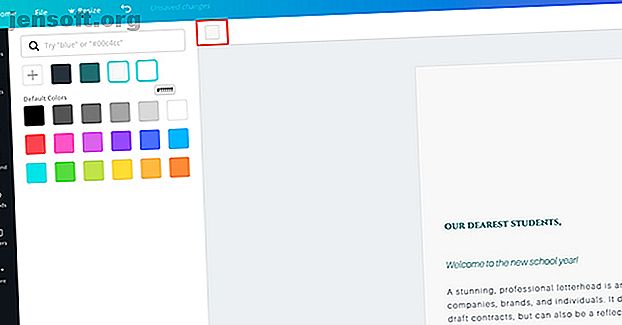
Ensuite, nous allons changer la couleur de fond de la lettre de motivation.
Assurez-vous que tout le document est sélectionné. Cliquez sur l'icône de nuance de couleur dans le coin supérieur gauche de votre écran. Votre panneau de nuances apparaîtra.
Choisissez votre nouvelle couleur.
Étape 4: Changez la couleur de vos éléments
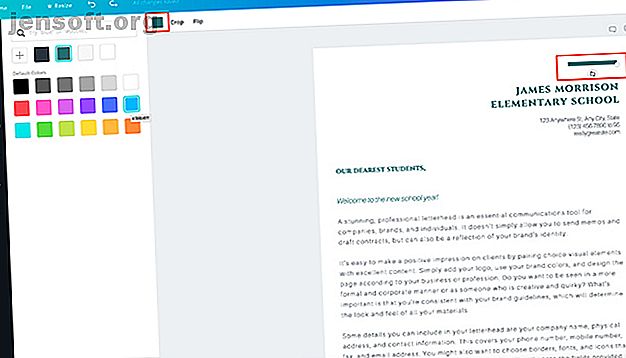
Après avoir modifié votre arrière-plan, nous devrons corriger les éléments visuels de cette lettre d'accompagnement pour les faire correspondre au CV.
Le premier élément que nous allons aborder est la ligne en haut de la page. La ligne correspond à notre conception globale, mais c'est la mauvaise couleur.
Pour le changer, cliquez sur l'élément, puis sur le panneau Nuancier.
Pour cette ligne, nous allons choisir un bleu vif.
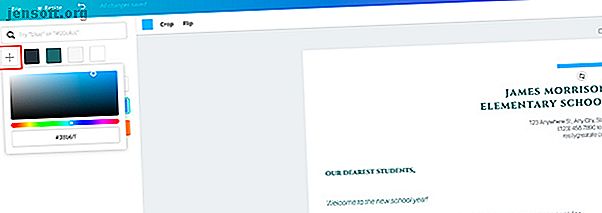
Ce bleu vif est assez proche de la couleur que nous voulons, mais pas exactement.
Pour résoudre ce problème, cliquez sur le signe + dans le panneau d'échantillons de couleur. Cela fera apparaître le sélecteur de couleur, où vous pouvez ajuster le bleu si nécessaire.
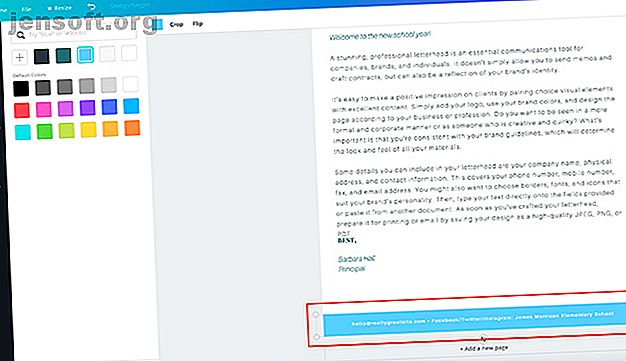
Une fois que vous avez décidé, Canva ajoutera la couleur à votre panneau.
Ensuite, vous pouvez cliquer sur un autre élément, puis sur la nuance de couleur. Le nouveau bleu lui sera appliqué.
Étape 5: Modifiez votre texte d'en-tête
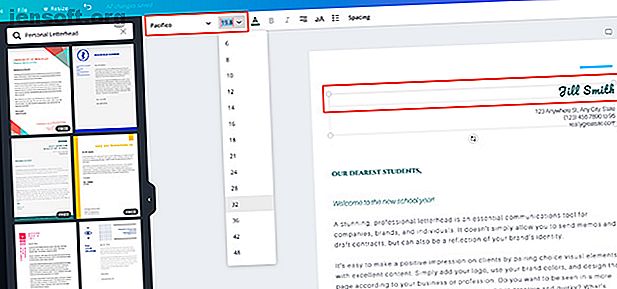
Après avoir ajusté les éléments visuels de votre page, il est temps de corriger le texte.
Comme mentionné, il y a beaucoup de texte, et la première chose sur laquelle nous allons nous concentrer est l'en-tête. Il contient votre nom, votre adresse et vos coordonnées.
Canva insère automatiquement du texte de substitution dans chaque section. Vous devez donc cliquer sur le titre (ici, “James Morrison Elementary School”) et effacer les mots dans la zone de texte.
Ensuite, tapez votre nom. Pour ce tutoriel, nous allons avec "Jill Smith".
Ensuite, choisissez la même police que celle que vous avez utilisée dans le CV de la boulangerie moderne, afin que les deux noms correspondent. Choisissez une taille pour la police et une couleur.
Cliquez sur la section d'adresse sous votre nom. Effacez l’espace réservé et entrez votre propre adresse.
Étape 6: Modifier le texte de votre sous-titre
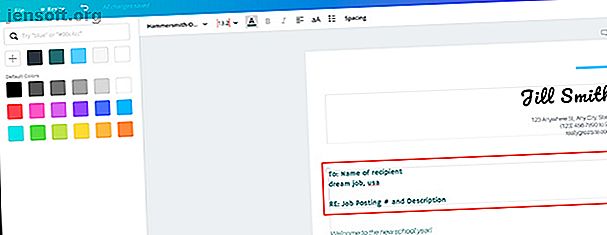
Après avoir modifié votre en-tête, vous devrez modifier votre sous-titre.
C'est ici que vous adresserez la lettre à quelqu'un d'autre, ainsi que la raison pour laquelle vous l'envoyez. C'est une bonne idée d'inclure le numéro de l'offre d'emploi et le titre à titre de référence.
Assurez-vous que la zone de texte est active pour pouvoir la modifier. Effacez le texte de substitution, insérez le vôtre, puis allez dans le coin supérieur gauche de votre espace de travail.
Utilisez les menus déroulants pour changer la police, la taille et la couleur.
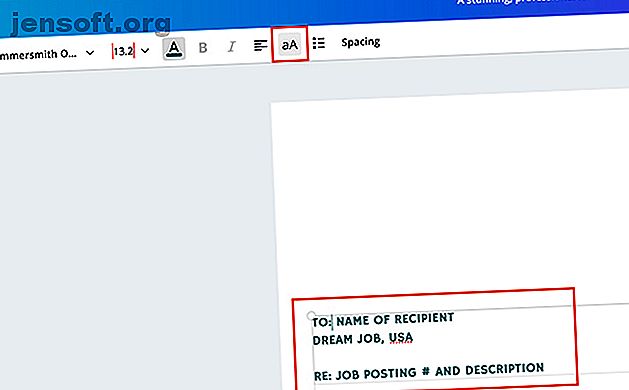
Dans notre résumé de boulangerie moderne, nos sous-positions étaient en majuscules, mais dans ce modèle, les sous-positions ne le sont pas. Comment résoudre ce problème sans avoir à le taper à nouveau?
Cliquez simplement sur l’icône majuscule en haut de votre écran, visible ici surlignée en rouge.
Lorsque vous cliquez dessus, Canva change automatiquement le texte en majuscule. Pour revenir en arrière, cliquez à nouveau sur Majuscule .
Étape 7: Ajouter une nouvelle sous-rubrique
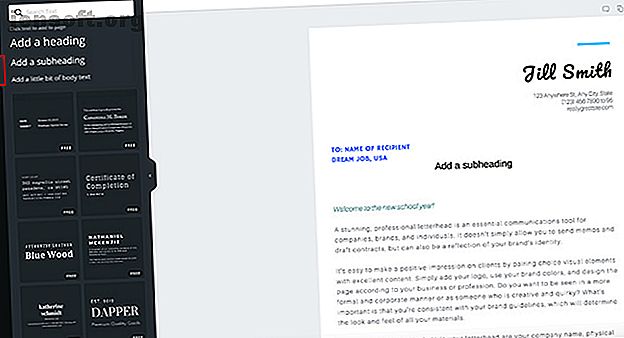
Vous avez déjà un sous-titre, mais que se passe-t-il si vous souhaitez en faire partie avec un style et le reste avec un autre? Vous aurez besoin d'une autre boîte.
Supprimez le texte que vous voulez dans un style différent de votre première case. Dans ce cas, ce texte est "Numéro d'affichage de poste et description".
Ensuite, cliquez sur Texte> Ajouter une sous-rubrique à gauche de votre écran. Canva ajoutera un sous-titre pour vous, mais il faudra un ajustement.
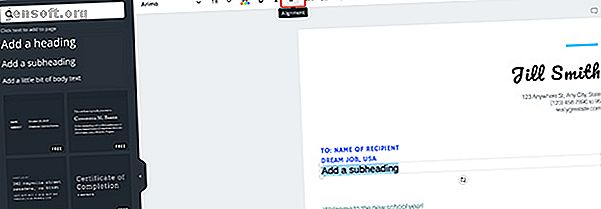
Pour aligner ce texte avec l'autre sous-titre, cliquez sur le bouton Alignement, visible ici en rouge.
Lorsque vous cliquez dessus, les différents types d'alignements sont passés en revue. Continuez à cliquer jusqu'à ce que vous trouviez celui qui convient pour votre document.
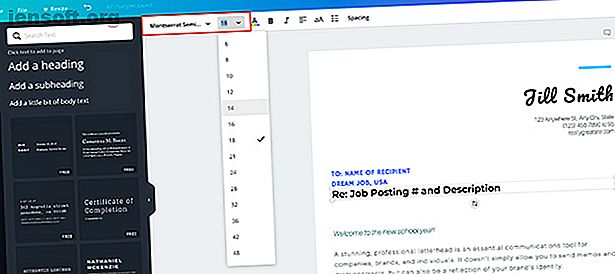
Ensuite, modifiez le texte de votre espace réservé en «Numéro d'affichage et description d'emploi».
Accédez au coin supérieur gauche de votre espace de travail et modifiez la police, la taille et la couleur. Suivez les mêmes étapes que précédemment.
Étape 8: Supprimer une zone de texte
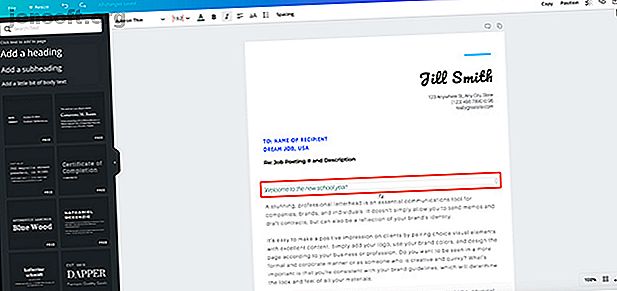
Que faire si vous souhaitez supprimer une zone de texte non requise pour votre lettre de motivation? Encore une fois, très facile.
Cliquez simplement sur la zone de texte dont vous souhaitez vous débarrasser, puis allez sur l'icône de la corbeille dans le coin supérieur droit de votre écran.
En cliquant dessus, la case sera supprimée.
Étape 9: Grouper les éléments
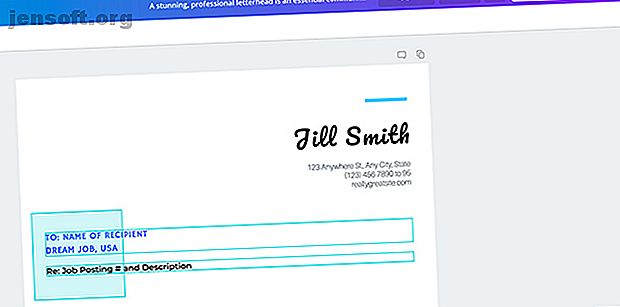
Nous avons parlé de regrouper des éléments dans notre tutoriel en détaillant comment créer un CV à partir de zéro en utilisant Canva Comment créer un CV à partir de zéro en utilisant Canva Comment créer un CV à partir de zéro en utilisant Canva Dans cet article, nous allons vous montrer comment créer CV en utilisant Canva et démarquez-le de la foule. Lire la suite .
La version courte et facile: regrouper des éléments est utile si vous devez les maintenir alignés et les déplacer sur la page.
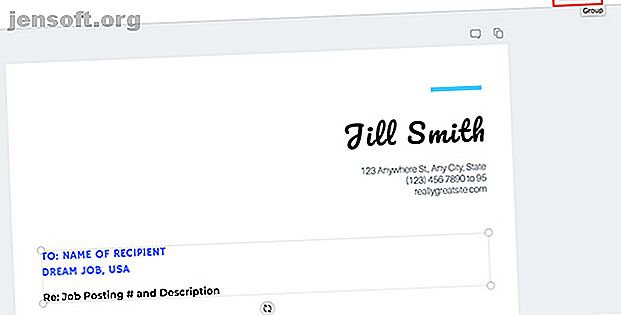
Pour regrouper des éléments, cliquez sur les éléments individuels et faites-les glisser afin que le cadre de sélection bleu apparaisse.
Ensuite, cliquez sur Groupe dans le coin supérieur droit de votre espace de travail. Voila. Vous avez terminé
Étape 10: Ajouter une forme
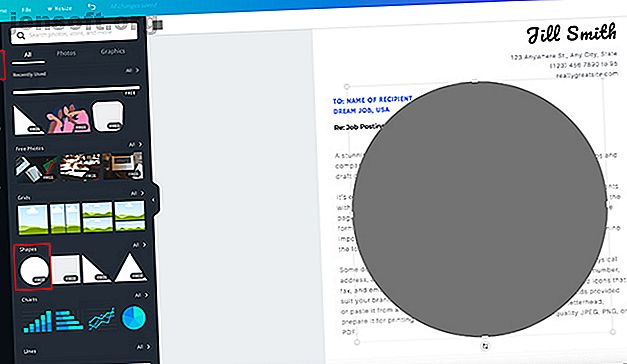
Nous arrivons à la fin de ce didacticiel et, au cours de vos vérifications finales, vous pourrez décider d'ajouter une autre forme pour susciter votre intérêt.
Pour ce tutoriel, supposons que nous voulions ajouter un cercle à la fin de la ligne en haut de la page. Il en était de même dans le curriculum vitae de la boulangerie moderne, et nous voulons l’imiter.
Pour ce faire, cliquez sur Éléments> Formes> Cercle . Une fois que vous avez terminé, un grand cercle apparaît sur votre modèle.
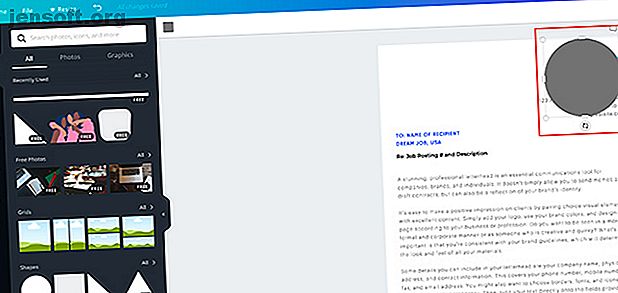
Cliquez et faites glisser le cercle à l'endroit approprié sur votre page. Redimensionnez-le en cliquant sur l'un des coins du cadre de sélection afin de le réduire.
Pour changer sa couleur, cliquez sur l'icône de nuance de couleur dans le coin supérieur gauche de votre écran.
Étape 11: Modifiez le texte de votre corps
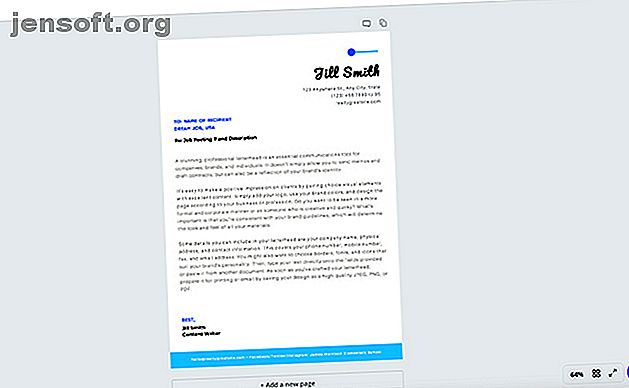
Maintenant que nous avons corrigé les éléments visuels de la lettre d'accompagnement, il est temps de faire un zoom arrière et de jeter un coup d'œil.
Personnellement, je pense que cette conception est très bonne. Il correspond à l'aspect et à la convivialité du curriculum vitae de la boulangerie moderne et donne une impression de facilité d'approche grâce à l'utilisation de couleurs vives.
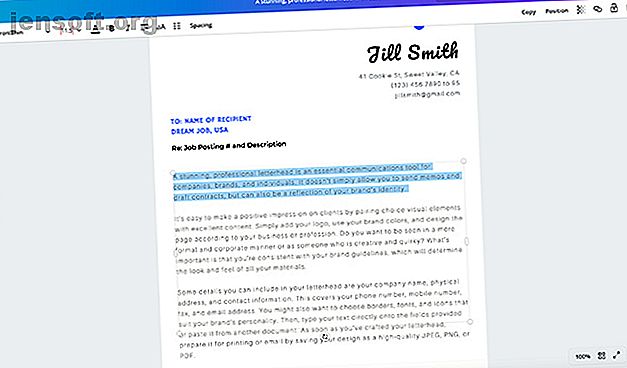
Il ne reste plus qu'à ajouter le corps du texte. C’est là que va aller la «viande» de votre lettre de motivation - la partie où vous parlez de vous et de ce que vous faites.
Pour écrire votre corps de texte, cliquez sur et effacez l’espace réservé, puis commencez à taper.
Étape 12: Donnez à votre lettre de motivation un nom significatif
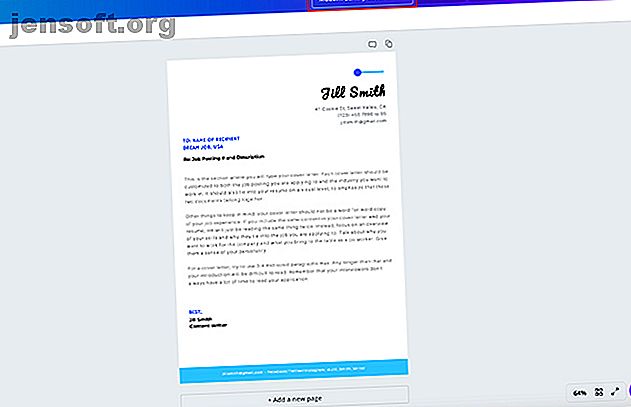
Maintenant que votre lettre de motivation est complète, changez le nom du modèle en quelque chose de significatif. Vous pourrez ainsi le retrouver sous Accueil> Vos motifs sur Canva.
Les chasses au travail ne durent pas éternellement
Les lettres de motivation sont difficiles à écrire et ne représentent qu’une partie de la grande image, mais avec Canva, vous pouvez vous aider à faire votre possible et à augmenter vos chances de décrocher ce poste. Si vous souhaitez également obtenir de l'aide pour votre CV, jetez un coup d'œil à ces responsables de CV gratuits. 5 fabricants de CV gratuits pour que votre CV se démarque lors d'une recherche d'emploi. 5 fabricants de CV gratuits pour que votre CV se démarque lors d'une recherche d'emploi. de se démarquer? Utilisez ces outils de création de CV gratuits pour renforcer votre recherche d'emploi et augmenter votre taux de réussite. Lire la suite .
Cherchez-vous plus d'indications sur les endroits où chercher un emploi? Alors consultez notre liste de moteurs de recherche d'emploi que vous devriez essayer. 10 moteurs de recherche d'emploi que vous devriez essayer en premier 10 moteurs de recherche d'emploi que vous devriez essayer en premier Ces moteurs de recherche d'emploi peuvent vous aider à trouver et à postuler pour le type exact de poste que vous recherchez. Si vous cherchez un emploi maintenant, ces sites sont pour vous. Lisez plus pour vous aider à prendre une décision éclairée.
Explorez plus sur: Canva, Recherche d'emploi, .

