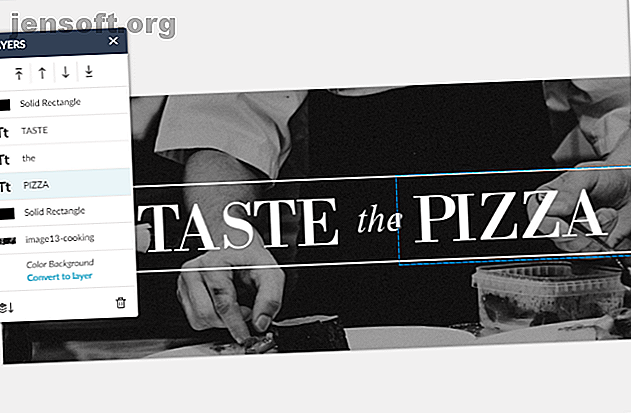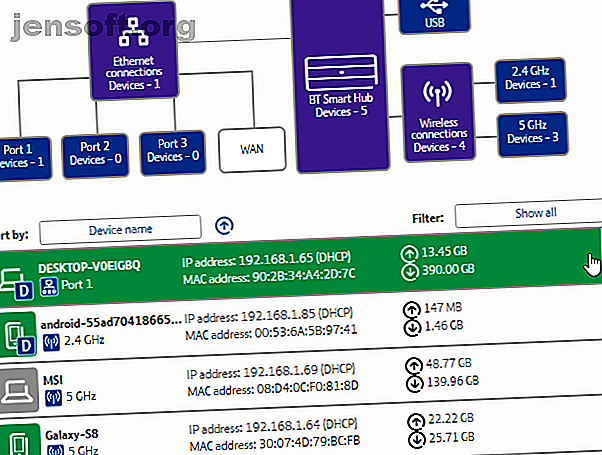
Qu'est-ce qui utilise ma bande passante? 5 astuces pour surveiller l'utilisation du réseau domestique
Publicité
Les enfants jouent à un jeu en ligne. Votre partenaire diffuse un film et télécharge quelque chose pour le travail. Vous essayez de leur faire concurrence pour la bande passante… mais cela ne se produit pas.
Beaucoup de choses peuvent épuiser votre capacité de bande passante Internet. La plupart du temps, ce sont les personnes de votre réseau que vous connaissez. D'autres fois, il s'agit d'un malware ou d'un intrus de réseau.
Cela peut être si grave que vous vous écriez «Qu'est-ce qui utilise ma bande passante?!» C'est une bonne question. Voici comment vous pouvez vérifier et dépanner ce qui (ou qui) utilise votre bande passante sur votre réseau domestique.
1. Suivre l'utilisation de la bande passante via votre routeur
Votre routeur est le meilleur endroit pour commencer à comprendre ce qui consomme votre bande passante. Votre routeur traite tout le trafic Internet entrant et sortant pour votre domicile.
Dans les paramètres de votre routeur, vous trouverez une page contenant chaque périphérique actuellement connecté à votre réseau. Vous pouvez vérifier les adresses IP des périphériques, les adresses MAC et leur statut de connexion actuel. En fonction de votre routeur, vous pouvez également avoir accès à des informations réseau telles que la vitesse de téléchargement et de téléchargement en cours, ainsi que la quantité de données que chaque périphérique utilise ou a utilisée.
Par exemple, la page de réseau local de mon routeur affiche chaque périphérique.
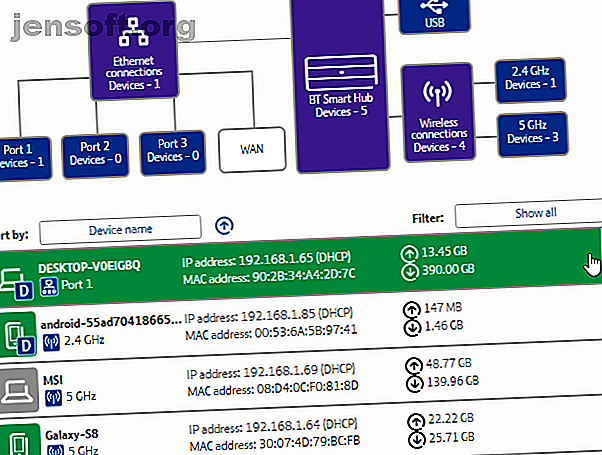
Vous remarquez une entrée que vous ne connaissez pas? Vous pouvez le supprimer et le supprimer de votre réseau. Assurez-vous de ne pas supprimer l'un de vos propres appareils en même temps! Ce n'est pas grave si vous le faites. Vous devrez peut-être ressaisir vos identifiants de sécurité pour vous reconnecter au réseau, un inconvénient mineur pour la plupart des périphériques.
2. Vérifier l'utilisation de la bande passante avec Capsa
Votre deuxième option pour vérifier l'utilisation de votre bande passante est via un programme tiers. Dans ce cas, vous pouvez utiliser Capsa, une application d’analyse de réseau gratuite qui capture chaque paquet de données qui s’engage avec votre système.
- Sélectionnez la carte réseau pour votre système. Pour moi, c'est Ethernet. Pour vous, cela pourrait être un adaptateur Wi-Fi. Choisissez Analyse complète, puis appuyez sur Démarrer pour lancer le projet.
- Dans l'explorateur de nœuds (côté gauche), accédez à Explorateur de protocoles> [votre type d'adaptateur]> IP . L'arbre des protocoles se développe, mais vous pouvez vous arrêter ici.
- Dans le panneau d'analyse, sélectionnez l'onglet Protocole. L'onglet Protocole affiche les paquets de données pour chaque protocole utilisé par votre système.
- Dans la barre d'outils d'analyse en bas de l'écran, sélectionnez Point d'extrémité MAC . Si vous double-cliquez sur l'adresse IP de votre périphérique, l'écran d'analyse détaillée des paquets s'ouvrira pour vous.
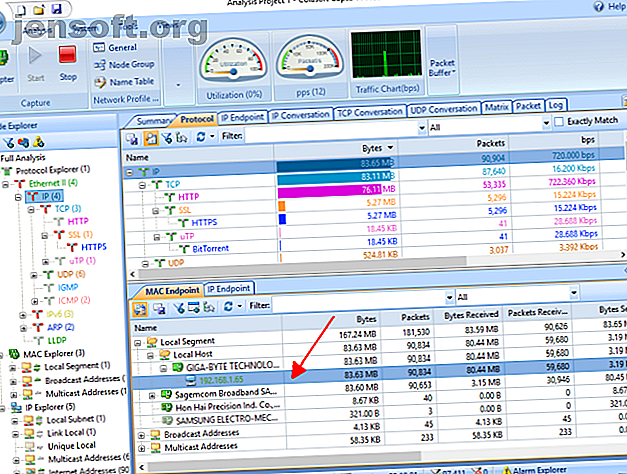
Ce qui est pratique, c’est que les charges de trafic commun ont des adresses facilement identifiables. À d’autres endroits, Capsa marque le trafic pour vous.
Vous pouvez également organiser ces informations différemment. Dans le panneau d'analyse, cliquez sur l' onglet Point de terminaison IP, puis recherchez l'adresse IP de votre périphérique. La barre d'outils d'analyse affiche toutes les connexions entrantes et sortantes pour l'hôte local, son point de terminaison géographique, etc. La colonne Node 2 peut être intéressante à lire!
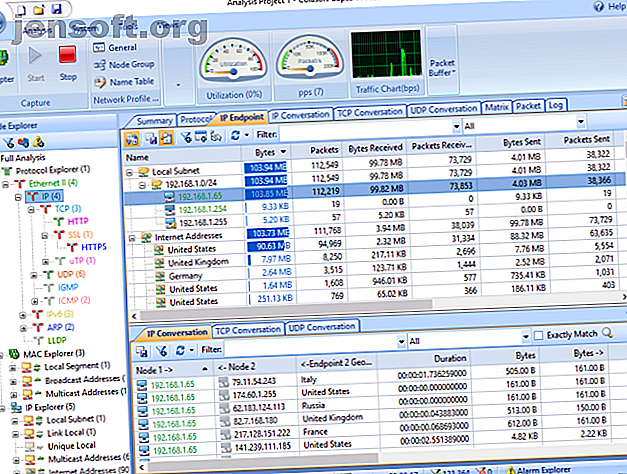
La version gratuite a quelques limitations:
- Ne trace que dix adresses IP privées
- Suit seulement une carte réseau
- Ne peut travailler que sur un projet à la fois
Mais dans la plupart des cas, ces limitations ne devraient pas affecter votre capacité à comprendre ce qui vole votre bande passante.
Télécharger: Capsa pour Windows (Gratuit)
Remarque: vous souhaitez suivre l'ensemble de votre réseau? Voici comment transformer un Raspberry Pi en un outil de surveillance réseau Transformez votre Raspberry Pi en un outil de surveillance réseau Transformez votre Raspberry Pi en un outil de surveillance réseau Logiciel de surveillance réseau Nagios est rapide à installer et simple à configurer, mais une perte d'un PC complet . Raspberry Pi à la rescousse. Lire la suite .
3. Analysez votre système contre les logiciels malveillants
L'autre possibilité est que vos problèmes de bande passante ne proviennent pas de votre réseau local. Vous avez peut-être déjà détecté des programmes malveillants malveillants qui volent votre bande passante, car ils communiquent avec un serveur externe ou agissent comme un bot anti-spam. Les logiciels malveillants peuvent consommer vos logiciels malveillants de nombreuses manières, bien qu'ils ne soient pas toujours «consommateurs». Néanmoins, si vous avez des logiciels malveillants, quelle que soit la consommation de bande passante, vous devez nettoyer votre système.
Vous devriez avoir une suite antivirus installée. Exécutez une analyse complète du système avec l'antivirus que vous utilisez. De plus, je vous recommande fortement de télécharger Malwarebytes et d’exécuter une analyse complète du système. Mettez en quarantaine et supprimez tous les éléments néfastes que l'analyse complète du système met en évidence. Ensuite, vérifiez si votre bande passante augmente. Vous remarquerez peut-être une augmentation soudaine de la vitesse!
Vous ne savez pas par où commencer? Consultez le guide de suppression des logiciels malveillants MakeUseOf Le Guide de suppression des logiciels malveillants complet Le Guide de suppression des logiciels malveillants complet Les logiciels malveillants sont partout ces jours-ci, et éradiquer les logiciels malveillants de votre système est un processus long, qui nécessite des instructions. Si vous pensez que votre ordinateur est infecté, c’est le guide dont vous avez besoin. Lire la suite !
4. Utiliser Netstat pour découvrir les problèmes de réseau
L'invite de commande et la commande netstat constituent un autre moyen de perfectionner vos processus système en surchargeant votre bande passante. Netstat est l'abréviation de «statistiques du réseau» et vous pouvez utiliser la commande pour évaluer tous les va-et-vient du réseau sur votre système (mais pas votre routeur).
Dans la barre de recherche du menu Démarrer, tapez commande, puis cliquez avec le bouton droit de la souris et sélectionnez Exécuter en tant qu'administrateur . Lorsque l'invite de commande s'ouvre, entrez netstat -o et appuyez sur Entrée. Vous trouverez ci-dessous une longue liste de toutes les connexions réseau actives sur votre ordinateur, du port sur lequel elles écoutent, de l'adresse externe et du processus auquel la connexion réseau appartient.
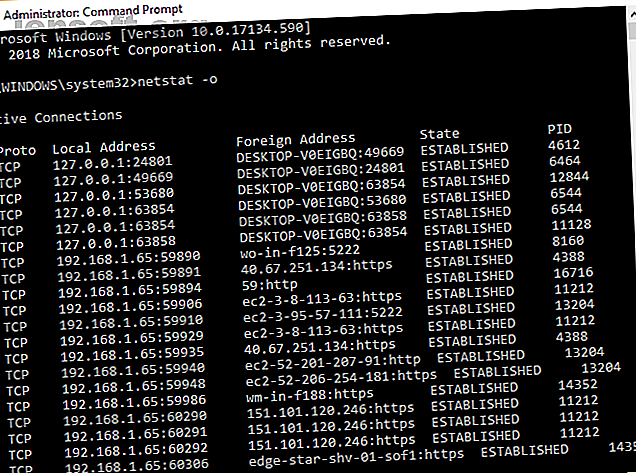
Parcourez la liste et voyez s'il y a des entrées inhabituelles. Vous pouvez copier et coller une adresse dans votre navigateur pour la rechercher. La grande majorité des entrées sont destinées à des serveurs ou à des serveurs cloud d'un type ou d'un autre, car elles constituent l'épine dorsale d'Internet.
Pour une analyse rapide, rendez-vous sur urlscan.io et insérez l'adresse. Vous obtenez un bref rapport sur l'identité du serveur ou de l'adresse.
Vous pouvez également noter le PID (Process ID) . Ouvrez votre gestionnaire de tâches, puis l'onglet Services et localisez le processus équivalent. Si le PID a beaucoup de connexions réseau ouvertes dans l'invite de commande et qu'il s'agit d'un service que vous ne reconnaissez pas, vous pouvez arrêter le service et voir s'il efface vos problèmes de bande passante, ou effectuez une recherche sur Internet pour déterminer le type de connexion. le processus est et si c'est quelque chose que votre système exige.
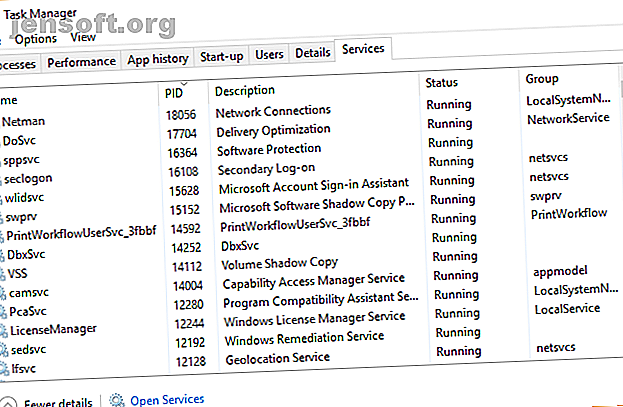
5. Vérifiez l'activité du réseau avec le Moniteur de ressources Windows
Lorsque vous êtes dans le Gestionnaire des tâches, pour accéder à un autre outil de dépannage de bande passante, cliquez sur l'onglet Performances, puis sur le bouton “Moniteur de ressources” en bas.
Le moniteur de ressources est l’un des outils les plus puissants disponibles sur votre réseau. Comment utiliser le moniteur de performance Windows comme un utilisateur expérimenté Comment utiliser le moniteur de performance Windows comme un utilisateur expérimenté Si vous pensez que votre PC est lent, le moniteur de performance Windows est un outil puissant qui peut vous aider à résoudre la cause. Nous vous montrons comment utiliser efficacement ce moniteur de données. Lire plus dépannage arsenal, à mon avis.
Un coup d’œil sur les colonnes Envoyer et Recevoir me montre que Chrome et Malwarebytes représentent actuellement la plus grande partie de ma bande passante. Voir Chrome et Malwarebytes en haut de la liste est correct car je fais confiance à ces deux programmes. Si vous voyez un processus ou une application inconnu (e) en haut de la liste, épuisant votre bande passante, il est temps de commencer vos recherches.
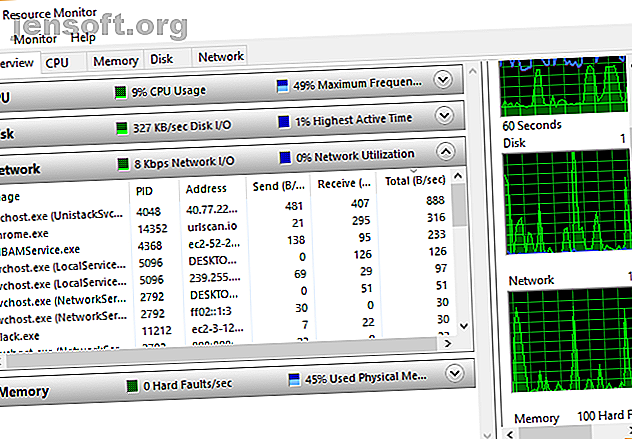
Qu'est-ce qui utilise votre bande passante?
C'est une bonne question. Je sais que chez moi, il peut parfois y avoir jusqu'à dix appareils en concurrence pour la bande passante. À ces moments-là, je suis heureux de pouvoir contrôler le routeur.
Non pas que je suggère de couper la bande passante de votre famille ou vos amis. Toutefois, si vous avez une perte de bande passante persistante et que vous êtes certain qu'il ne s'agit pas d'un appareil sous votre contrôle, l'un des conseils ci-dessus sur la surveillance de votre utilisation du réseau domestique permettra de détecter l'auteur.
Si vous gardez votre smartphone à vos côtés, pourquoi ne pas en faire un centre d'analyse de réseau mobile avec l'une de ces applications Android? 6 applications de réseautage Android pour surveiller, faire un ping et bien plus encore 6 Le téléphone Android peut constituer un puissant périphérique de gestion de réseau avec ces six applications pour le diagnostic, la surveillance, etc. Lire la suite ?
En savoir plus sur: la bande passante, le partage de connexion Internet, les problèmes de réseau, le dépannage, le Wi-Fi.