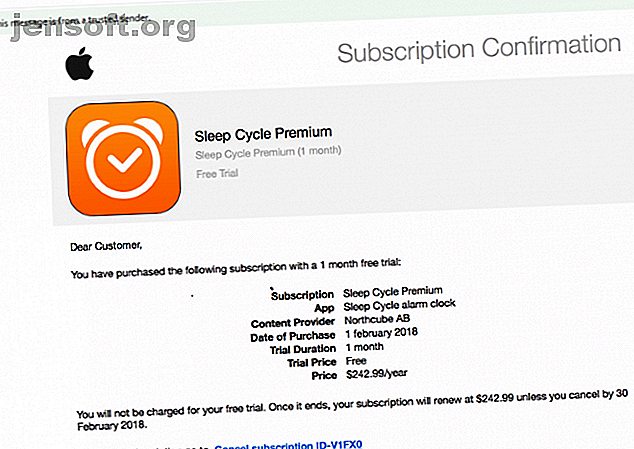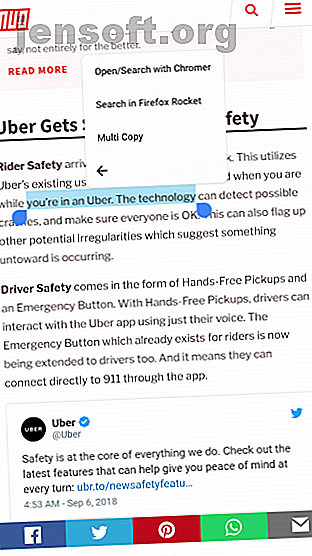Aide-mémoire Raccourcis clavier Sublime Text 3
Publicité
Sublime Text est un éditeur de texte inter-plates-formes réactif et astucieux que la communauté des développeurs ne jure que. Si vous comptez sur les menus et les boutons pour vous repérer dans ce programme puissant, vous perdez une expérience plus rapide et plus transparente.
Mais vous pouvez y remédier facilement en utilisant des raccourcis clavier pour contrôler Sublime Text.
Vous n'avez pas à faire beaucoup pour les découvrir tous. Nous avons déjà les raccourcis les plus essentiels de Sublime Text 3 alignés pour vous dans notre aide-mémoire ci-dessous!
Les raccourcis fonctionnent sous Windows et la plupart d’entre eux sous Linux. Avec quelques remplacements de touches de modification, ils fonctionnent également sur macOS. (Remplacez Ctrl par Cmd et Alt par Option lorsque vous utilisez Sublime Text sur macOS.)
TÉLÉCHARGEMENT GRATUIT: Cette aide-mémoire est disponible en format PDF téléchargeable auprès de notre partenaire de distribution, TradePub. Vous devrez remplir un court formulaire pour y accéder pour la première fois seulement. Téléchargez Sublime Text 3 - Raccourcis clavier - Aide-mémoire .
Aide-mémoire Raccourcis clavier Sublime Text 3
| Raccourci | action |
|---|---|
| Contrôle du menu | |
| Ctrl + Maj + N | Nouvelle fenetre |
| Ctrl + Maj + W | Fermer la fenêtre |
| Ctrl + O | Fichier ouvert |
| Ctrl + Maj + T | Rouvrir le dernier fichier |
| Ctrl + N | Nouveau fichier |
| Ctrl + S | Enregistrer le fichier |
| Ctrl + Maj + S | Enregistrer le fichier sous |
| Ctrl + F4 | Fermer le fichier |
| Ctrl + W | Fermer sublime |
| Windows, fichiers et onglets | |
| Ctrl + KB | Basculer la barre latérale |
| Ctrl + Page suivante / page précédente | Déplacer vers l'onglet ouvert suivant / précédent |
| Ctrl + Tab / Ctrl + Maj + Tab | Se déplacer par pile dans l’onglet suivant / précédent ouvert (ordre dans lequel ils ont été ouverts) |
| Ctrl + Maj + T | Rouvrir le dernier onglet fermé |
| Ctrl +/- | Zoom - augmenter / diminuer la taille de la police |
| Ctrl + P | Ouverture rapide - Afficher la liste des fichiers du fichier actuellement ouvert |
| Maj + F11 | Basculer en mode sans distraction |
| Ctrl + Alt + Haut | Sélection de colonne en haut |
| Ctrl + Alt + Bas | Sélection de la colonne vers le bas |
| Ctrl + Maj + P | Invite de commande |
| Ctrl + Maj + Alt + P | Afficher la portée dans la barre d'état |
| F11 | Basculer en mode plein écran |
| Fenêtre divisée | |
| Alt + Maj + 1 | Fractionner la disposition en 1 colonne |
| Alt + Maj + 2 | Fractionner la mise en page sur 2 colonnes |
| Alt + Maj + 3 | Division divisée en 3 colonnes |
| Alt + Maj + 4 | Split layout à 4 colonnes |
| Alt + Maj + 5 | Plan divisé en 2 grilles verticales et 2 horizontales (4 groupes) |
| Alt + Maj + 8 | Split layout à 2 rangées |
| Ctrl + [NUM] | Aller au groupe où NUM est 1-4 |
| Ctrl + Maj + [NUM] | Déplacer le fichier vers le groupe spécifié où NUM est 1-4 |
| Ctrl + K, puis flèche vers le haut (avec Ctrl enfoncée) | Ouvrir un nouveau volet et déplacer la fenêtre actuelle dans un nouveau volet |
| Ctrl + K, puis flèche vers le bas | Fermer le volet actuel |
| Ctrl + K, puis Flèche Gauche / Flèche Droite | Passer au volet suivant vers la flèche gauche / flèche droite |
| Ctrl + K, puis Ctrl + Maj + Flèche Droite / Flèche Gauche | Ouvrir un nouvel onglet dans le volet à la flèche gauche / flèche droite |
| Alt + 1… 0 | Aller à l'onglet 1..10 dans le volet actuel |
| La navigation | |
| Ctrl + Flèche Gauche / Flèche Droite | Déplacer un mot flèche gauche / flèche droite |
| Alt + Flèche Gauche / Flèche Droite | Déplacer un sous-mot flèche gauche / flèche droite |
| Page Up / Page Down | Se déplacer d'une page vers le haut / flèche bas |
| Accueil / Fin | Déplacer au début de la ligne / à la fin de la ligne |
| Ctrl + flèche haut / flèche bas | Faire défiler la page vers le haut, flèche vers le bas / flèche vers le bas, sans changer la position du curseur |
| Ctrl + M | Déplacer vers le support d'ouverture de la faction, répéter l'opération pour le support de fermeture |
| Ctrl + R | Afficher la liste des fonctions et naviguer |
| Ctrl + Maj + R | Afficher la liste des fonctions sans changer la position du curseur |
| Ctrl +; | Aller au mot dans le fichier actuel |
| Alt + - / + sur le clavier numérique | Aller en avant / en arrière vers / depuis les positions ou sélections précédentes |
| Sélection | |
| Maj + Flèche Gauche / Flèche Droite | Étendre la sélection d'un caractère flèche gauche / flèche droite |
| Ctrl + Maj + Flèche Gauche / Flèche Droite | Étendre la sélection d'un mot flèche gauche / flèche droite |
| Alt + Maj + Flèche Gauche / Flèche Droite | Étendre la sélection d'un sous-mot flèche gauche / flèche droite |
| Maj + Flèche vers le haut / Flèche vers le bas | Étendre la sélection d'une ligne flèche haut / flèche bas |
| Maj + Page précédente / Page suivante | Étendre la sélection d'une page aux flèches vers le haut et vers le bas |
| Maj + Accueil / Fin | Étendre la sélection au début / à la fin de la ligne |
| Ctrl + Maj + Accueil / Fin | Étendre la sélection au début du fichier / à la fin du fichier |
| Ctrl + A | Tout sélectionner |
| Ctrl + L | Sélectionnez une ligne |
| Ctrl + D | Sélectionnez le mot actuel, continuez en appuyant sur D pour élargir la sélection. Continuez ensuite en mode d'édition multiligne |
| Alt + F3 | Sélectionner toutes les occurrences du mot actuel, puis continuer en mode d'édition multiligne |
| Ctrl + Maj + L | Avec plusieurs lignes sélectionnées, entrez dans le mode d'édition multiligne. |
| Esc | Annuler la sélection |
| Ctrl + Maj + J | Sélectionner des lignes dans cette indention |
| Ctrl + Maj + A | Développer la sélection |
| Ctrl + Maj + Espace | Développer la sélection |
| Ctrl + Maj + M | Sélectionnez la fonction actuelle entre parenthèses ou entre parenthèses |
| Ctrl + KU | Changer la sélection en majuscule |
| Ctrl + KL | Changer la sélection en minuscule |
| Couper, copier et supprimer | |
| Maj + Suppr | Couper |
| Ctrl + Insérer | Copie |
| Maj + Insérer | Pâte |
| Ctrl + X | Couper |
| Ctrl + C | Copie |
| Ctrl + V | Pâte |
| Ctrl + Maj + V | Coller et assortir l'indentation actuelle |
| Ctrl + KV | Coller de l'histoire |
| Effacer | Supprimer le caractère à droite |
| Retour arrière | Supprimer le caractère à gauche |
| Ctrl + Retour arrière | Supprimer le mot à gauche |
| Ctrl + Suppr | Supprimer le mot à droite |
| Ctrl + Maj + Retour arrière | Supprimer du curseur au début de la ligne |
| Ctrl + Maj + Suppr | Supprimer du curseur à la fin de la ligne |
| Annuler et refaire | |
| Ctrl + Z | annuler |
| Ctrl + Maj + Z | Refaire |
| Ctrl + Y | Refaire ou répéter |
| Trouver et remplacer | |
| Ctrl + F | Trouver |
| F3 | Trouver le suivant |
| Maj + F3 | Rechercher précédent |
| Alt + F3 (après sélection) | Remplacer chaque sélection |
| Ctrl + H | Remplacer |
| Ctrl + I | Recherche incrémentale |
| Ctrl + Maj + F | Rechercher dans les fichiers |
| Ctrl + F, Alt + Entrée | Trouver ensuite Multi Edits |
| Ctrl + E | Utiliser la sélection pour trouver un champ |
| Ctrl + Maj + E | Utiliser la sélection pour remplacer le champ |
| Manipulation de ligne | |
| Ctrl + Maj + Flèche Haut / Flèche Bas | Déplacer la ligne ou la sélection flèche haut / flèche bas |
| Ctrl + Entrée | Insérer une ligne après et positionner le curseur au début de la nouvelle ligne |
| Ctrl + J | Joindre la ligne ci-dessous à la fin de la ligne actuelle |
| Ctrl + Maj + Flèche Bas | Lignes en double (sur Sublime 3 sous Windows, cela ne semble plus fonctionner, essayez plutôt Ctrl + Maj + D) |
| Ctrl + T | Transposer |
| F9 | Lignes de tri (sensibles à la casse) |
| Maj + F9 | Lignes de tri (insensibles à la casse) |
| Ctrl +] / [ | Indent / Unindent |
| Ctrl + Maj + D | Ligne en double ou sélection |
| Ctrl + Maj + Flèche Haut / Flèche Bas | Déplacer la ligne ou la sélection flèche haut / flèche bas |
| Pliage de code | |
| Ctrl + Shift + [ | Sélection de plis |
| Ctrl + Maj +] | Déplier la sélection |
| Ctrl + K, puis appuyez sur 1 | Tout plier |
| Ctrl + K, puis appuyez sur J | Déplier tout |
| Ctrl + 2/9 | Niveau de pli |
| commentaires | |
| Ctrl + / | Ligne de commentaire |
| Ctrl + Shift + / | Bloquer le commentaire |
| Bookmarking | |
| Ctrl + F2 | Nouveau marque-page |
| F2 | Signet suivant |
| Maj + F2 | Signet précédent |
| Ctrl + Maj + F2 | Effacer les favoris |
| Divers | |
| F6 | Basculer la vérification orthographique |
| Ctrl + F6 | Trouver la prochaine faute d'orthographe |
| Ctrl + Maj + F6 | Trouver l'orthographe précédente |
| Ctrl + ` | Basculer la console |
| Alt + V, puis W | Basculer le retour à la ligne - Affichage - Retour à la ligne |
Plus de conseils pour l'édition de texte sublime
Bien que les raccourcis clavier puissent transformer eux-mêmes votre expérience Sublime Text, il existe bien d'autres façons de créer un flux de travail plus rapide et plus productif 11 Astuces Sublime Text pour une productivité et un flux de travail plus rapides 11 Astuces Sublime Text pour une productivité et un flux de travail plus rapides éditeur de texte et un gold standard pour de nombreux programmeurs. Nos conseils portent sur un codage efficace, mais les utilisateurs généraux apprécieront les raccourcis clavier. Lire la suite . En passant, vous pouvez également utiliser le programme pour prendre des notes. Après tout, Sublime Text possède tous les ingrédients nécessaires pour créer une application de prise de notes remarquable pour les programmeurs Les 7 meilleures applications de prise de notes pour les programmeurs et les codeurs Les 7 meilleures applications de prise de notes pour les programmeurs et les codeurs Il peut être difficile de rester organisé en tant que programmeur ! Voici les meilleures applications de prise de notes conçues pour les codeurs et les développeurs. Lire la suite !
Crédit d'image: Ilya Pavlov sur Unsplash
Explorez plus au sujet de: Aide-mémoire, raccourcis clavier, éditeur de texte.