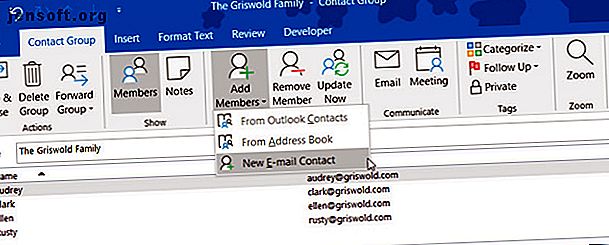
Comment créer un groupe de courriers électroniques et une liste de distribution dans Outlook
Publicité
L'envoi de courriels à un groupe est plus courant dans notre vie professionnelle et personnelle. Vous pouvez utiliser des groupes pour votre équipe de projet au travail et pour les membres de votre famille immédiate à la maison. La création d'un groupe de messagerie pour une liste de distribution dans Microsoft Outlook peut vous faire gagner beaucoup de temps.
Déverrouillez maintenant la feuille de triche «Raccourcis clavier essentiels dans Microsoft Outlook»!
Cela vous inscrira à notre newsletter
Entrez votre email Déverrouiller Lire notre politique de confidentialitéUne fois le groupe créé, il vous suffit de l'insérer dans le courrier électronique et de contacter plusieurs personnes avec un seul message. Si vous n'avez jamais fait cela auparavant, nous sommes là pour vous aider. Voici comment créer un groupe dans Outlook pour Windows et Mac.
Différences entre les groupes de contacts, les listes de contacts, les groupes de messagerie et les listes de distribution
Il n'y a vraiment aucune différence entre un groupe de contacts, une liste de contacts, un groupe de courriels ou une liste de distribution lorsque vous parlez de Microsoft Outlook. Les termes sont utilisés de manière interchangeable.
En fait, le site de support technique de Microsoft Office propose désormais le terme «groupe de contacts» par opposition à «liste de distribution»:
Utilisez un groupe de contacts (anciennement appelé «liste de distribution») pour envoyer un courrier électronique à plusieurs personnes…
L'application Outlook elle-même utilise les termes Groupe de contacts (Windows) et Liste de contacts (Mac) sur son ruban, ses menus et ses documents d'assistance. Ainsi, au fil des étapes ci-dessous, ce sont les phrases que vous verrez le plus souvent.
Et avant de passer aux étapes, si vous avez besoin d’aide pour exporter vos contacts Outlook. Comment exporter des contacts Outlook vers n’importe où? Comment exporter des contacts Outlook vers n’importe où? Avez-vous besoin d’exporter vos contacts Outlook sans savoir par où commencer? Nous vous montrons comment exporter depuis Outlook et importer dans votre destination. Lisez plus à un moment donné, consultez notre guide.
Comment créer un groupe de contacts dans Outlook sous Windows
Ouvrez Outlook sur votre ordinateur Windows et préparez-vous à créer votre groupe de contacts.
- Sélectionnez Personnes dans le coin inférieur gauche de la fenêtre Outlook.
- Cliquez sur Nouveau groupe de contacts dans le ruban.
- Donnez un nom à votre groupe.
Vous pouvez également sélectionner Nouveaux éléments > Plus d’éléments > Groupe de contacts de l’ onglet Accueil .
Pour ajouter des contacts à votre groupe, cliquez sur Ajouter des membres à partir du ruban. Vous pouvez ajouter des membres à partir de vos contacts Outlook ou de votre carnet d'adresses, ou vous pouvez créer de nouveaux contacts.
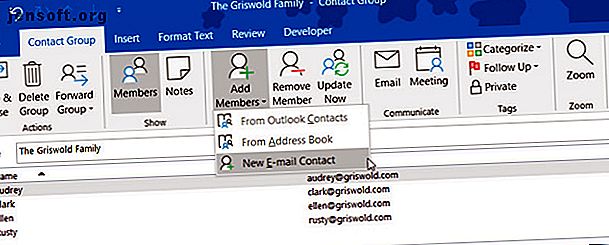
Pour ajouter des membres à partir de vos contacts ou de votre carnet d'adresses Outlook, il vous suffit de double-cliquer sur leur nom dans la fenêtre contextuelle pour l'ajouter à la zone Membres en bas. Lorsque vous avez terminé, cliquez sur OK .
Pour les nouveaux contacts, entrez le nom que vous souhaitez afficher pour eux dans la fenêtre, insérez-le dans leur adresse électronique, puis cliquez sur OK .
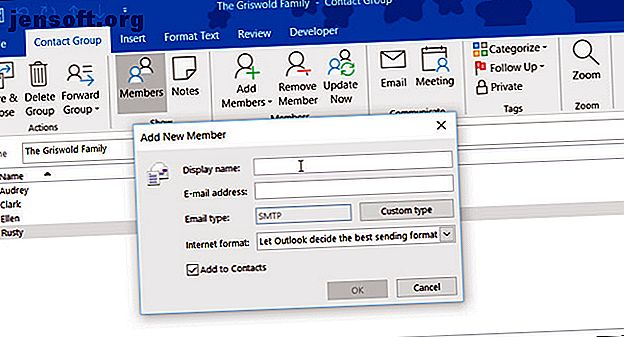
Lorsque vous avez terminé d'ajouter des membres au groupe, cliquez sur Enregistrer et fermer dans le ruban.
Vous ne voyez pas ces boutons ou vous ne souhaitez pas personnaliser votre ruban? Voici comment tirer le meilleur parti du ruban et du menu dans Office 2016 Comment optimiser l'interface de menu ou de ruban d'Office 2016 Comment optimiser l'interface de menu ou de ruban d'Office 2016 Recherchez-vous souvent des éléments de menu dans Microsoft Office? Il est temps de réorganiser et de personnaliser le menu du ruban en fonction de vos besoins personnels. Vous serez surpris de sa souplesse et de sa facilité! Lire la suite .
Composer un e-mail de groupe Outlook sous Windows
Après avoir créé votre groupe de messagerie dans Outlook, vous disposez de deux méthodes pour envoyer un message aux membres.
Composer un email à partir de la section Mail
Dans la section Courrier d'Outlook, vous pouvez envoyer un courrier électronique au groupe de contacts que vous avez créé en procédant comme suit.
- Cliquez sur New Email .
- Dans le champ À, commencez à saisir le nom que vous avez donné au groupe de contacts. Vous pouvez également cliquer sur le bouton À et rechercher le groupe ou sélectionner le nom du groupe dans la liste.
- Lorsque vous voyez le groupe, sélectionnez-le et cliquez sur OK .
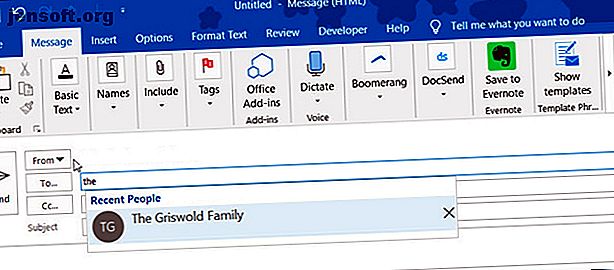
Composer un email de la section des personnes
Si vous vous trouvez dans la section Personnes d’Outlook, cliquez sur le groupe de contacts de votre liste. Ensuite, sélectionnez l' icône Email et un nouvel email s'ouvrira avec le groupe renseigné dans le champ À pour vous.
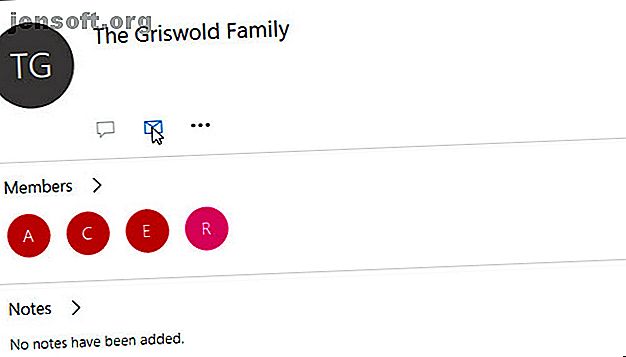
Comment créer une liste de contacts dans Outlook sur Mac
Ouvrez Outlook sur votre Mac et préparez-vous à créer votre liste de contacts.
- Sélectionnez Personnes dans le coin inférieur gauche de la fenêtre Outlook.
- Cliquez sur Nouvelle liste de contacts dans le ruban.
- Donnez un nom à votre liste.
Vous pouvez également sélectionner Fichier > Nouveau > Liste de contacts dans la barre de menus.
Pour ajouter des contacts à votre liste, il suffit de commencer à saisir les champs Nom et E-mail de la fenêtre contextuelle. Si vous ajoutez un nom reconnu en tant que contact existant, la suggestion relative à ce contact s'affiche. Ensuite, vous pouvez simplement le sélectionner pour ajouter ce contact à la liste.
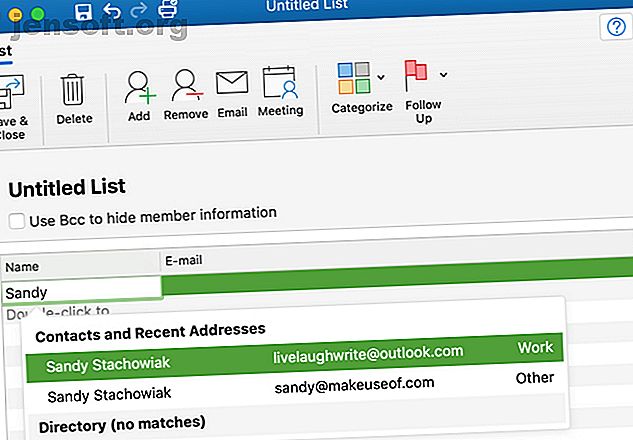
Si vous ajoutez de nouveaux contacts, entrez simplement leurs noms et adresses électroniques. Avant de quitter, vous pouvez également affecter une catégorie au groupe à partir du ruban. Vous verrez des options comme la famille, les amis et l’équipe.
Lorsque vous avez terminé d'ajouter des membres à la liste, cliquez sur Enregistrer et fermer dans le ruban.
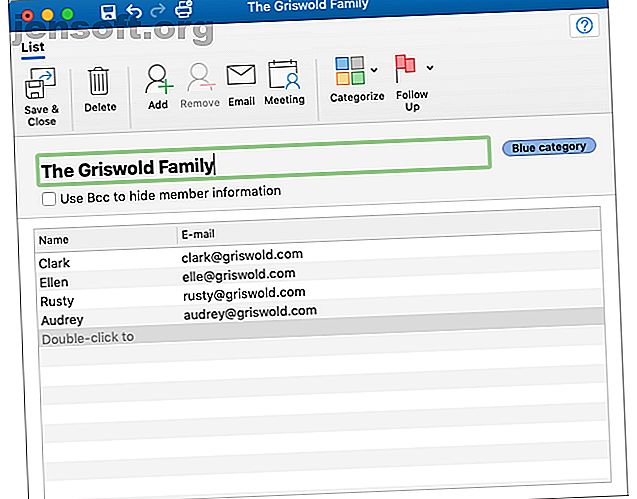
Nouveau bouton de liste de contacts estompé sur Mac?
Si vous ne parvenez pas à cliquer sur le bouton Nouvelle liste de contacts dans le ruban de la section Personnes, il s'agit d'une solution simple.
- Cliquez sur Outlook > Préférences dans la barre de menus.
- Sélectionnez Général .
- Décochez la case en regard de Masquer sur mon ordinateur.
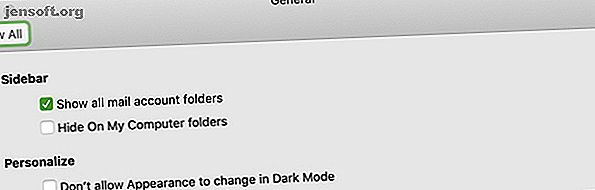
Composer un email de groupe Outlook sur Mac
Après avoir créé votre groupe de messagerie dans Outlook, vous disposez de plusieurs méthodes pour leur envoyer un message.
Composer un email à partir de la section Mail
Vous serez probablement le plus souvent dans la section Courrier d'Outlook. Pour envoyer un courrier électronique à la liste de distribution que vous avez créée, procédez comme suit.
- Cliquez sur New Email .
- Dans le champ À, commencez à saisir le nom que vous avez attribué à la liste de contacts. Vous pouvez également cliquer sur le bouton Rechercher situé à droite du champ. Recherchez la liste dans la case en haut.
- Lorsque la liste s'affiche, sélectionnez-la et elle apparaîtra directement dans.
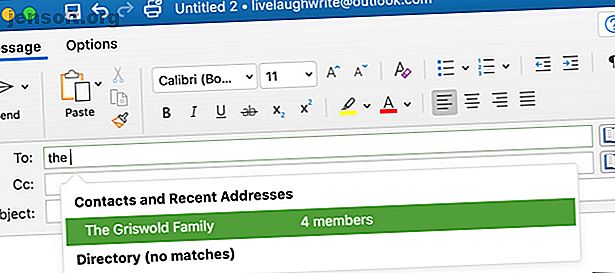
Composer un email de la section des personnes
Si vous vous trouvez dans la section Personnes d’Outlook, cliquez simplement sur la liste de contacts et, lorsque l’ icône Email apparaît, cliquez dessus.
Un nouvel e-mail s'ouvrira avec cette liste de contacts dans la ligne À, vous permettant de composer votre message.
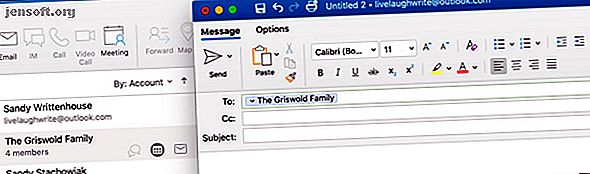
Accélérez les choses avec les groupes Outlook
Il est si facile de créer un groupe dans Outlook que, si vous envoyez régulièrement les mêmes noms à des personnes exactes, le processus peut vraiment être accéléré.
Pour en faire encore plus avec vos courriels et votre boîte de réception, consultez ces 10 conseils pour améliorer Outlook 10 conseils rapides pour améliorer votre environnement Outlook 10 conseils rapides pour améliorer votre ordinateur Outlook Utilisez-vous pleinement le potentiel d'Outlook? Devenez un maître Outlook avec notre sélection de trucs et astuces moins connus et observez votre productivité décoller. Lire la suite .
En savoir plus sur: Gestion des contacts, Conseils par courrier électronique, Microsoft Office 2019, Microsoft Office 365, Conseils Microsoft Office, Microsoft Outlook.

