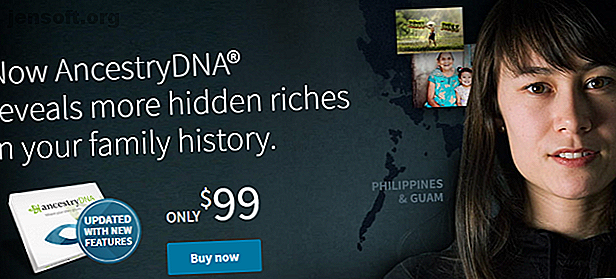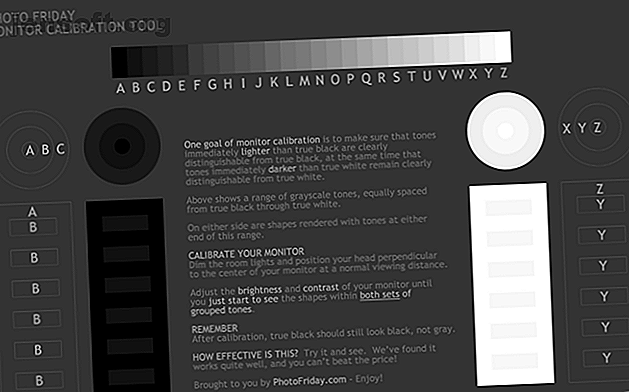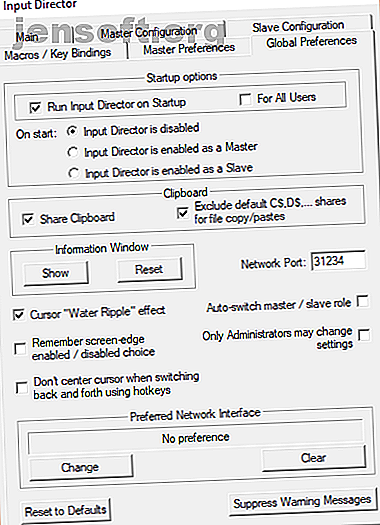
Comment utiliser votre ordinateur portable comme un moniteur externe
Publicité
L'utilisation d'un moniteur supplémentaire pour le travail est un gain de productivité fantastique. Plus aucune action d'écran partagé entre Microsoft Word et Chrome. Plus besoin de donner la priorité à la fenêtre qui passe en haut. Une configuration multi-moniteurs a également l’air cool, de plus vous pouvez utiliser l’écran supplémentaire comme support multimédia lorsqu’il n’est pas utilisé.
Si vous ne disposez pas d'un moniteur supplémentaire mais d'un ordinateur portable supplémentaire, vous pouvez le réutiliser comme une sorte de second écran. Voici comment vous pouvez utiliser votre ordinateur portable comme moniteur externe!
Comment utiliser un ordinateur portable comme moniteur?
Les systèmes multi-moniteurs sont relativement courants. Vous les verrez partout. Votre médecin peut utiliser un deuxième moniteur pour les notes et un autre pour les diagnostics. L'utilisation d'un deuxième moniteur peut augmenter votre productivité en vous offrant l'écran supplémentaire dont vous avez besoin.
La création d’une configuration à plusieurs moniteurs avec un ordinateur portable est un processus à sens unique. Il est probable que votre ordinateur portable ne comporte qu'un câble VGA, DVI ou HDMI sortant. Vous pouvez brancher un moniteur et utiliser l'ordinateur portable sur les deux écrans. Parfait, non?
Qu'en est-il si vous n'avez pas le bon câble? Dans ce cas, vous devez utiliser un commutateur KVM. Un commutateur KVM est un commutateur physique que vous pouvez utiliser pour faire basculer votre système sur un autre réseau. Par exemple, à l’époque, vous auriez peut-être dû tourner un commutateur pour connecter votre système à une imprimante.
Pour utiliser votre ordinateur portable comme second moniteur, vous avez besoin du logiciel KVM. Pourquoi vous n’avez plus besoin d’un commutateur KVM pour les configurations multi-PC? Pourquoi vous n’avez plus besoin d’un commutateur KVM pour les installations Multi-PC? Si vous possédez plusieurs ordinateurs, un commutateur KVM peut augmenter votre productivité. Voici comment utiliser un logiciel KVM pour configurer votre système multi-PC. Lire la suite . Vous installez le logiciel sur votre ordinateur de bureau et votre ordinateur portable, et le réseau local crée un pont de types entre les deux appareils. Vous pouvez contrôler votre ordinateur de bureau et votre ordinateur portable à partir d'un seul clavier et d'une souris, transformant ainsi votre ordinateur portable en un second moniteur.
Utilisation du logiciel KVM pour un deuxième moniteur
Deux des principales raisons d’utiliser plus d’un moniteur sont l’ espace de travail et la frustration liée à l’écran partagé . Plusieurs applications vous permettent de partager facilement votre souris et votre clavier entre un ordinateur portable et un ordinateur de bureau.
Notez que vous ne pouvez pas glisser-déposer une fenêtre active sur le logiciel KVM. Ça ne marche pas comme ça. Cependant, certains outils vous permettent de glisser-déposer un fichier à ouvrir sur l'ordinateur portable que vous utilisez comme deuxième écran. Ce n'est pas tout à fait la même chose, mais c'est mieux que rien et souvent plus rapide que d'utiliser un lecteur cloud (et en particulier un lecteur flash USB).
1. Directeur des entrées
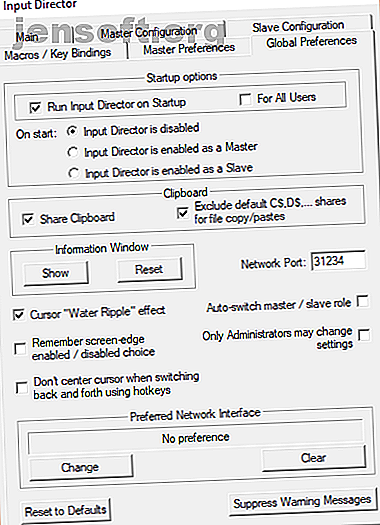
Input Director est un programme KVM virtuel gratuit et pratique. Le package d'installation vous offre la possibilité d'être le maître (serveur) ou l'esclave (client). Exécutez le programme d'installation principal sur votre système principal et le programme d'installation esclave sur votre ordinateur portable.
Une fois installé, vous pouvez configurer l'emplacement de l'ordinateur portable que vous utilisez avec un deuxième écran par rapport à votre moniteur principal. Vous pouvez ajouter l'esclave à l'aide de son adresse IP réseau ou du nom d'hôte fourni dans chaque fenêtre Input Director.
Input Director possède certaines fonctionnalités intéressantes, notamment Cursor Wraparound, qui vous permet de déplacer votre curseur d’un écran à l’autre (plutôt que de fonctionner en parallèle).
Téléchargement: Input Director pour Windows (gratuit)
2. ShareMouse
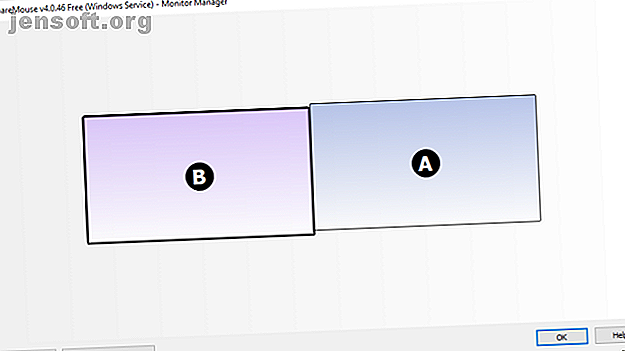
ShareMouse est l’un des outils KVM virtuels les plus simples, mais également les meilleurs, pour transformer votre ordinateur portable en un second moniteur. ShareMouse regorge de fonctionnalités intéressantes, avec des presse-papiers partagés, le partage de fichiers par glisser-déposer et un gestionnaire de moniteur interactif. Vous pouvez également régler votre moniteur inutilisé pour qu'il s'efface lorsque vous ne l'utilisez pas. Il est facile de savoir quel écran vous utilisez et d'économiser de l'énergie sur votre ordinateur portable.
ShareMouse est gratuit pour un usage personnel non commercial. Mais vous êtes limité à un maximum de deux moniteurs. Ou, vous pouvez vous inscrire pour un usage professionnel, en vous accordant jusqu'à 19 écrans / systèmes en réseau, le cryptage et une poignée d'autres outils au prix de 49, 95 $.
Télécharger : ShareMouse pour Windows | macOS (gratuit)
3. Synergie
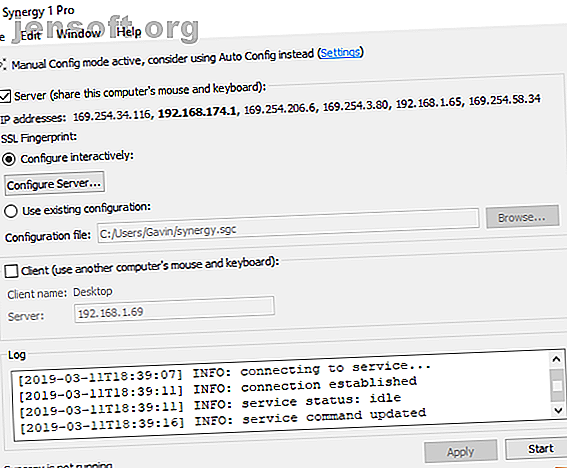
J'ai utilisé Synergy pendant une longue période avant de passer à ShareMouse. Néanmoins, Synergy reste un excellent outil KVM virtuel open source. Il est bien adapté pour transformer votre ordinateur portable en un second moniteur, avec partage de fichiers par glisser / déposer, presse-papiers partagé et cryptage.
La synergie n'est pas gratuite. Il vient en deux saveurs; une version de base pour 29 $ et une version Pro pour 39 $. La version de base a connu une forte hausse de prix ces dernières années (de 10 à 29 dollars) et la version Pro a également fait un bond. Le développeur de Synergy, Symless, travaille également sur Synergy 2, ce qui pourrait expliquer le bond des prix.
Une fonctionnalité intéressante de Synergy est que vous pouvez l’installer sur votre Raspberry Pi et l’utiliser comme contrôleur central pour chaque système connecté à votre réseau. Synergy est également disponible pour une vaste gamme de systèmes d'exploitation, comme vous le verrez ci-dessous.
Télécharger : Synergy pour Windows (64 bits) | Windows (32 bits) | macOS | Ubuntu (64 bits) | Debian (64 bits) | Red Hat et Fedora (64 bits) | Raspbian [N'est Plus Disponible]
4. souris sans frontières
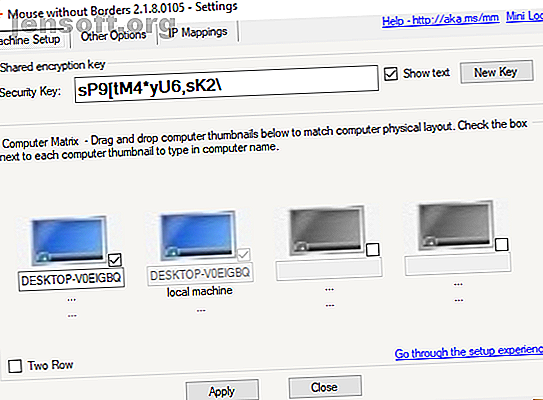
Mouse Without Borders est une application d'unification d'espace de travail développée par The Garage. Garage est une équipe de développement interne de Microsoft que les employés peuvent utiliser pour incuber et créer des idées personnelles dans des projets concrets. Le garage a supervisé des projets fantastiques, notamment Microsoft Launcher pour Android, le service Microsoft Health Bot et Eye Control pour Windows 10.
En plus de ces projets, vous pouvez utiliser Mouse Without Borders, un outil KVM virtuel qui «fait de vous le capitaine de votre parc informatique».
Comme d'habitude chez Microsoft, Mouse without Borders utilise un système de codes pour connecter vos systèmes et affiche également l'adaptateur réseau via lequel vous vous connectez. Il comprend également un partage de fichiers par glisser-déposer et une fonction utile du Presse-papiers.
Télécharger : Souris Sans Frontières pour Windows (Gratuit)
Pouvez-vous utiliser un ordinateur portable comme moniteur externe?
Vous pouvez utiliser un ordinateur portable comme moniteur externe… de toutes sortes. Je sais je sais. Ce n'est pas comme être capable de glisser-déposer une fenêtre active dans un deuxième moniteur. Cependant, l'utilisation d'un KVM virtuel est facilement l'une des meilleures choses à venir. Vous pouvez utiliser votre ordinateur portable de manière beaucoup plus efficace et productive en tant que deuxième moniteur à l'aide de l'un de ces outils, malgré les problèmes occasionnels liés aux configurations multi-moniteurs. Alors, pourquoi ne pas leur donner un essai?
De plus, voici les étapes pour créer la configuration multi-moniteur parfaite. 3 étapes faciles pour une configuration à deux moniteurs et un bureau étendu 3 étapes faciles pour une configuration à deux moniteurs et un bureau étendu Une configuration à deux moniteurs est merveilleuse. Mais votre PC prend-il en charge plusieurs moniteurs? Nous allons vous montrer comment utiliser deux moniteurs ou plus. Lire la suite .
Explorez plus sur: Moniteur d'ordinateur, Moniteurs multiples, Astuces pour la productivité, Astuces pour les stations de travail.