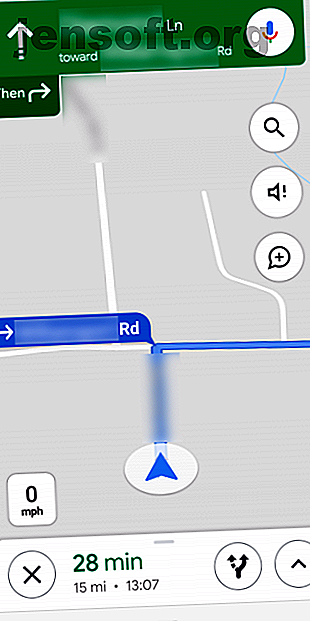
17 astuces sur Google Maps pour Android qui vont changer votre navigation
Publicité
Google Maps est tellement omniprésent que vous ne devez probablement plus vous soucier de trouver un itinéraire. Tout ce dont vous avez besoin est une adresse pour vous rendre n'importe où dans le monde.
Mais comme Google Maps a évolué au fil des ans, il en a été de même pour ses fonctionnalités. Certaines astuces cachées sous la surface peuvent changer votre façon de naviguer.
Examinons à la fois les astuces de base et avancées pour tirer le meilleur parti de la navigation Google Maps avec votre téléphone Android. Beaucoup d’entre eux fonctionnent également sur iPhone.
Trucs et astuces de base de Google Maps pour Android
Nous commençons par quelques conseils de base que vous ne connaissez peut-être pas si vous débutez avec Google Maps. Ils sont faciles à intégrer à votre utilisation habituelle.
1. Visualisez vos vitesses, limites de vitesse et pièges à vitesse
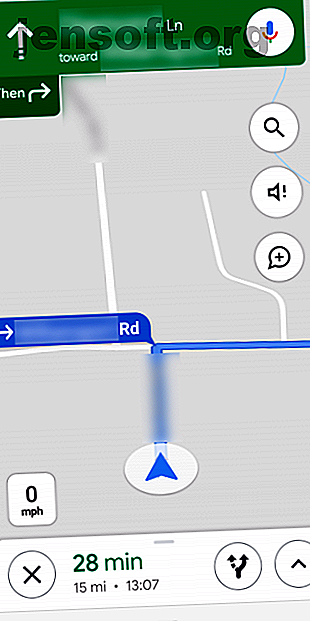
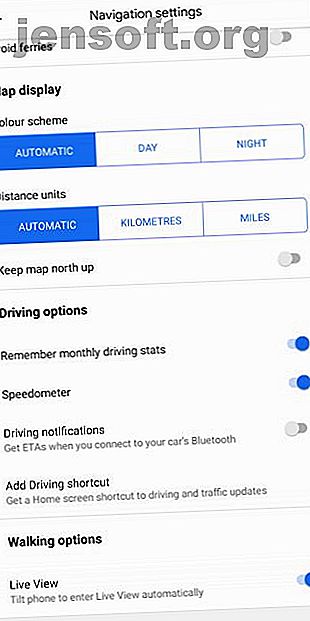
Google Maps propose une poignée de fonctionnalités pour vous aider à ne pas vous laisser interférer pour excès de vitesse. En mode navigation, l'application vous indique à la fois la vitesse de votre véhicule et la limite de vitesse de la route. Tout ce que vous avez à faire est de commencer à conduire et Google Maps ajoutera de petites bulles d’informations sur le côté gauche pour vous tenir informé.
De plus, dans certaines zones, Google Maps peut vous avertir des pièges à vitesse et des caméras signalés par d'autres utilisateurs. Lorsque vous parcourez les directions, vous devriez voir des icônes qui indiquent un piège à vitesse. La fonctionnalité fonctionne également verbalement. Ainsi, lorsque vous vous approchez d'un piège, l'application vous en avertit.
Ces outils sont activés par défaut. Mais si vous ne les voyez pas, essayez de les activer manuellement depuis Paramètres > Paramètres de navigation > Options de conduite .
2. Ajouter un arrêt au stand et vérifier les prix de l'essence
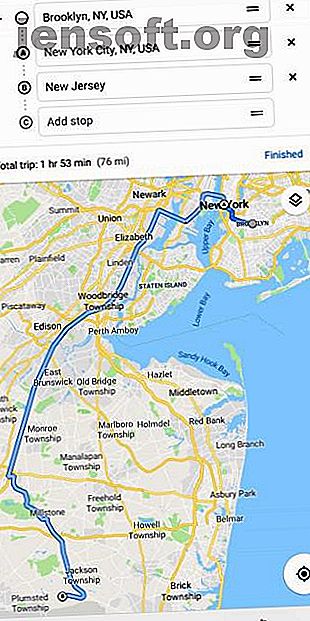
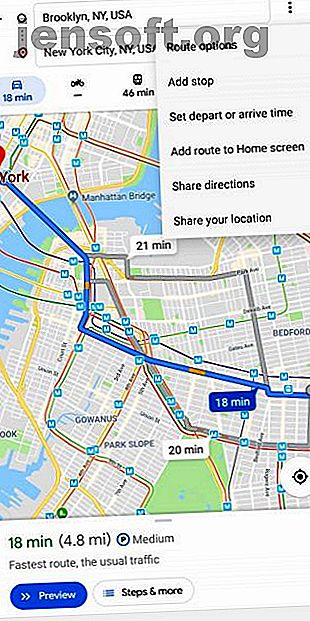
Une fois que vous avez commencé à naviguer quelque part, vous pouvez appuyer sur le bouton Rechercher (la loupe) pour rechercher un autre emplacement et l'ajouter comme point d'arrêt. Ou, si vous savez que vous devrez vous arrêter quelque part au milieu de votre voyage avant de partir, appuyez sur l'icône en trois points dans le coin supérieur droit et choisissez Ajouter un arrêt .
Encore plus utile, si vous recherchez une station-service, il vous indiquera le prix de l’essence à différents endroits, ce qui vous permettra d’économiser quelques dollars lors de votre prochain plein.
3. Planifiez les voyages à l'avance
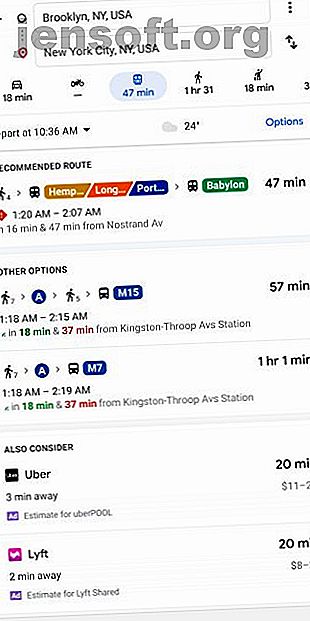
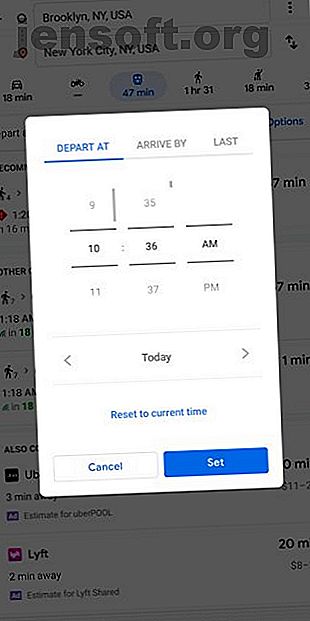
Vous êtes-vous déjà demandé quelle sera la rapidité des transports en commun à un moment donné lors de la planification d'un voyage? Google Maps peut vous dire.
Commencez par suivre les instructions d'un endroit à un autre, comme d'habitude. Tapez sur l'onglet de transport en commun (qui ressemble à un bus), puis appuyez sur le bouton Départ à . Il passera automatiquement à l'heure actuelle, mais vous pourrez le changer pour une autre heure, définir Arrive By ou même choisir de prendre le dernier transit disponible.
Ces estimations sont généralement assez proches, car les transports en commun sont planifiés. Malheureusement, pour pouvoir estimer à l’avance les déplacements en voiture, vous devez toujours utiliser Google Maps sur le Web.
4. Planifiez vos voyages et gérez vos emplacements favoris avec des listes
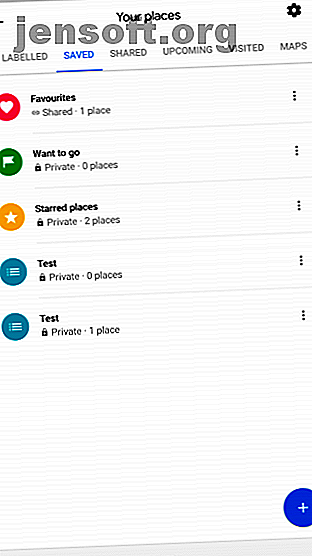
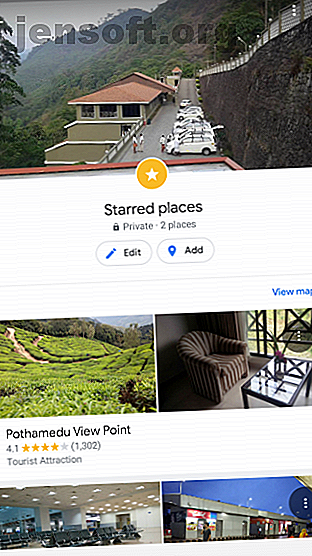
Google Maps offre d'excellentes options pour les emplacements de marque-pages. C’est grâce à la fonctionnalité de listes, qui vous permet de choisir des lieux favoris et de les séparer en différents groupes. Ainsi, par exemple, vous pouvez en créer un pour tous les restaurants que vous souhaitez essayer et un autre pour un voyage que vous comptez faire prochainement.
Il existe deux méthodes pour créer une liste. Vous pouvez soit aller dans le tiroir de navigation de gauche > Vos lieux, soit appuyer sur le bouton Enregistrer de la carte d’information d’un lieu particulier.
En outre, Google Maps dispose d'un outil dédié à la collaboration sur des listes avec vos amis appelé Shortlists . Pour en créer un nouveau, partagez simplement un lieu avec un autre utilisateur de Google Maps.
L’interface Shortlists apparaîtra sous la forme d’une icône flottante que vous pourrez appuyer pour afficher la liste ou en inclure d’autres avant le partage. Les membres peuvent faire part de leurs réflexions sur un lieu en cliquant sur les icônes de vote positif ou négatif, puis les prévisualiser sur la carte en appuyant sur la petite icône située en haut.
5. Envoyer les directions à votre téléphone
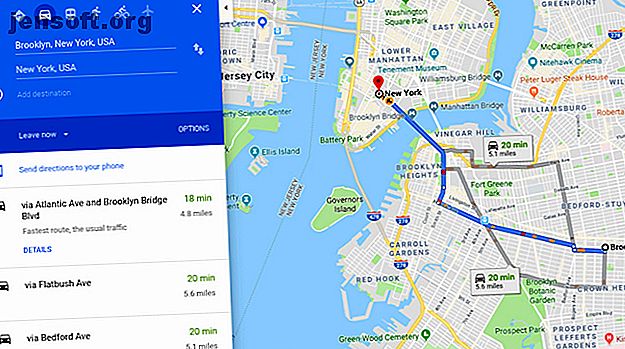
Avez-vous déjà consulté un itinéraire en utilisant Google Maps sur votre ordinateur pour vous rendre compte que vous en aviez réellement besoin sur votre téléphone pour naviguer?
Si vous êtes connecté au même compte Google sur votre ordinateur et sur votre téléphone, vous pouvez simplement choisir Envoyer l'itinéraire vers votre téléphone . Vous recevrez une notification vous permettant de naviguer directement dans Google Maps sur votre appareil.
6. Naviguer dans les centres commerciaux
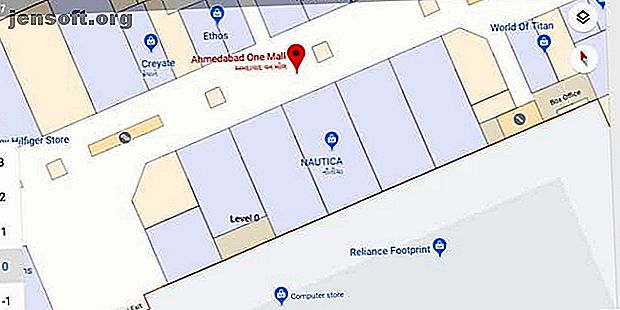
Google Maps n'est pas seulement pour les routes; En fait, cela fonctionne pour certains centres commerciaux. Si vous vous trouvez à proximité d'un centre commercial important, effectuez un zoom avant pour voir la disposition de ce centre commercial. Vous pouvez trouver des magasins spécifiques, localiser les toilettes et même naviguer à travers différents étages.
7. Voir où vous avez été
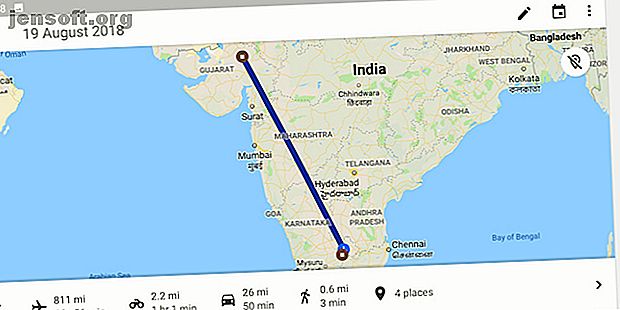
Voulez-vous faire un pas dans le passé? Ouvrez le menu à trois barres dans le coin supérieur gauche de l'écran et choisissez Votre ligne de temps . Ici, vous pouvez naviguer vers n'importe quel jour du passé et voir exactement où vous êtes allé.
Si vous trouvez cela trop effrayant, vous pouvez toujours supprimer votre historique de localisation dans Google Maps. Afficher et supprimer l'historique de votre localisation dans Google Maps. Afficher et supprimer l'historique de votre localisation dans Google Maps. Il peut être assez choquant de voir à quel point nous partage volontiers avec Google. Lire la suite (ou désactiver entièrement la fonctionnalité). Vous pouvez également ajouter des notes à certains jours pour vous rappeler ce que vous avez fait.
Ce n'est pas parfait, cependant. Le mien semble penser que je suis allé faire du vélo à l'épicerie il y a quelques jours, même si je ne possède pas de vélo.
8. Appuyez deux fois pour zoomer
C'est simple, mais c'est un changeur de jeu pour une utilisation à une main. La prochaine fois que vous souhaitez effectuer un zoom avant, il vous suffit d'appuyer deux fois rapidement sur l'écran. Maintenez votre doigt sur l'écran après le second tapotement, puis faites-le glisser vers le bas. Pour effectuer un zoom arrière, suivez la même procédure, mais faites glisser vers le haut.
Si vous avez déjà essayé avec votre téléphone d'essayer de pincer pour zoomer d'une seule main, cela devrait vous aider à l'avenir.
9. Contrôlez votre musique sans quitter Google Maps
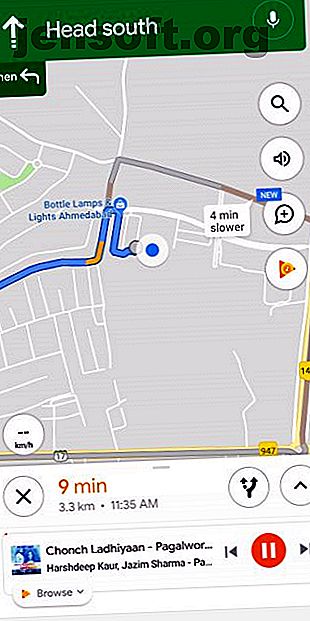
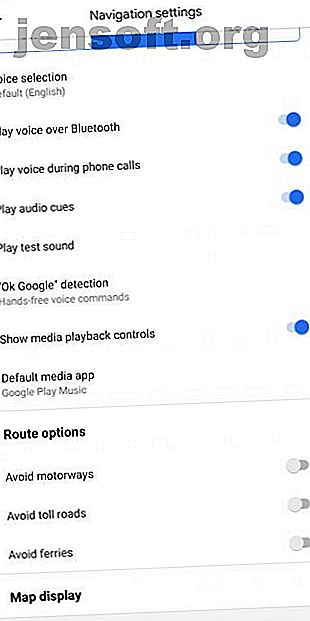
Changer de apps ou baisser la barre de notification pour contrôler la lecture de musique en conduisant peut être risqué. Heureusement, Google Maps vous permet d'accéder à votre musique dans son application. Vous pouvez afficher votre file d'attente et lire / mettre en pause de la musique à partir de Apple Music, Google Play Music ou Spotify directement dans Google Maps.
Pour activer cette fonction, allez dans Paramètres > Paramètres de navigation et activez Afficher les commandes de lecture multimédia . Maintenant, sur un écran de navigation actif, vous aurez une icône de musique. Appuyez dessus pour afficher les contrôles, puis sur Parcourir dans l'invite pour afficher les pistes de votre bibliothèque.
10. Suivre les indications à pied en réalité augmentée
Le mode AR de Google Maps est vraiment la fonctionnalité la plus futuriste que j'ai essayée au cours de la dernière année. Et il peut même détecter les inclinaisons. Ainsi, vous pouvez rapidement aller et venir entre le RA et la vue normale. pic.twitter.com/TSdd112MHI
- Shubham Agarwal (@phonesoldier) le 12 juillet 2019
Les indications de Google peuvent souvent vous faire mal à la tête lorsque vous essayez de déterminer lequel des nombreux virages à prendre. Une alternative meilleure et plus naturelle est le mode de réalité augmentée de Google Maps.
La fonctionnalité superpose l'instruction suivante sur le monde réel afin que vous sachiez exactement où aller. Pour l'utiliser, appuyez sur le bouton Démarrer AR lorsque vous visualisez un itinéraire.
11. Recevez les informations routières de votre trajet avant votre départ
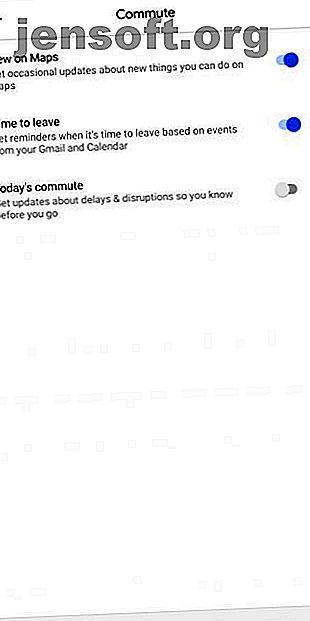
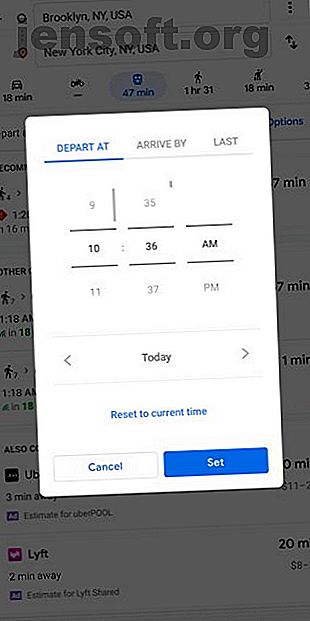
Google Maps peut également vous tenir informé des conditions de circulation de votre trajet quotidien avant votre départ. De plus, il peut même lire votre calendrier et ajuster les notifications en fonction, par exemple, d'une réunion que vous avez programmée.
Avant de pouvoir tirer parti de ces fonctionnalités, vous devez définir vos horaires et lieux de déplacement. Vous trouverez ces options sous Paramètres > Paramètres de transport . Une fois que vous avez configuré les conditions préalables, accédez à Paramètres > Notifications > Commute .
Astuces avancées de Google Maps pour Android
Envie de plonger plus profondément? Découvrez certaines de ces astuces plus avancées que vous pouvez essayer dans Google Maps.
Associez-les à d'autres fonctionnalités moins connues de Google Maps pour Android 10 Fonctionnalités moins connues de Google Maps pour Android 10 Fonctionnalités moins connues de Google Maps pour Android Google Maps offre des fonctionnalités étonnantes que la plupart des gens ne connaissent pas. Lire plus et l'application deviendra plus utile que vous n'auriez jamais cru possible.
12. Utiliser le contrôle vocal avec des lieux enregistrés
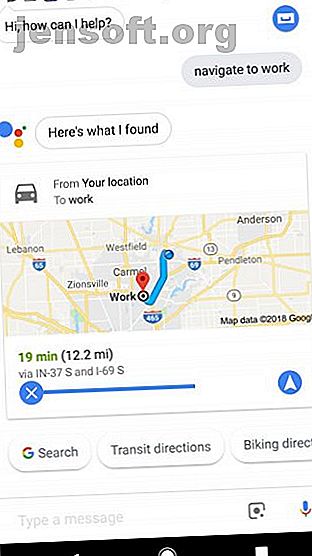
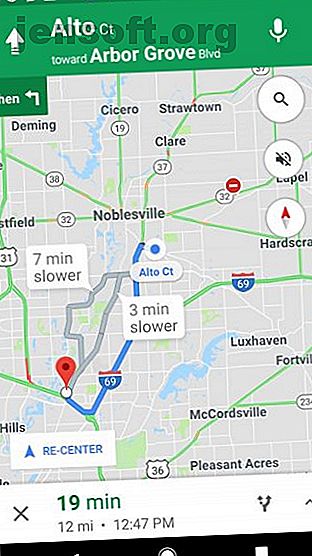
L’application d’étiquettes sur les lieux fréquemment visités a pour avantage de faciliter la navigation à commande vocale.
Sur Android, Google Maps prend en charge les commandes vocales puissantes de Google Assistant. 15 façons de contrôler la vie de votre assistant avec Google Assistant. 15 façons de contrôler votre vie de manière vocale avec Google Assistant. Dites les bonnes commandes à Google Assistant, cela améliorera votre vie de manière ' Je n'ai jamais imaginé. Lire la suite . Vous pouvez demander à l'Assistant de naviguer vers n'importe quel endroit en prononçant des commandes telles que «Naviguer vers le magasin de café le plus proche». Si vous avez configuré vos emplacements de travail et d' accueil, vous pouvez également dire des phrases plus naturelles, telles que «Emmenez-moi au travail».
De plus, l'application Google Maps est intégrée à Google Assistant. Ainsi, même si vous êtes sur iOS, vous pouvez parler à l'Assistant Google pendant une navigation active. Invoquez-le avec les phrases de lancement «Hé, Google» ou «OK, Google».
13. Enregistrer des itinéraires plus rapides que Google ne sait pas
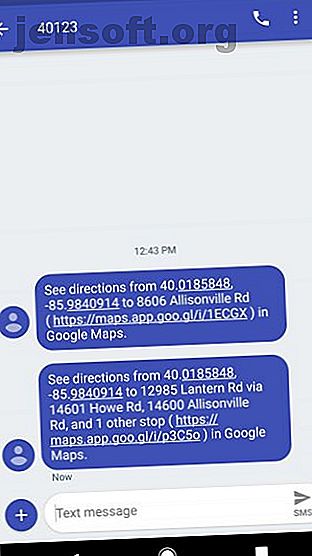
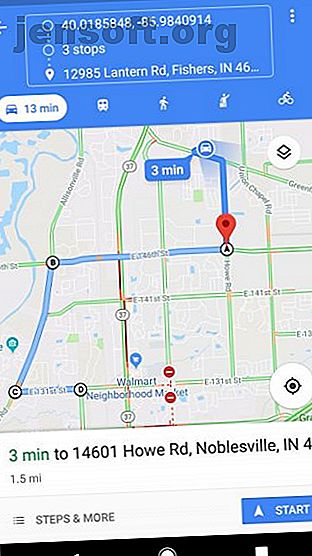
En vivant dans une région donnée, vous savez peut-être déjà que tous les jours, à une heure précise, le trafic est rétabli à un feu de signalisation donné. De ce fait, vous évitez de prendre une certaine route principale pour aller travailler lorsque la circulation est mauvaise.
Toutefois, lorsque Google Maps crée un itinéraire pour vous, il essaie généralement de rester sur les routes principales ou les autoroutes. Les routes plus petites seront contournées pour contourner une autoroute très achalandée aux heures de pointe, mais vous traverserez rarement des quartiers ou des routes plus petites.
Malheureusement, il n'y a aucun moyen de tracer vos propres itinéraires sur votre téléphone, mais il existe une solution de contournement. En utilisant Google Maps sur votre PC, vous pouvez planifier l’ensemble de votre itinéraire en ajoutant plusieurs destinations, l’une après l’autre. Faites chaque destination un autre tour dans tout votre itinéraire.
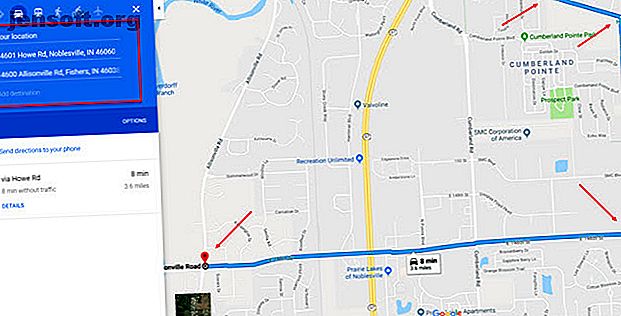
Une fois que vous avez terminé la création de votre itinéraire, il vous suffit de cliquer sur Envoyer les directions à votre téléphone en bas de l’itinéraire, comme indiqué précédemment.
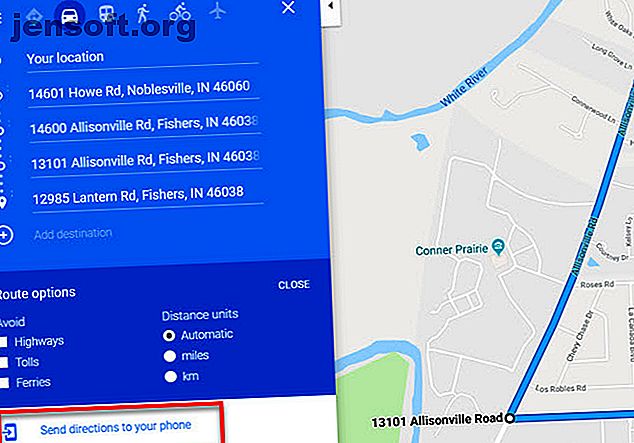
Cela enverra un lien vers votre itinéraire que vous pourrez sauvegarder dans une application de prise de notes. Ensuite, l'itinéraire sera toujours disponible sur votre téléphone en un seul clic. En le touchant, Google Maps s'ouvre avec l'intégralité de l'itinéraire prêt à naviguer.
14. Enregistrer des lieux dans votre calendrier
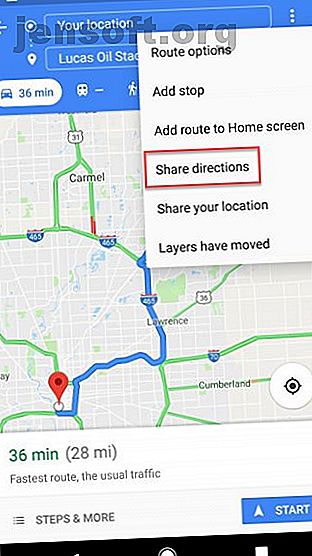
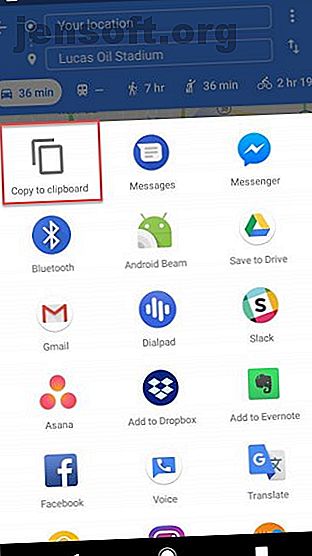
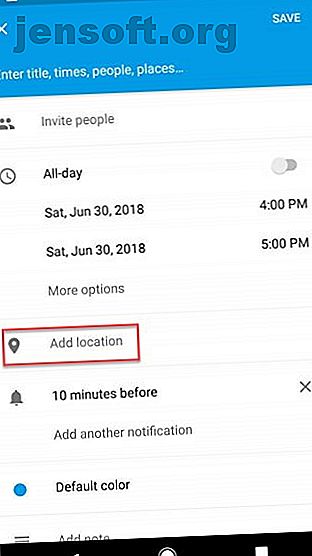
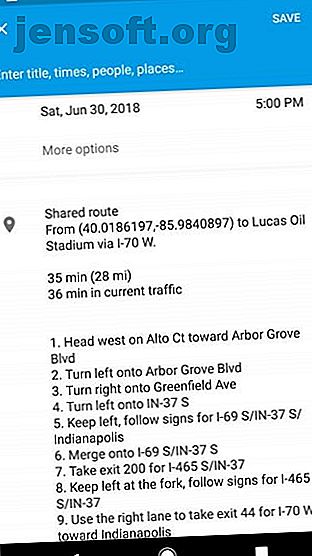
Lorsque vous devez vous rendre à un voyage ou à un événement, vous ne voulez certainement pas perdre de temps à rester dans votre allée à la recherche de la bonne adresse.
Pour gagner du temps, lorsque vous planifiez un événement, ouvrez Google Maps sur votre téléphone et affichez l'adresse de l'événement. C'est très pratique lorsque vous recevez une invitation d'un ami ou que vous achetez des billets et que vous vous trouvez déjà sur le site Web qui contient l'adresse. Une fois la carte en place:
- Appuyez sur le menu à trois points dans le coin supérieur droit, puis sélectionnez Partager les directions dans le menu.
- Cela appellera une liste d'applications; sélectionnez Copier dans le presse-papier .
- Ouvrez le calendrier, créez un événement le jour de votre départ et collez le lien de partage dans le champ Ajouter un lieu de Google Agenda.
- Cela intégrera l’ensemble des instructions au format texte, tour par tour. Il comprend également un lien pour ouvrir l'itinéraire directement dans Google Maps.
Maintenant, quand il est temps de partir pour l'événement, tout ce que vous avez à faire est d'ouvrir votre rappel d'agenda, sélectionnez le lien d'itinéraire dans le champ Emplacement et vous êtes sur votre chemin.
15. Ajouter des avis et des photos aux emplacements visités
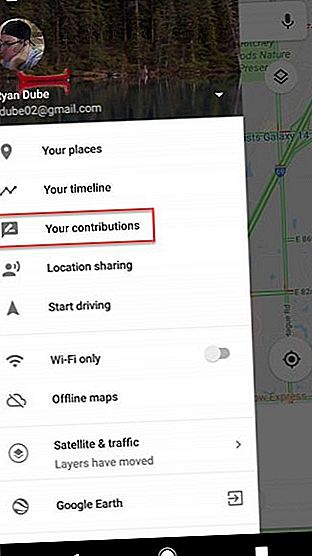
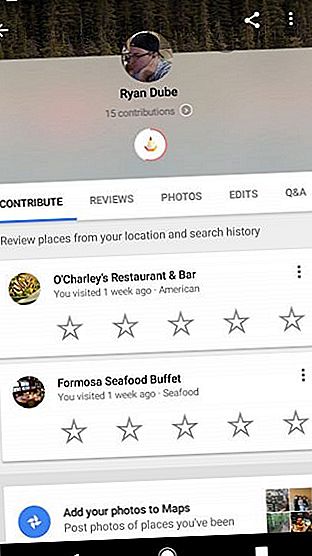
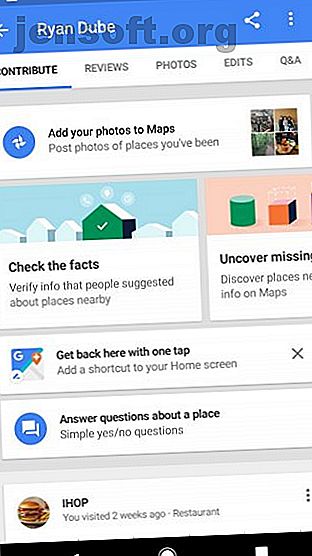
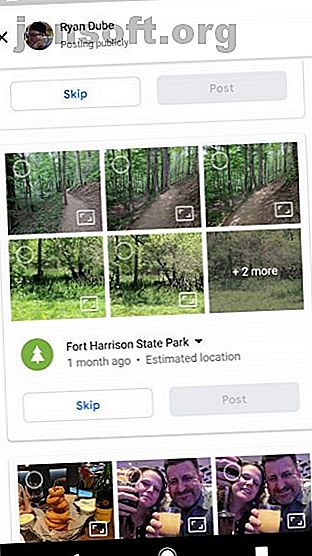
Si vous aimez contribuer à l'expérience des autres restaurants et des autres entreprises que vous avez visités, Google Maps vous facilite la tâche. Tout ce que vous avez à faire est de consulter Vos contributions dans le menu Google Maps.
Comme indiqué précédemment, Google conserve une chronologie complète des lieux visités. Ainsi, dans cette section, Google fournit une page pratique sur laquelle vous pouvez faire défiler et évaluer rapidement les entreprises que vous avez visitées. C'est beaucoup plus pratique que d'essayer de rechercher une entreprise pour donner un avis.
En plus de laisser des critiques, la section Photos vous permet d'ajouter vos photos à Google Maps. Celles-ci proviennent de votre compte Google Photos (synchronisé avec votre téléphone), avec l'emplacement identifié en fonction de l'endroit où vous vous trouviez lorsque vous avez pris les photos. Dans cette section, vous pouvez les sélectionner et appuyer sur le bouton Publier pour les ajouter publiquement à Google Maps.
16. Laissez votre famille suivre vos voyages
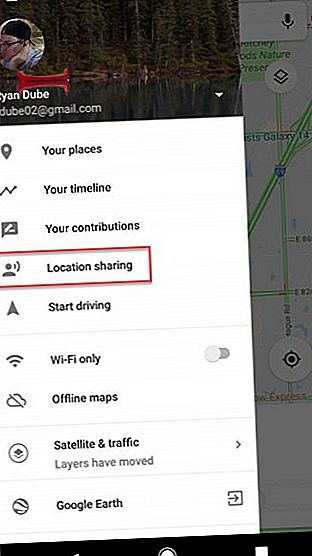
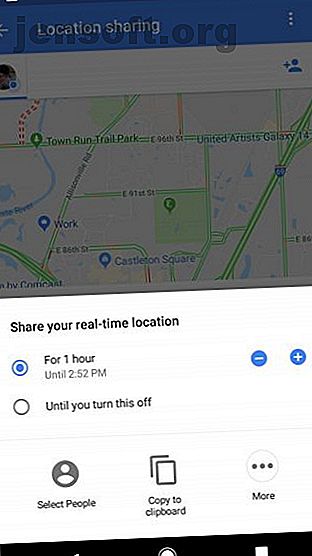
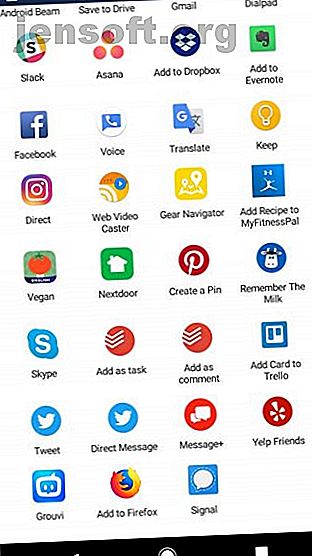
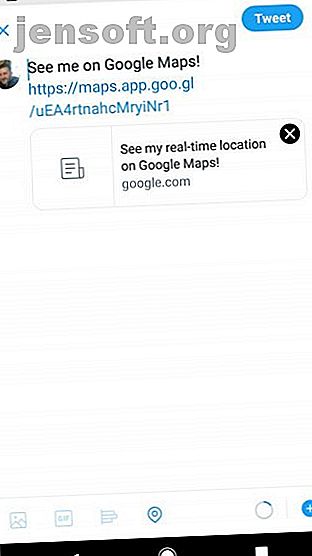
L’un des aspects les plus difficiles des voyages, que ce soit pour un voyage universitaire ou professionnel, est de s’éloigner de ceux que vous aimez. Mais grâce au partage de position de Google Maps, vous pouvez laisser votre famille et vos amis garder un œil sur l'endroit où vous vous trouvez pendant tout votre voyage.
Pour activer ceci:
- Ouvrez le menu Google Maps et sélectionnez Partage de localisation .
- Choisissez Commencer .
- Choisissez si vous souhaitez partager pendant une durée déterminée ou indéfiniment jusqu'à ce que vous désactiviez le partage de position.
- Sélectionnez les personnes de vos contacts avec lesquelles vous souhaitez partager votre position ou copiez le lien dans votre presse-papiers. Vous pouvez également sélectionner n’importe quelle application, telle que Twitter ou Facebook, pour partager le lien publiquement.
Vous trouverez beaucoup d'utilisations amusantes pour cette fonctionnalité. C'est parfait si vous êtes un écrivain en déplacement et que vous souhaitez laisser vos fans suivre votre chemin en temps réel. C’est également très bien si vous voulez que votre famille ait toujours l’impression de ne pouvoir se déplacer qu’à un clic de vous en voyage.
17. Télécharger des cartes pour naviguer hors ligne
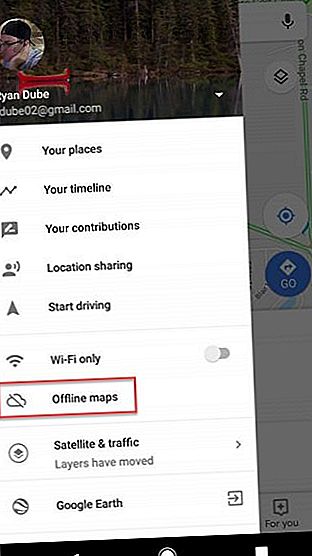
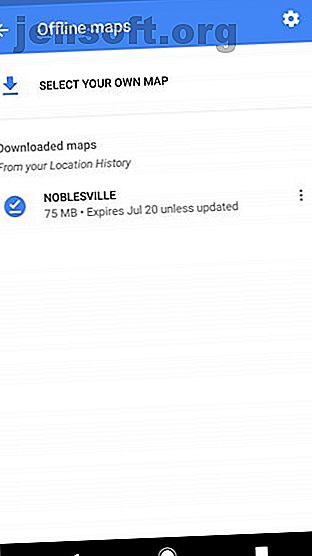
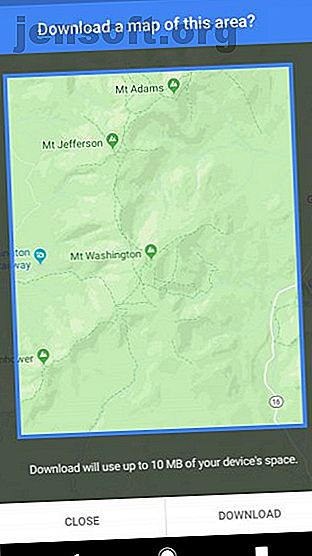
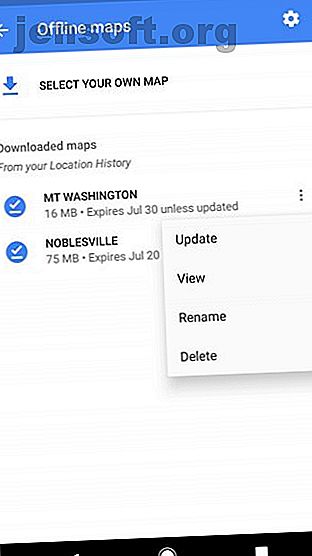
Frapper un "point mort" sans service cellulaire est misérable lorsque vous utilisez Google Maps. Ceci est courant lorsque vous voyagez dans des endroits éloignés, comme lorsque vous êtes en camping.
La solution consiste à télécharger une carte hors ligne de la région avant de vous y rendre. Vous pouvez le faire sur votre téléphone en procédant comme suit:
- Lorsque vous êtes en Wi-Fi, ouvrez la carte du lieu que vous allez visiter.
- Dans le menu Google Maps, sélectionnez Cartes hors ligne .
- Choisissez Sélectionnez votre propre carte .
- Faites glisser la carte obtenue pour afficher la zone que vous souhaitez enregistrer, puis cliquez sur le bouton Télécharger .
- Renommez la carte pour la retrouver facilement dans la liste.
Maintenant, lorsque vous êtes en déplacement et que vous visitez la région, vous pouvez utiliser Google Maps sans aucun service de données cellulaires. N'oubliez pas que la carte téléchargée nécessite au moins 10 Mo d'espace sur votre téléphone et que des zones plus étendues peuvent nécessiter bien plus que cela.
Quel est ton tour préféré dans Google Maps?
Ce sont quelques-uns de nos trucs préférés, mais même cette liste n’est pas exhaustive. Google ajoute régulièrement plus de fonctionnalités intéressantes à Google Maps.
Si vous voyagez souvent aussi à l'étranger, jetez un coup d'œil aux meilleures applications à télécharger pour les voyages dans d'autres pays. 9 applications utiles à télécharger avant votre prochain voyage international 9 applications utiles à télécharger avant votre prochain voyage international Un voyage international? Ces applications essentielles pour Android et iPhone vous aideront à trouver votre chemin, à convertir des devises, etc. Lire la suite .
Explorez plus au sujet de: Google Maps, Voyage.

