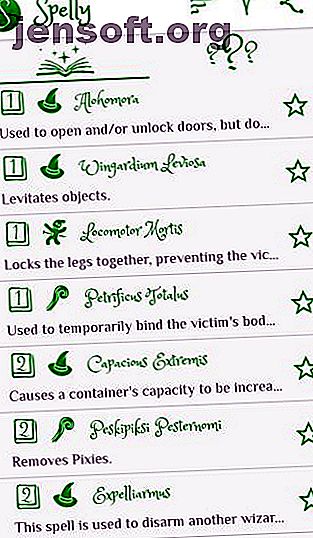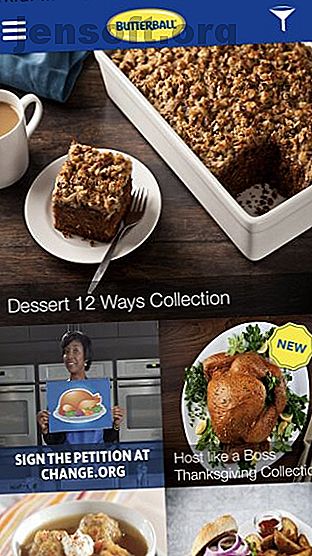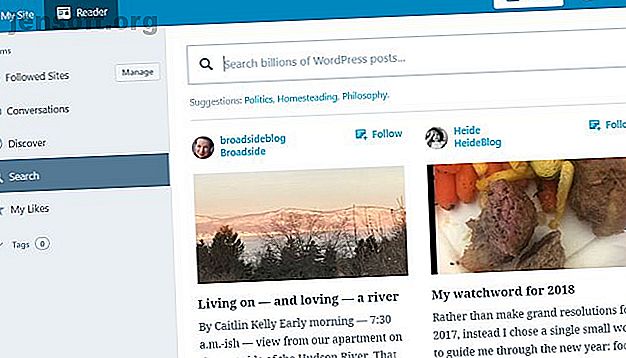
Configurez votre blog avec WordPress: le guide ultime
Publicité
WordPress est la plate-forme de blogging la plus puissante au monde. presque un site sur trois sur Internet est propulsé par WordPress. WordPress sépare le contenu d'un site du code back-end qui pilote le site. Cela signifie que vous pouvez exécuter un site Web entièrement fonctionnel sans aucune expérience de programmation Web.
Si vous n'avez jamais exploité de site Web auparavant, nous vous recommandons VIVEMENT de vous éviter le casse-tête et de payer pour un hôte WordPress géré qui gère le côté administratif pour vous. Et pour cela, il n’ya pas mieux que WP Engine.
Mais si vous souhaitez vous essayer à la configuration de WordPress vous-même, ce guide vous guidera à travers tout ce que vous devez savoir à partir de zéro.
Aller de l'avant: Introduction à WordPress | Concepts Clés | Opérations de base | Optimisation des moteurs de recherche | Gestion des images | Blog Promotion | Gagner de l'argent | Sauvegarde et restauration | Optimiser WordPress
1. Introduction à WordPress
En séparant le contenu de vos pages de la mise en page, WordPress peut ensuite générer dynamiquement de nouveaux fichiers HTML chaque fois que quelqu'un visite votre site. WordPress se charge également de lier automatiquement vos publications, de créer la barre latérale avec des liens vers vos derniers éléments de contenu et de gérer les archives. En fait, comme WordPress fonctionne à partir de modèles de thème HTML que vous pouvez télécharger, vous n'avez jamais besoin d'écrire une seule ligne de code HTML. Vous n'avez plus qu'à vous soucier de l'écriture du contenu réel et du téléchargement de vos images. WordPress prend en charge le codage du site, il vous suffit de fournir le contenu. C'est cette séparation du modèle et du contenu qui a ouvert le monde de la gestion d'un site Web, d'un blog, au monde entier.
Pourquoi WordPress?
Bien que WordPress soit le plus souvent utilisé pour créer un site de style blog (qui n'est techniquement qu'une série de publications avec une date et une heure spécifiques), il peut également être facilement adapté à des sites Web statiques, comme pour votre entreprise locale., portfolio d'artiste, ou même un site complet de magasinage en ligne. En explorant WordPress, vous constaterez qu'il existe un plugin WordPress pour créer littéralement tout type de site Web auquel vous pourriez penser.
WordPress n'est pas le seul CMS disponible, alors pourquoi choisir WordPress? Facile:
- Il est riche en fonctionnalités, donc avec l'installation de base, vous devriez être capable de tout ce que vous voulez. S'il manque quelque chose pour vos besoins particuliers, il est fort probable qu'un plugin existe déjà pour le gérer à votre place. Le résultat est que vous n'avez pas besoin de coder quoi que ce soit.
- C'est mature - créé en 2003, il a eu une très longue vie jusqu'à présent et continue à être en développement actif. Cette nouvelle version bêta du logiciel n’est pas boguée, elle est incroyablement stable.
- C'est sécurisé. Comme avec n'importe quel logiciel ou système d'exploitation, il y a eu quelques piratages sérieux au fil des ans, mais les développeurs les ont maîtrisés rapidement. Les dernières versions incluent des avertissements bien visibles lorsqu'une nouvelle version est disponible. Si vous vérifiez régulièrement votre blog et que vous le mettez à jour en cas de besoin, il y a très peu de chance que votre blog soit piraté.
Toujours pas convaincu?
- C'est incroyablement facile à installer
- Il y a littéralement des milliers de plugins pour ajouter des fonctionnalités
- Gestion des images et des médias prête à l'emploi pour les sites instantanés axés sur le portefeuille et les photos
- Le codage simple des fonctionnalités principales permet aux programmeurs débutants de personnaliser leur blog au niveau du code. Toutefois, je ne traiterai pas du codage dans ce guide.
La différence entre WordPress.org et WordPress.com
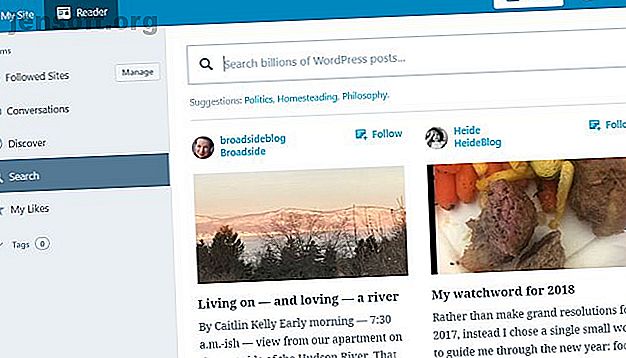
La différence entre WordPress.com et WordPress.org est compréhensible pour beaucoup de gens, prenons donc un moment pour l'examiner avant de commencer.
WordPress.com vous donnera un blog gratuit, hébergé sur ses propres serveurs. Il convient parfaitement aux débutants absolus: vous n'avez pas à vous préoccuper de la configuration de fichiers ou de bases de données, tout est pris en charge pour vous. Un WordPress. Le blog de com est semblable à n'importe quel autre service de blog en ligne comme Blogspot ou Tumblr. C'est le moyen le plus simple de commencer avec WordPress, mais les plugins et les thèmes que vous pouvez utiliser sont très restrictifs. Vous avez essentiellement le choix entre un catalogue limité de styles prédéfinis et de plugins approuvés.
WordPress.org, en revanche, est le site à partir duquel vous pouvez télécharger le système WordPress auto-hébergé et le télécharger sur votre propre serveur. Vous aurez besoin d’un serveur capable d’exécuter PHP et d’une base de données MySQL. Il est un peu plus difficile de créer un blog auto-hébergé (5 minutes au lieu de 1), mais vous avez beaucoup plus de liberté pour faire ce que vous voulez, personnaliser à votre guise, et il est facile d'avoir son propre domaine dès le début. . La majorité de ce guide fera référence à la version auto-hébergée de wordpress.org.
Pour ajouter à la confusion, de nombreux hôtes Web proposent des installations WordPress.org en un clic, installant les fichiers et configurant la base de données à votre place. Vous n'avez donc pas besoin de configurer quoi que ce soit! Si vous choisissez d’héberger avec un serveur partagé, c’est l’option recommandée.
Besoin d'hébergement? Utilisez ce lien pour obtenir un tarif réduit sur le service d'hébergement WordPress d'InMotion Hosting!
Considérations de domaine
Si vous choisissez d'utiliser l'option de blog gratuit wordpress.com, votre adresse de blog sera quelque chose.wordpress.com (appelé «sous-domaine») - vous pouvez utiliser votre propre domaine, mais c'est une mise à niveau payante - vous pouvez aussi bien acheter votre propre hébergement.
Cela vaut également la peine d’envisager l’avenir - un sous-domaine gratuit de wordpress.com peut sembler bon à présent, mais si votre blog devient un jour populaire - ou vous le souhaiteriez - il est de la plus haute importance d’avoir votre propre domaine personnel.
Nous aborderons cela plus tard dans ce guide dans la section "Optimisation des moteurs de recherche", mais si vous êtes inquiet et souhaitez en savoir plus sur les raisons pour lesquelles vous devriez avoir votre propre domaine, passez maintenant à l'étape suivante.
Options d'hébergement pour WordPress auto-hébergé
L’hébergement Web budget est un domaine très concurrentiel et les options varient énormément. Je ferais donc très attention lors du choix de votre hôte.
Laissez-moi vous expliquer quelques termes clés que vous devez connaître et prendre en compte avant de suggérer les fournisseurs que j’ai personnellement utilisés au fil des ans et que je peux recommander de tout cœur.
CPanel: Il s'agit d'un logiciel standard de l'industrie qui contrôle votre hébergement, tel que la configuration de comptes de messagerie ou de bases de données. Cela peut prendre un certain temps à apprendre, mais c'est la configuration par défaut avec la plupart des hôtes, donc quand vous l'utiliserez une fois, vous saurez tout. Il contient également généralement un module appelé Fantastico, qui est un installateur unique pour WordPress et d’autres applications Web: entrez simplement le nom du site, le mot de passe, etc., et il exécutera pour vous les éléments compliqués du processus d’installation.
Bande passante versus vitesse: la plupart des hôtes budgétaires vous attireront des promesses de stockage et de bande passante «illimités», ce qui signifie que vos utilisateurs peuvent télécharger ou parcourir votre blog autant de fois qu'ils le souhaitent sans encourir de coûts supplémentaires pour vos factures d'hébergement. En réalité, cela est complètement compensé par la vitesse à laquelle votre site s'exécutera. Ainsi, même si vous téléchargiez constamment de votre site, le débit serait si lent qu'au cours du mois, la bande passante réellement utilisée serait minimale. Alors, ne vous laissez pas berner par ces promesses vides.
Il existe également des termes et conditions strictes pour l'utilisation de votre stockage d'hébergement. Vous pourriez être tenté de penser qu'avec un stockage illimité, vous pouvez également sauvegarder votre ordinateur dans son intégralité, n'est-ce pas? Mais cela est généralement interdit et le stockage ne peut être utilisé que pour des «fichiers spécifiquement liés au site Web». En bref, une bande passante illimitée est trompeuse, alors remplacez les mots «bande passante illimitée» par «vitesse lente» chaque fois que vous le voyez dans un message publicitaire de centre serveur.
Domaine gratuit: les hôtes Budget facturent une prime tous les mois mais vous offrent un «domaine gratuit» à l'ouverture de votre compte. Ce domaine gratuit pourrait ne vous coûter que 8 $ si vous deviez l'acheter ailleurs, alors assurez-vous de le prendre en compte dans votre calcul de coût. Fondamentalement: un domaine libre ne vaut pas la peine d'être crié.
Domaines supplémentaires: Vous seriez pardonné de penser qu'avec un hébergement illimité, vous pouvez ajouter autant de domaines que vous le souhaitez, mais ce n'est pas toujours le cas. Pour un hôte que je mentionne ci-dessous, les domaines supplémentaires nécessitent des frais annuels de 30 $ par domaine en plus des frais d'enregistrement de domaine réels.
Bases de données: certains hôtes vous donneront accès à des bases de données standard, tandis que d'autres vous donneront une «base de données hébergée» distincte, ce qui signifie qu'elle est conservée sur un serveur distant séparé. Les bases de données hébergées sont plus difficiles à configurer manuellement avec WordPress, et il m'a fallu des heures pour comprendre pourquoi mon nouveau WordPress ne s'installait pas la première fois que j'ai essayé. Bien sûr, vous pouvez contourner ce problème en utilisant le programme d'installation de l'application spéciale de l'hôte (Fantastico ou similaire), mais je préfère utiliser ma propre copie propre de WordPress.
Cycles de traitement: avec des hôtes partagés à budget limité, il existe un grand nombre d'utilisateurs sur un serveur. Cela signifie que, même si votre bande passante ou votre stockage sont illimités, vos cycles de traitement ne le sont certainement pas. Plusieurs fois, j’ai essayé d’exécuter un nouveau plugin WordPress sur un hôte partagé, mais j’ai immédiatement envoyé une lettre d’avertissement indiquant que les cycles du processeur avaient bondi et que mon compte serait résilié dans quelques jours si je ne faisais rien à ce sujet. .
Recommandations d'hébergement WordPress
À ce stade, si vous n'avez pas encore de service d'hébergement, vous devriez en examiner un. Vous ne pouvez pas exécuter un site WordPress sans serveur et il est beaucoup plus facile de payer pour un service d'hébergement que d'héberger votre propre serveur Web.
Au lieu de faire des recommandations dans cet article, nous vous indiquerons notre liste complète des meilleurs fournisseurs d’hébergement WordPress Les meilleurs fournisseurs d’hébergement WordPress Les meilleurs fournisseurs d’hébergement WordPress Vous lancez votre propre site WordPress? Voici les meilleurs fournisseurs d'hébergement WordPress pour minimiser les maux de tête et optimiser les performances. Lire la suite . Allez avec l'un de ces hôtes WordPress pour obtenir le meilleur rendement pour votre argent.
Comment installer WordPress
Comme je l'ai mentionné, vous pouvez utiliser le programme d'installation Fantastico standard fourni avec votre hébergement pour configurer votre nouveau WordPress, ou le télécharger et tenter de l'installer vous-même. Pour être honnête, je vous suggère d'essayer les deux, car télécharger et transférer les fichiers vous-même est une bonne pratique et vous avez l'occasion de consulter le répertoire et la structure de fichiers derrière WordPress. Vous devrez également configurer une nouvelle base de données à utiliser par WordPress. C’est donc un bon moyen d’apprendre les tenants et les aboutissants de CPanel.
Plutôt que de répéter les excellentes informations déjà disponibles, je vous indiquerai le codex WordPress, qui contient des instructions complètes sur la configuration de WordPress à l'aide du standard Cpanel.
Pour les faibles de cœur ou les impatients, cliquez sur le bouton d'installation de Fantastico, puis choisissez un nom d'utilisateur et un mot de passe. Le centre de logiciel de marque de GoDaddy est à peu près le même.
Le panneau d’administration de votre installation WordPress est toujours accessible à l’adresse suivante: domain.com/wp-admin. Toutefois, si vous êtes déjà connecté, une barre d’administrateur doit apparaître en haut de l’écran lorsque vous affichez une partie non admin de celui-ci. Blog.
2. Concepts clés
WordPress a grandi au fil des ans pour englober une variété de types de contenu et a développé sa propre terminologie. Il serait donc bénéfique de le savoir avant de le sauter.
Voici ce que vous devez savoir avant de continuer avec le guide:
Message: Il s’agit du type de contenu le plus fondamental qui constituera la majorité de votre blog. Une publication se compose d'un titre, du texte du contenu lui-même, d'une date de publication, d'une catégorie, de balises et de pièces jointes associées (telles que des images). Les articles de blog sont généralement destinés à être affichés chronologiquement, les plus récents apparaissant en premier. Des archives mensuelles sont automatiquement générées, ainsi qu'un flux RSS de vos derniers messages.
Page: elles ont été créées pour héberger du contenu statique pour votre site qui ne devrait pas avoir de date de publication, telle que À propos de moi ou un formulaire de contact. Ils n'ont pas non plus besoin d'être étiquetés ni classés, et ne sont pas inclus lorsque les utilisateurs parcourent les archives de votre blog. Généralement, vous utiliseriez des pages pour le contenu auquel vous souhaitez créer un lien depuis la page d'accueil à tout moment. Les pages peuvent également être hiérarchiques.
Catégories: Termes génériques pour classer les publications. Les publications peuvent avoir une ou plusieurs catégories. Lorsque les utilisateurs parcourent une archive de catégories, une liste de toutes les publications de cette catégorie leur est affichée. Vous pouvez également affecter des sous-catégories pour créer une hiérarchie si votre blog en a besoin. Les catégories ne sont pas vraiment optionnelles, bien que le système lui-même ne vous oblige pas. Si vous ne catégorisez pas quelque chose, une catégorie par défaut de "non catégorisé" lui sera attribuée.
Tags: les tags doivent décrire la publication de manière plus spécifique que les catégories et peuvent être utilisés par les moteurs de recherche pour évaluer la pertinence des pages. Ils vous permettent de créer des widgets «nuage de tags» et d'avoir des pages d'archivage similaires aux catégories. Ils ne sont pas essentiels, mais recommandés. Vous ne savez pas comment taguer vos publications? Un bon exemple serait un blog de recettes, avec des catégories pour les pains, les plats principaux, les entrées, les desserts, etc. Chaque recette peut ensuite être étiquetée avec les ingrédients, de sorte que les utilisateurs puissent, par exemple, voir toutes les recettes de pain ou toutes les recettes préparées ( étiqueté) avec de la farine.
Widgets: petits blocs de fonctionnalités que vous pouvez ajouter à votre blog à différents endroits, selon que votre thème les prend en charge ou non, généralement dans la barre latérale. Ils peuvent vraiment tout faire et je leur expliquerai plus tard.
Permaliens: Cela signifie l'URL à partir de laquelle votre page est consultée. Par défaut, le lien permanent vers un article de blog donné peut ressembler à yourdomain.com/?id=12345, ce qui, de toute évidence, n’a pas l’air génial. Plus tard, j'expliquerai comment vous pouvez changer cela en "jolis liens permanents" de la forme votredomaine.com/deliciousbread-recipe.
Commentaires: tarif standard pour les blogs de nos jours, mais vous pouvez les désactiver. Les pages ne peuvent pas être commentées par défaut, uniquement les articles de blog.
Thème: comment votre blog est affiché et WordPress propose les thèmes les plus gratuits de tous les systèmes, parmi lesquels vous pouvez choisir des centaines de milliers. En choisir un peut être facile ou un cauchemar - c'est pourquoi toute une partie de ce livre lui est consacrée. Voir les éléments clés de la plupart des thèmes à droite.
Menus: Un nouvel ajout à WordPress version 3 qui vous permet de créer des menus personnalisés tout au long de votre thème (à condition qu’il les prenne en charge). Nous examinerons cette fonctionnalité plus en détail ultérieurement, mais sachez que de nombreux thèmes n'ont pas encore été mis à jour pour inclure cette fonctionnalité.
Images en vedette: vous permet de spécifier simplement et facilement une image associée à un message. Une fois définis, les thèmes prenant en charge les images en vedette afficheront automatiquement l'image à côté de l'extrait de publication ou à différents endroits du thème. L'ajout du repère visuel à côté du titre d'un article augmente considérablement la probabilité que les lecteurs cliquent pour lire l'article. Ne vous inquiétez pas si votre thème ne prend pas en charge immédiatement les images en vedette. Je vous montrerai plus loin dans le livre comment vous pouvez ajouter cette fonctionnalité en vous-même lorsque nous nous adonnons à une petite édition de thème.
Essentielles premières étapes dans WordPress
Bien que la célèbre installation de 5 minutes vous donne un système WordPress pleinement opérationnel dès le départ, il y a quelques étapes que je vous recommande de suivre avant de faire autre chose.
Activer le contrôle du spam d'Akismet: vous serez surpris de la rapidité avec laquelle les spammeurs peuvent trouver votre blog et commencer à envoyer des commentaires. Une fois, j'ai laissé un blog dans un état d'installation de base et, en moins d'une semaine, il a reçu 100 notifications de commentaires pour l'exemple de post «Hello World!». Rendez-vous d'abord pour vous inscrire à une clé d'API Akismet, puis activez le plug-in Akismet et configurez votre clé d'API. Cela interceptera automatiquement la plupart des commentaires de spam qui peuvent rapidement vous submerger.
Modifier le slogan du site. Après l'installation initiale, votre page d'accueil affichera un slogan «Juste un autre site WordPress». Rendez-vous à l'écran des paramètres généraux pour changer cela, et n'oubliez pas de sauvegarder.
Activer les jolis permaliens. Dans la page Paramètres> Liens permanents, vous pouvez choisir un nouveau style d'URL afin que vos URL aient un sens. Vous pouvez personnaliser cela comme bon vous semble.
Choisir un thème WordPress
Comme avec tout système qui devient le plus populaire, les utilisateurs tenteront d'exploiter des utilisateurs involontaires. Pour WordPress, cela se présentait sous la forme de liens cachés dans les codes de thème, souvent vers des sites au contenu douteux et codés de manière à ce que le thème se brise si vous tentez de les supprimer.
Méfiez-vous des thèmes gratuits téléchargés à partir de sites Web aléatoires. C’est une zone grise sur le plan moral: certains concepteurs de thèmes vivent de la vente de ces liens en contrepartie de frais de publicité et peuvent donc vous en fournir gratuitement le thème. Si le thème provient d'un designer réputé (vous devez généralement les télécharger du site du concepteur plutôt que d'un site de collection de thèmes), alors je vous suggère de laisser le lien là-bas ou de payer le concepteur pour qu'il soit supprimé (ils l'offrent généralement en tant que service premium). Autrement, je dirais que vous devez vous en tenir aux archives de thèmes hébergés WordPress sur wordpress.org, car les thèmes ont été vérifiés et qu’il existe une forte communauté derrière eux. Faites attention aux «thèmes WordPress gratuits» de Google.
Plus récemment, des thèmes malveillants ont été incorporés dans certains thèmes, transformant votre site Web en une machine à spammer, et j'en ai moi-même constaté les effets - dans le pire des cas, entraînant une surcharge de 1 000 USD de bande passante car le serveur compromis envoyait sur les spams à un rythme alarmant. Donc, je répète maintenant, ne téléchargez jamais depuis un site non-réputé, en particulier quelque chose que vous avez trouvé après avoir recherché sur Google «thèmes wordpress gratuits».
Où télécharger des thèmes WordPress en toute sécurité
Archive officielle des thèmes WordPress: Si vous ne le saviez pas, vous pouvez y accéder à l'aide de l'écran d'administration de WordPress lui-même plutôt que de visiter le site actuel. Sélectionnez simplement Apparence> Thèmes> Installer des thèmes et recherchez des mots-clés ou filtrez-les en fonction de leurs balises.
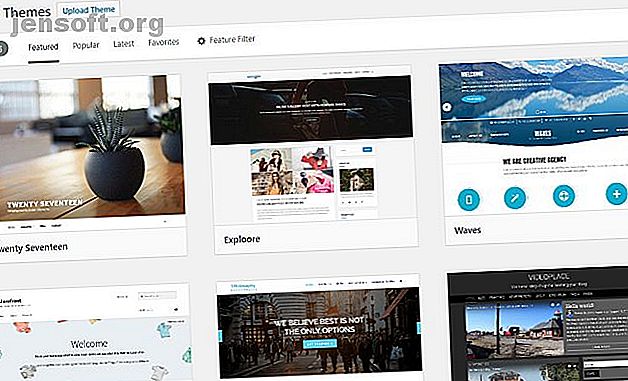
WPShower: une sélection de thèmes premium et gratuits, dont certains figurent dans la sélection Photoblog / Portfolio ci-dessous.
Smashing Magazine: Bien qu’il s’agisse avant tout d’un blog de création couvrant une variété de sujets, ils aiment rassembler le meilleur des nouveaux thèmes gratuits et parrainer régulièrement une nouvelle version de leur thème. C’est pourquoi il vaut vraiment la peine de s’abonner à leur fil.
Site5: Les thèmes Premium (ou payants) sont bien sûr une autre option. Si vous êtes prêt à dépenser jusqu'à 50 USD sur un thème unique ou sur un thème, alors voici quelques-uns des meilleurs endroits pour commencer à chercher:
- WooThemes: Le plus cher du lot à 15 $ par mois pour un accès illimité à thème, mais de grande qualité.
- ThemeForest: La plus grande collection de thèmes premium, tous à prix individuel.
- ElegantThemes: Une sélection très complète et vous obtenez un accès illimité à 39 €.
Si vous recherchez des thèmes spécifiques aux blogues photo, passez directement au chapitre Galeries et Gestion des photos.
Je vous présenterai d’autres excellents sites de ressources WordPress à la fin du livre, mais pour l’instant, vous pouvez commencer à travailler sur votre nouveau blog en utilisant le thème par défaut, traité dans le chapitre suivant, ou choisir un autre thème. les sources que nous avons énumérées ci-dessus.
3. Opérations de base: Écrire votre premier message
Cela va être la section la plus courte de cet article, car WordPress est tellement convivial que vous n'avez vraiment besoin d'aucune instruction pour vous aider à démarrer sur le plan de l'écriture.
En fait, la plupart des fonctionnalités à votre disposition dans WordPress se trouvent en un clic avec la barre d’outils de l’administrateur. Une fois connecté au site, vous devriez le voir sur toutes les pages que vous consultez sur votre site. Ne vous inquiétez pas: vous seul pouvez le voir, pas vos visiteurs habituels.
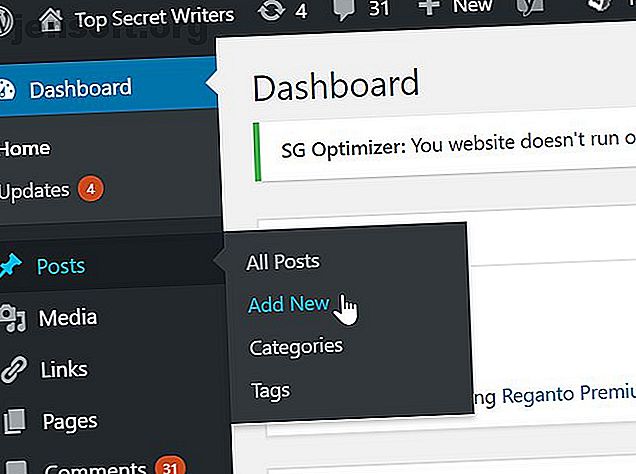
Pour rédiger un nouveau blog, survolez Ajouter nouveau> Publier dans la barre latérale gauche. C'est si simple. Dans la zone d'administration, il y a aussi un bouton pour écrire une nouvelle publication en haut à droite et un lien dans la section des publications de la barre latérale à tout moment. Les choses devraient être explicites à partir de là.
Astuce: Si vous vous trouvez soudainement envahi par une inspiration, mais que vous ne voulez pas tout publier en même temps, vous pouvez définir la date de publication ultérieurement. Le bouton Publier deviendra Planifier et, à l'heure que vous aurez définie, le message sera publié automatiquement. Très utile si vous prenez de longues vacances.
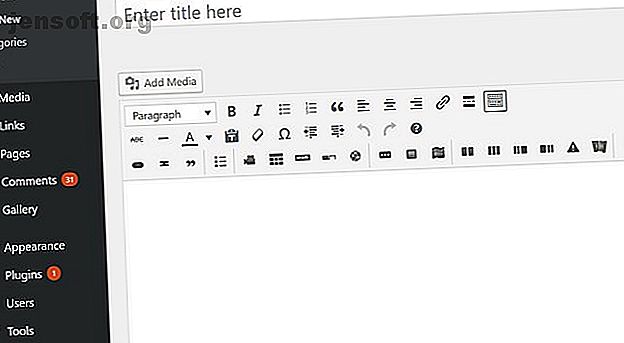
Lorsque vous écrivez un article, il existe deux modes d'édition: l'onglet Visuel vous en donne un aperçu - une vue WYSIWYG si vous le souhaitez - affichant les images et le formatage du texte que vous avez appliqués. Le dernier article dépendra bien sûr de votre modèle de thème. C'est pourquoi il existe également un bouton d'aperçu permettant de voir votre pièce finie dans son contexte et de procéder à des ajustements.
Comment télécharger une image sur WordPress
Sur l'écran de post-édition, cliquez sur le bouton Ajouter un média pour ouvrir la boîte de dialogue de téléchargement d'images.
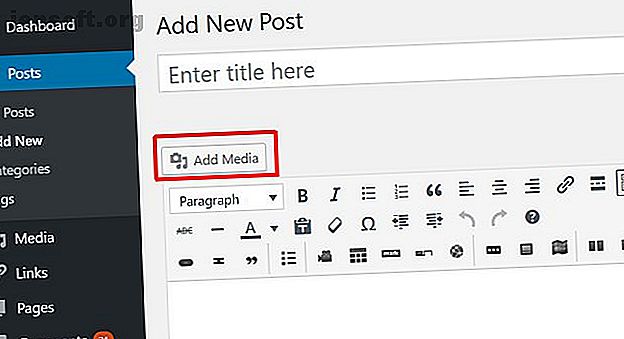
Après avoir choisi un fichier sur votre ordinateur local et cliqué sur le bouton Télécharger, l'écran suivant vous semblera quelque peu déroutant. Voyons cela en détail.
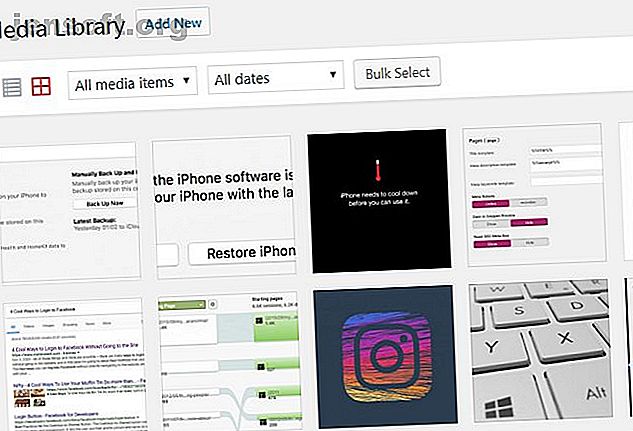
Tout d'abord, le lien Modifier l'image est très utile, vous permettant de recadrer, faire pivoter et redimensionner l'image. Il est cependant facile de l'ignorer et, dans la plupart des cas, vous n'en aurez probablement pas besoin. En bas de l'écran se trouvent quelques champs de texte que vous pouvez entrer. Si vous ajoutez une légende, celle-ci sera affichée sur votre page sous l'image. Le titre, le texte de remplacement et la description sont toutefois masqués. Ils seront utilisés soit pour les navigateurs ne pouvant pas afficher les images ou les utilisateurs malvoyants, soit par Google lorsque des personnes effectuent une recherche d’images. Les définir n'est pas nécessaire, sauf un titre, mais si vous possédez une photo dont vous êtes particulièrement fier ou peut-être une image que vous avez créée (comme une infographie), il vaut la peine de les définir.
Ensuite, l'URL du lien. Cela détermine si les utilisateurs peuvent ou non cliquer sur l'image pour l'agrandir. Si vous voulez que rien ne se passe, choisissez aucun. Si vous souhaitez qu'ils puissent ouvrir la version complète de l'image, choisissez l'URL du fichier. L'URL de publication reliera l'image à sa propre page (la page «pièce jointe»), qui ressemble à une publication normale mais ne contient que cette image. Étant donné que vous insérez généralement des images de taille suffisante pour le thème, le lien vers une page de pièce jointe distincte est quelque peu redondant. Il est préférable de créer un lien vers l'URL du fichier complet si vous souhaitez réellement que les utilisateurs puissent afficher l'image complète à l'adresse suivante: tout.
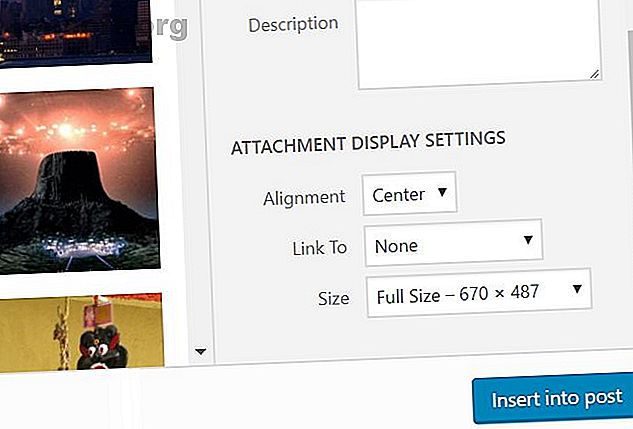
L'alignement détermine si le texte passe autour de l'image (à gauche ou à droite) ou s'il reste seul, avec l'option aucune par défaut ou au centre de votre page. Encore une fois, si vous avez configuré des tailles d’image adaptées à votre page, vous n’auriez pas vraiment besoin de cela. Toutefois, si une image ne représente que la moitié de la largeur de la colonne de contenu, elle semble souvent mieux alignée à gauche ou à droite sur le texte qui coule, ce qui permet d'éviter les espaces morts.
La taille est une option importante. Ces tailles sont soit définies par votre thème, soit par vous-même à partir de la page Paramètres> Média. Bien que ce soit une question de préférence personnelle, je préfère définir la taille moyenne comme étant la solution idéale pour la colonne de contenu, la taille élevée restant à la résolution haute par défaut. Cela me donne la possibilité de créer une vue de type galerie souhaite à un moment donné.
Enfin, Image sélectionnée est l’image que vous avez choisie pour représenter cette publication. Selon votre thème, il peut être utilisé ou non comme une vignette. Même si votre thème actuel ne l'utilise pas, il est recommandé de définir l'image sélectionnée au cas où vous passeriez à une version ultérieure, ou que vous décidiez de modifier vous-même les fonctionnalités de votre thème existant. Pour un exemple éloquent d’images vedettes utilisées, consultez la page d’accueil de MakeUseOf: ces miniatures que vous voyez fonctionnent toutes comme des images vedettes.
Une fois que vous avez défini toutes les options appropriées, vous pouvez continuer et insérer l'image pour la placer à l'endroit où votre curseur se trouvait en dernier dans le texte. Je sais que le processus de téléchargement des images peut sembler un peu compliqué, mais vos paramètres sont mémorisés, de sorte que la plupart du temps, il vous suffit simplement d'appuyer sur Télécharger> Insérer. Si le problème persiste, envisagez d’utiliser un progiciel externe (reportez-vous au chapitre «Conseils aléatoires sur la fraîcheur» pour savoir comment procéder).
C'est tout ce que je vais écrire au sujet des opérations de base, car au-delà de tout cela est tellement intuitif, vous n'avez simplement pas besoin de guide. Pour ajouter un plugin, vous trouverez l'option Ajouter> Plugin dans la barre d'outils d'administration ou l'option Plugins> Ajouter un nouveau menu dans la barre latérale.
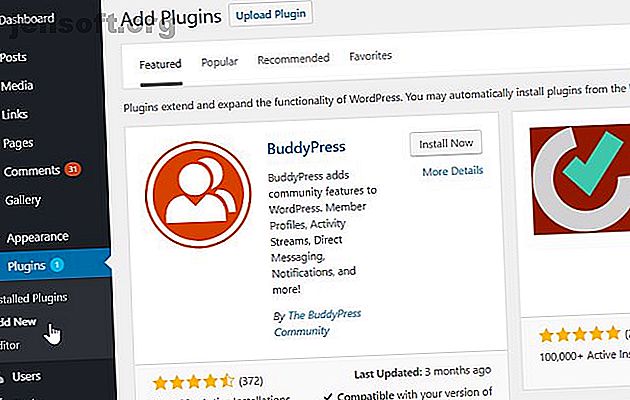
Les thèmes peuvent être gérés et installés à partir du menu Apparence> Thèmes, et les widgets configurés à partir de Apparence> Widgets. Vous voyez ce que je veux dire à quel point c'est intuitif?
Au fur et à mesure que vous installez plus de plugins, vous trouverez plus d’éléments de menu apparaissant dans la barre latérale gauche. Malheureusement, il appartient à chaque créateur de plug-in de choisir exactement où et dans quelle section ils sont placés. Si vous ne trouvez pas l'écran des options pour le plug-in que vous venez d'installer, essayez de développer toutes les sections et de vérifier chaque lien. Je serai là quelque part. Je vous encourage également à explorer tous les éléments du menu des options, il vous suffit de savoir que vous avez une idée des fonctionnalités de WordPress.
Comment intégrer des vidéos YouTube dans WordPress
WordPress a un peu de magie pour vous dans ce domaine. Plutôt que d'aller laborieusement sur YouTube, de développer l'onglet de partage et enfin de copier et coller les codes d'intégration d'objet, il vous suffit de coller l'URL de la vidéo directement dans l'écran Post Edit. Lorsque prévisualisé ou publié, WordPress incorporera automatiquement la vidéo. Pas de code en désordre, pas d'incorporation compliquée, collez simplement l'URL et laissez WordPress faire le gros du travail.
Comprendre les widgets dans WordPress
La communauté d'utilisateurs et le nombre de développeurs travaillant à l'amélioration de WordPress étant si nombreux, il existe littéralement des millions de plug-ins et de widgets que vous pouvez ajouter à votre site. Mais quels sont les widgets?
Les widgets sont de petits blocs de fonctionnalités et peuvent aller de l’affichage d’une liste de vos 5 derniers articles de blog ou de vos derniers tweets à un widget Facebook Connect qui affiche les avatars de vos fans sur Facebook.
Pour gérer vos widgets, accédez à l'élément de menu Apparence> Widgets dans la barre latérale de votre tableau de bord administrateur ou dans la barre d'administration qui apparaît sur tout le site. Sur le côté droit de l'écran, vous trouverez les différentes zones de widgets disponibles pour votre thème actuel. Cependant, si rien n'est affiché ici, le thème choisi ne prend pas en charge les widgets. Trouvez-en un. Certains thèmes prennent en charge plusieurs widgets, par exemple dans la barre latérale et le pied de page.
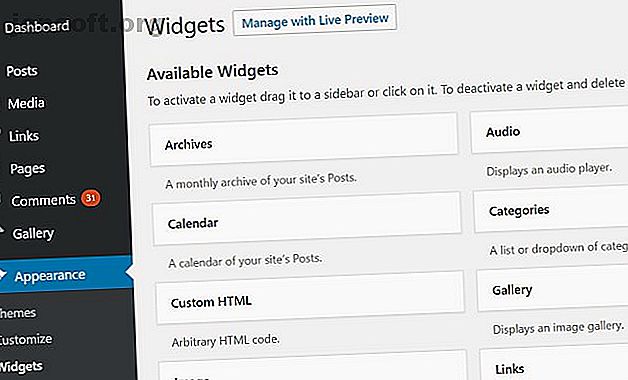
Glissez-déposez les widgets de la boîte «Widgets disponibles» dans votre barre latérale ou une autre boîte de widget à droite. Vous pouvez également modifier l'ordre des widgets déjà présents. Une fois placés, la plupart des widgets peuvent être personnalisés d’une manière ou d’une autre. Affichez les options en cliquant sur la flèche dirigée vers le bas pour ouvrir cet écran d’options, et n’oubliez pas de cliquer sur Enregistrer si vous faites un choix quelconque. Certains widgets fonctionnent simplement tels quels ou n'ont pas besoin d'être personnalisés.
WordPress est livré avec un ensemble de widgets intégrés qui remplissent diverses fonctions. Lisez donc les descriptions et essayez-les sur votre site. La plupart d'entre elles s'expliquent d'elles-mêmes. Personnellement, je vous suggère d'utiliser au moins:
- Chercher
- Recent Posts, montrant les 5 derniers messages.
- Liste des catégories
- Liens, pour montrer vos blogs préférés
Pour afficher les derniers messages d'un autre blog (qui ne vous appartient pas nécessairement), utilisez le widget RSS. Cela va dynamiquement extraire les derniers messages du flux RSS du site, bien que vous deviez entrer la bonne adresse de flux. Pour un autre blog WordPress, il suffit d’ajouter / feed à la fin de l’URL de la page d’accueil.
Vous avez peut-être remarqué que les widgets de votre site sont déjà activés par défaut dans la barre latérale, mais que l'écran des widgets ne les indique pas comme actifs. En effet, la plupart des thèmes ont un ensemble par défaut qu'ils affichent lorsque l'utilisateur n'a rien personnalisé. Si vous commencez à personnaliser la zone de widget en glissant-déposant même un seul widget, les valeurs par défaut disparaîtront pour afficher votre zone personnalisée à la place. Si vous le supprimez à nouveau, la valeur par défaut entrera en vigueur.
Vous remarquerez qu'il y a aussi une autre boîte appelée «Widgets inactifs». En faisant glisser l'un de vos widgets existants ici, vous pouvez le «sauvegarder» en conservant les paramètres. Vous pouvez faire glisser plusieurs copies du même widget ici et chacune sera sauvegardée pour une utilisation ultérieure.
Comment obtenez-vous plus de widgets?
Les widgets ne sont qu'un autre type de plug-in, et de nombreux types de plug-ins ajoutant des fonctionnalités incluent des widgets. Si vous souhaitez parcourir les plugins spécifiquement étiquetés comme étant des widgets ou ayant des widgets, vous pouvez les parcourir à partir de l'écran Plugins> Ajouter un nouveau, où «widgets» est l'une des balises principales. Une meilleure façon de le faire consiste simplement à rechercher le type de widget que vous souhaitez. Tapez «twitter» (par exemple) et vous en trouverez des milliers!
4. WordPress et optimisation de moteur de recherche (SEO)
Je vais aborder brièvement le référencement, car un bon contenu ne suffit pas à faire remarquer votre blog, et la plupart des blogueurs abandonnent rapidement s'ils ne voient pas un bon nombre de visiteurs ou des retours de leur part. Cependant, vous assurer que votre blog est optimisé pour les moteurs de recherche ne constitue qu'une partie de l'histoire. Consultez le chapitre suivant pour connaître les différentes stratégies permettant de promouvoir votre blog.
Qu'est-ce que le référencement?
En gros, le référencement signifie s’assurer que le contenu peut être trouvé - ainsi votre article de blog faisant autorité sur «comment nourrir les poulets» apparaît-il, espérons-le, parmi les 10 meilleurs résultats lorsqu'un utilisateur effectue une recherche sur cette phrase dans Google. Bien sûr, personne ne peut garantir que vous vous classerez bien, et en fin de compte, c’est la * qualité * de votre contenu qui vous maintiendra au-dessus en tant que source fiable d’informations, mais le référencement est le point de départ pour vous permettre de commencer la meilleure chance possible.
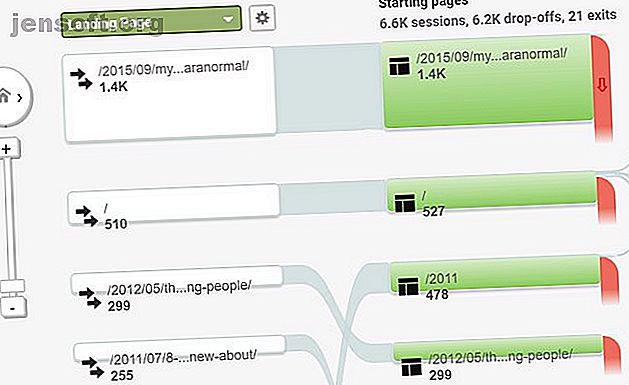
Pourquoi vous devez vous soucier de SEO
Pour beaucoup de gens, l’optimisation des moteurs de recherche est une sorte d’art noir qui ne s’applique tout simplement pas aux blogs; certains y voient même un «piratage illégal» visant à rendre votre site plus attrayant pour Googlebot. Bien que ce côté du sujet existe certainement, la majorité des techniques de référencement reposent sur du simple bon sens qui devrait être appliqué à tous les sites Web sur Internet. Vous devez également faire attention à certaines pratiques, car elles peuvent vraiment nuire à votre réputation auprès de Google.
Permettez-moi de vous dire, par expérience, que le référencement est un élément à prendre en compte dès le début. Il est très difficile de changer les choses une fois que vous avez accumulé un arriéré de messages de blogs indexés et que vous avez déjà des visiteurs et des liens provenant de d'autres blogs - et vous serez coincé au pays de la médiocrité des blogs jusqu'à ce que vous abandonniez finalement la publication d'un jour. Croyez-moi, je suis passé par là.
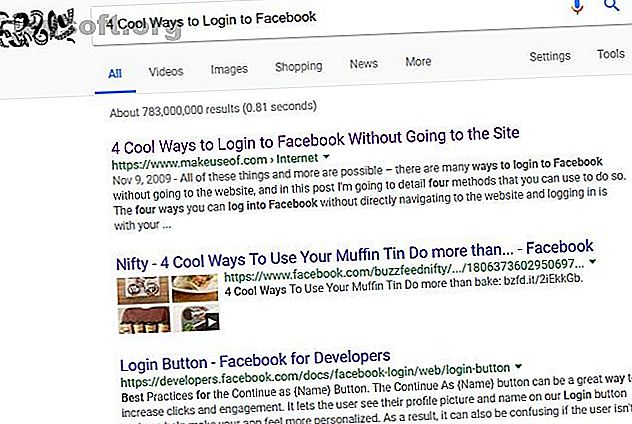
Clause de non- responsabilité: personne ne peut vraiment savoir comment fonctionne l'algorithme de classement Google. C'est pour cette raison que tenter de jouer au système est, au mieux, imprudent. What you can do is follow a set of best practices published by Google themselves, listen to advice from those with experience, and make your own decisions. In the end, much of SEO is simple commonsense, and as long as you write quality content for which the content is easily identifiable—by humans—then you should do just fine.
First Steps for SEO
Choose a set of keywords and if possible, focus your blog on a single topic. If you write lots of high quality articles on a single subject, and the subject is in your blog title and domain, then you will rank well for that keyword. C'est aussi simple que ça. My own site, ipadboardgames.org is currently ranking on the first page in Google for the keywords “iPad board game(s)” precisely because it is focused on one topic only, and has quality, trusted reviews that are linked to around the web.
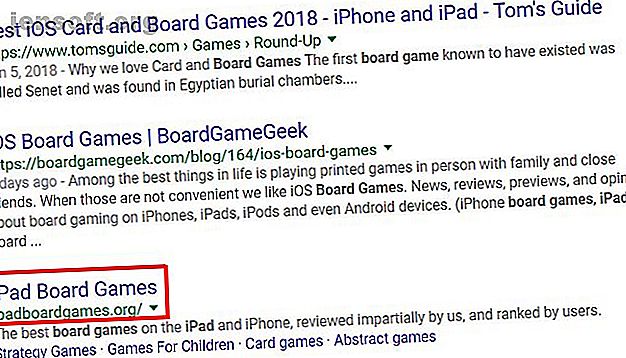
But what if your site is not about a single topic—such as a general “about me” or personal blog? This is the most difficult to consider for SEO so you can expect to not rank particularly well for anything other than your own name. Try to write about a few unique, niche topics that you have expert knowledge on and you'll find you get a lot of traffic from those which will convert to regular visitors. For example, I once owned a blog that was a mix of mediocre tech tutorials, but one article was about how to install Windows using Bootcamp on a Macbook when the superdrive was broken—at the time it was one of only a few pages around detailing the process, and was even linked to from piratebay.org, which literally rocketed the blog to around 500 visitors a day.
A third type of blog you may be interesting in creating is about you, but also offering your professional services. In this case you still need to target some particular keywords “tree cutting Wisconsin”, but it's important you also regularly publish and share your specialized knowledge on the topic, thereby establishing yourself as an expert. Simply putting up a “business card” site just isn't enough anymore—you need to produce fresh content on a regular basis.
General SEO Advice for Any Site
The first thing you should do if launching a new site is to get a personalized, unique, relevant domain name like yourdomain.com .
Depending on the type of blog you're planning on making, the domain name is a good way to get a head-start with your Google rank. Basically, “exact match domains” are a key sign to Google that your site is relevant to a particular topic. All things being equal—an exact match of the domain will always win out against something generic. Subdomains don't count, by the way.
Set Correct Meta-Tags For Title and Description:
The page title is what appears in the user's browser at the top of the screen—as well as the title shown in Google search results. WordPress does quite well by default on titles, but you should avoid any that are too long or you may want to adjust the structure slightly. The meta-description is not human-readable on your blog itself, but it is used by Google in the search results page if you have one. If the description isn't set, Google will attempt to extract some part of your page that it deems relevant to the search query (in fact, it may do this anyway and just ignore your perfectly crafted description if it thinks it isn't relevant to the user at hand), so make sure you set one.
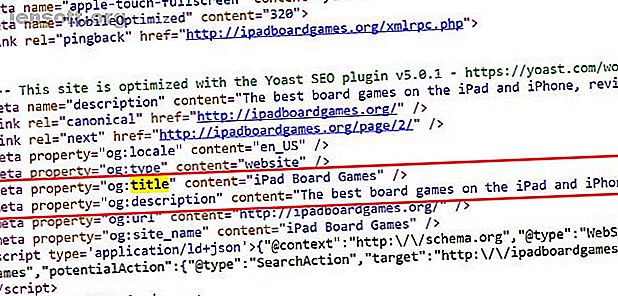
By default, WordPress doesn't set a description, so you'll need a plugin for this which I will describe later.
Use Images to Your Advantage:
One easily overlooked area of incoming search traffic is from Google Image Search. In one site I've managed, the traffic shot up 100-fold overnight because of a single image related to recent news—with that in mind, you can leverage images as an untapped source of traffic. Specifically, the image ALT and TITLE tags need to be set so they are relevant to your keywords. If you page is about “feeding chickens”, and you have a photo of a feed mix you made, with the filename “DSC1001.jpg”, and no ALT or TITLE tags set, you are throwing away a big traffic opportunity.
An easy way to make sure you leverage this is to fix the relevant fields when you upload images using the WordPress image uploader (see the screenshot), but what if you've forgotten to do it for all your existing posts? In the case, install the helpful SEO Friendly Images plugin. It will automatically add relevant tags to all your images, according to the title of the post they're attached to—it's not ideal, but certainly better than nothing.
Avoid duplicate or “low quality” content:
It should go without saying that copying someone else's content is bad, but many websites would previously do this automatically by simply “scraping” RSS feeds—there are even WordPress plugins that will do this for you. Make no mistake though, this practice is now easily recognizable by Google and results in a swift de-indexing of the offending site. It is therefore absolutely crucial that you don't copy and paste content from another source—make sure your blog posts are original! This doesn't mean you can't embed YouTube videos or quote another page, but make sure you do something else on top of that.
You should also make sure that each page of your site has a significant amount of good content—Google will penalize you for “low quality” content if you publish a post with just two or three sentences on it. So does this mean you can't post little thoughts or links you find? No, but it does mean they shouldn't be a blog post. Consider using the “asides” post type of the default twenty-eleven theme which shows the posts on the blog without giving them a whole separate page—or post them on Twitter. A good rule of thumb is that a blog post should be at least 300 words.
Easy SEO in WordPress With a Plugin
Yoast SEO is a fantastic free plugin that I always install on any new site.
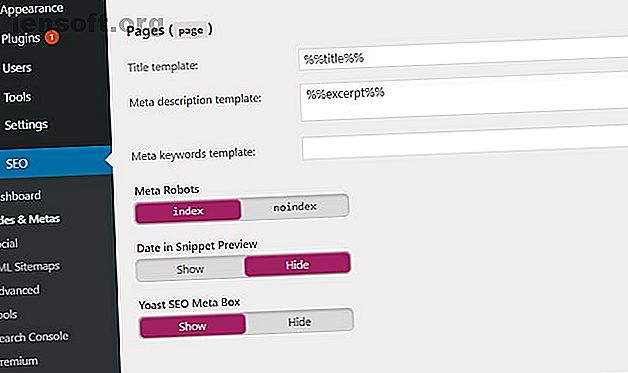
There's too much functionality to cover it all here, but here's some highlights of what it does:
- Rewrites title tags so post titles come at the beginning, and allows you to write custom title tags for any archives or specific pages.
- Meta description editor, to easily add relevant meta descriptions site-wide and customize for individual pages and posts.
- Avoids duplicate content by setting the rel=canonical tag for you (if you don't understand what this means, it's a way of telling search engines what the original page was, since WordPress is capable of presenting the same post at multiple different URLs)
- 404 monitor to make sure your site remains error free.
- Slug-optimizer is perhaps the most curious sounding feature ever, the slug-optimizer removes useless short words from your pretty permalink URLs thereby making them shorter and more relevant.
- Social lets search engines know which social profiles are associated with the site.
- XML Sitemap handles XML sitemap generation for you.
- Advanced SEO takes care of advanced issues like breadcrumbs, custom permalinks, and RSS feed settings to identify your site as the original source of content.
Basically, it handles every aspect of SEO you will ever want, but you can disable any parts of it you don't need. Some are quite advanced and certainly not topics we can cover in this guide, but as you learn more about SEO, you can be sure you won't need to change plugins to get that extra functionality.
5. Galleries and Photo Management
If you only need to embed galleries of pictures into your posts occasionally, WordPress has built-in gallery functionality so you don't need extra plugins. Just upload the images on the appropriate post—you don't need to insert them, just upload (we call this “attaching” them to the post), then insert the shortcode wherever you want the attached images to appear.
Gallery and Photoblog Themes
- Revolt Theme: Check it out for yourself to get the full effect.
- Portfolio: straight up square grid portfolio, minimalist but professional.
- Imbalance: From the makers of the Portfolio theme, this is a brighter, more modern theme.
- Mansion: Removes any whitespace between photo previews and focuses on what matters.
- Square: Rather than trying to jam 20 photos on one screen, BigSquare simplifies things down to one photo after another complete with a quick information section on the side.
Photo Gallery Plugin
By default, WordPresss will attach images to a post. For most cases this is fine, but you may find yourself wanting something more powerful, with the ability to manage separate albums or galleries. In that case, I recommend a plugin called NextGen Gallery.
There's also quite a few plugins for the NextGen Gallery plugin itself, which might hint at how powerful it is.
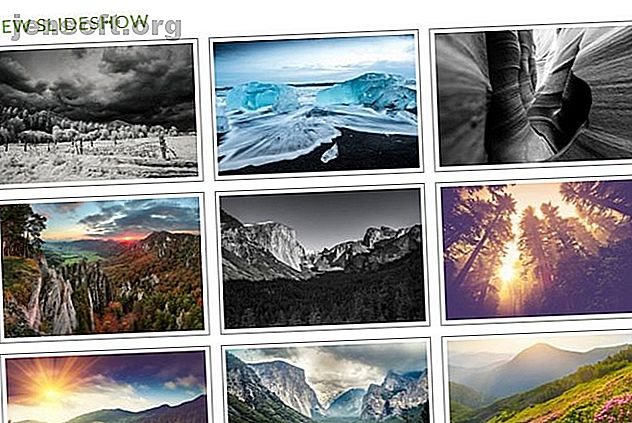
With this installed, photo management is entirely separated from blog posts. You have Galleries which consist of one or more photos (one of which can be specified as the preview image for that gallery), and albums which consist of one or more galleries. You can still easily embed an entire gallery or album within a blog post if you need to (“hey, posted these to the gallery from Sam's wedding”), but you can also have a “photos” section, with all the galleries you have listed.
Photo uploads are also more powerful, with the option of either a zip, batch or individual uploads, and you can choose which gallery they go in (or automatically make a new one) when you upload. To embed you can either use the shortcodes provided [nggallery id=?] or use the new button on your visual editor bar. Read more about the plugin, or simply install using the Plugins > Add New and searching for it.
6. WordPress Blog Promotion
In this short section, I'll take a look at some proven strategies to promote your blogs, including practical methods you can put into practice, some warnings, and plugins you can make use of.
To simply write your blog isn't enough—you need to put yourself out there in the “blogosphere”—get in contact with other blog owners about possible link exchanges, and comment on other blogs that interest you or are related to yours.
A word of warning about commenting. Comment forms allow you to enter your name and website URL as a thank you link for giving feedback, but some users choose to take advantage of this by typing in their target keywords instead of a name—so that insightful comment might be written by “Best Dating Site”.
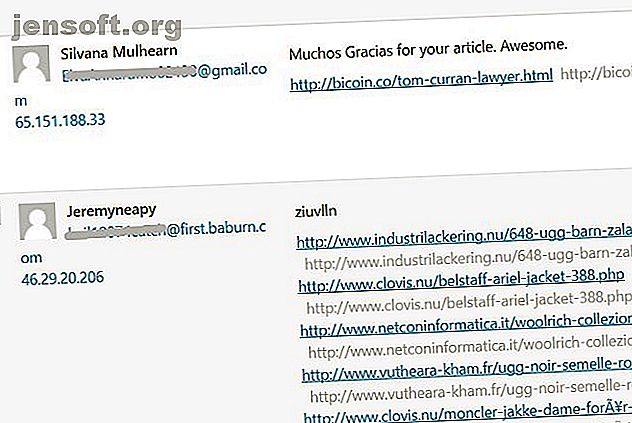
Opinions vary in the blog community over the legitimacy of this, but at MakeUseOf we take a strong stance against it—if you enter your name as a set of keywords, rest assured you will be deleted and banned from commenting. Also, make sure your comment is actually adding something to the conversation—it's easy to just write “hey, great blog post” and suddenly get your link in the comments, but again it's a morally grey area. Please, don't contribute to the mountains of web spam already out there.
Blogging invité
Guest blogging is also a great opportunity, whereby you write a guest post on someone else's blog in exchange for a link in the article somewhere. MyBlogGuest (http://myblogguest.com/) is created by our own ex-writer Ann Smarty, and it's a great system to find suitable blogs or even guests to post content on your blog (and give you a well needed holiday).
Participate in a Blog Carnival
A blog carnival is when a topic is given, and writers from various blogs will write about that topic hoping to be included in the round-up. When the carnival submission process is over, the leader will write a round-up post highlighting all the best entries and linking to them. These can be very productive in terms of getting new traffic, as the lead blog usually has high numbers of readers to nudge in your direction.
As with commenting, try not to be too spammy and make sure the carnival you're participating in is actually related to your website—it's no good promoting your Asian dating site on a gardening carnival. The best way to find them is to search google for “blog carnival” followed by the topic of your choice.
Encourage Social Sharing
Some people are really getting sick of seeing a “Like” button plastered on everything these days, but there is absolutely no denying the power of social sharing for websites.
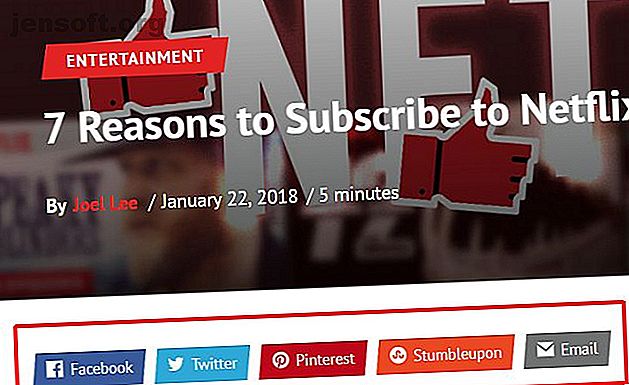
Adding some social share buttons to your blog posts couldn't be easier with these plugins:
- ShareThis: My recommended method as it produces very attractive share button strips with or without share counts, and includes a recognizable all-in-one share button, used by thousands of websites.
- ShareDaddy: Creates an individual button as well as an all-in-one share/email button.
- AddToAny: Creates a single share button that expands to show sharing links on various social networks.
If you're comfortable editing the theme files, you can also grab the codes directly from the relevant sites. See these links to generate the codes for the most popular social services:
7. Making Money With Your Blog
A lot of people start blogging believing that it's an easy way to make money—just write something interesting, throw some ads on the page and you'll be rolling in free cash in no time. Like all get-rich-quick schemes, the reality is quite different. I don't want to put you off creating a blog to make money—if that's your intention then fair enough.
But you ought to know that's it's going to be a lot of hard work, the payback will be very little for a long time, and even after a few years you may just be making pocket change. Having said that, I'd like to introduce you to just a few of the ways in which you can monetize your blog.
Personally, I've been writing websites and blogging on various topics for close to 10 years now. It's only in the last year or so that I actually began to earn a living doing what I love.
Google adsense
The classic way to monetize your blog is with Google Adsense advertising revenue. Head on over to adsense.google.com to apply, and use the easy tools to design your own blocks of advertising. There's a variety of shapes and sizes on offer, but stick to the Responsive size, which tends to produce the best results.
The easiest way to add these ads to your page is to open up the relevant template, then copy and paste the code in where you want it, but if you're uncomfortable editing theme code, use the plugin “All in One Adsense and YPN” to do this for you. Be warned, the plugin is set to donate a proportion of your ads displayed by default to the plugin creator, so if you don't want to do this then add 0 to the Donation setting.
Liens d'affiliation
The concept of an affiliate link is that you encourage your readers to purchase either in a particular store or a particular product, and in return you get a percentage of the sale. Amazon is perhaps the most famous and easiest to start with, primarily because no matter what you're promoting you're bound to find it for sale on Amazon.
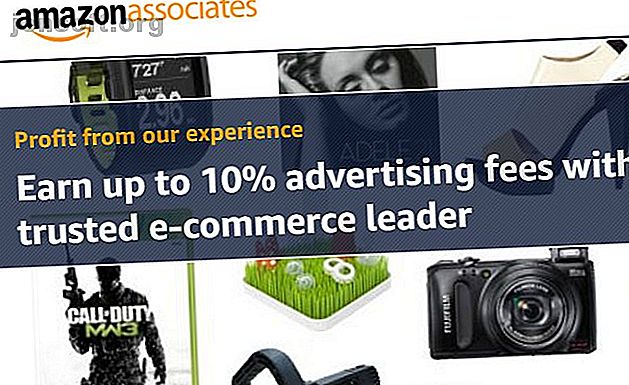
You don't have to specifically recommend something though, even the Amazon widgets you can place on your sidebar are quite good performers—they've been programmed by Amazon to automatically tempt the reader with whatever they viewed lately on Amazon, or if there's no data they'll grab keywords from your page and automatically pull relevant products.
Sign up at Amazon Affiliates, and there are full instructions on either creating individual links or widgets, though explaining the process is out of the scope of this book. Unfortunately, you need to add affiliate links directly to your individual posts—there is no magical plugin I'm afraid.
If you're not comfortable doing this, then just copy the code for what Amazon calls the “Omakase” widget and paste it on your sidebar.
Amazon isn't the only affiliate program though. ClickBank offers downloadable ebooks and software packages on a huge variety of products, and pays better than Amazon due to the direct marketing approach on high markup download-only products.
8. WordPress Backup and Recovery
There are two main elements that need to be backed up in WordPress—the database, and the uploaded content. Let's take a look at the various methods available to you.
Via an SSH Command Line
If you have access to your server via SSH (a command line) then backing up and restoring your site is incredibly easy with a few simple commands. Unfortunately, shared hosts generally don't have SSH access—it's another of the privileges of having your own VPS. Here's a quick overview of the process in the event that you do have it though:
1. Login through SSH and change to your public_html or httpdocs directory (assuming you installed WordPress in the root).
2. Export the database by typing:
mysqldump –add-drop-table -u Username -p DatabaseName > BackupFilename.sql
Replace Username and DatabaseName with the appropriate details, and change the BackupFilename if you wish. Hit enter and type in your password. If you don't know the usernames or passwords, check your wp-config.php as they will be defined there towards the start.
3. Confirm you have your exported database file with the command.
ls
You should see your BackupFilename.sql somewhere.
4. Compress all your files and the database export using TAR command:
tar -vcf FullBackup.tar
-vcf is going to compress and give you a visual output of what is going on, I like it to show it's working. Make absolutely sure you have that final ., or the command will fail. This will give you a full backup file named FullBackup.tar which you can then download via FTP or remotely send to a secure backup location.
To restore from the FullBackup.tar, these are the steps you would take.
1. Assuming the FullBackup.tar in stored in the httpdocs or web root of the host, unpack it first:
tar -vxf FullBackup.tar
2. Restore your database using:
mysql -u Username -p DatabaseName < BackupFilename.sql
That's it, you site should now be accessible and working again. The backup process can also be automated to perform every day or every week without needing to login and type the commands again—just follow our automated WordPress backup tutorial Automate Your Wordpress Backup With Simple Shell Scripting & CRON Automate Your Wordpress Backup With Simple Shell Scripting & CRON Last time we talked about Wordpress backups, I showed you how incredibly easy it was to backup your entire database and files though SSH with only a few commands. This time, I'm going to show... Read More .
Via Plugins
WP-DB-Manager: Mentioned elsewhere as a useful tool to optimize your database, WP-DB-Manager also handles backups too. It'll give you a database backup file in the wp-content/ backup-db directory. This is a semi-manual method—so you'll still need to download your entire site using FTP (but this plugin will have handled the database side of things for you.
UpdraftPlus: This plug completely automates the regular backups of all of your blog files as well as your entire database. You can schedule the plugin to run at any interval. It supports storing your backups to Google Drive How To Backup & Restore Your WordPress Site Easily With UpdraftPlus How To Backup & Restore Your WordPress Site Easily With UpdraftPlus Read More .
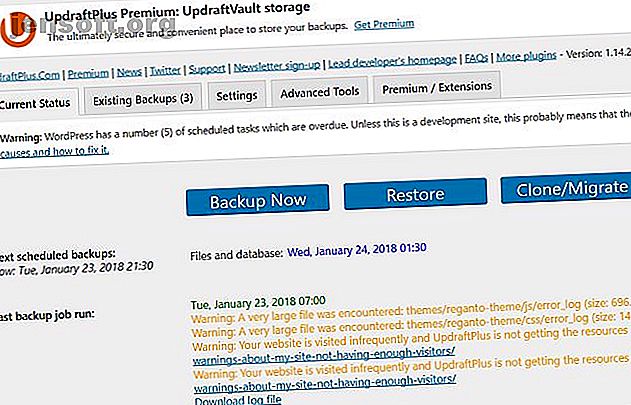
VaultPress: This is a premium support service from the creators of WordPress themselves—so you can be assured it's rock solid and reliable. The service costs $15/month per site, but you're paying for the convenience, reliability and ease of use.
Backup Buddy: Another premium plugin I've heard fantastic things about. The cost is $75 one-off payment for use on up to 2 websites, and the features are really incredible.
Manual Backup and Recovery
Your written content is contained entirely within the database—but any media, plugins and themes you upload are stored in the wp-content directory. The other important file you need to backup is wp-config.php in the root—the rest of the files are standard WordPress system files that could be replaced by re-downloading WordPress.
Having said that, simply downloading your entire WordPress directory over FTP is the easiest way to backup files, but depending on the number and size of files you've uploaded, this could take a few hours.
On the database side, the only way to manually back it up is by using PHPMyAdmin through your web hosting control panel. The WordPress codex details this process in detail —but if you used the WP-DB-Manager plugin you will have a database file exported for you already, without needing to access PHPMyAdmin
In the event of a catastrophic failure, you need at least two things to restore your site:
- A full backup of all the files —At the very least, your wp-content directory and wp-config.php configuration file from the root.
- A full database backup of all tables —This will be either a .SQL, .GZ, or .BZ2 file.
Uploading your file backups is a simple process through FTP, just make sure you place everything in the same location again—so if your blog was originally installed into the /blog directory, make sure it goes there again (you can “migrate” your site to a different domain or directory, but that's another topic entirely).
Restoring your database must again be done through the PHPMyAdmin interface.
9. Optimizing and Scaling for High Traffic
This is a topic big enough to become an eBook all of its own, but I'm going to try and give a broad overview of the various methods available to you once your site becomes sluggish and needs to be scaled. A lot of people are under the impression that WordPress can only work for small scale blogs, but that simply isn't true.
Using a combination of various techniques, WordPress can scale to handle millions of requests a day. As I mentioned, MakeUseOf runs entirely on WordPress, accompanied by a number of key technologies. Once you reach about 1, 000 unique visitors a day, it's time to start thinking about scaling your website or some form of optimizing, so read on.
Server Upgrades
The obvious solution to initially scale your website is to migrate from shared hosting to your own private virtual server. This should be your first step if you're still on shared hosting, as there's simply no other miracle cure that's going to help—it only delays the inevitable.
My personal recommendation for a VPS hosting plan is the DV4 series from MediaTemple, and I personally have around 30 sites on a single $100/month plan there with amazing performance.
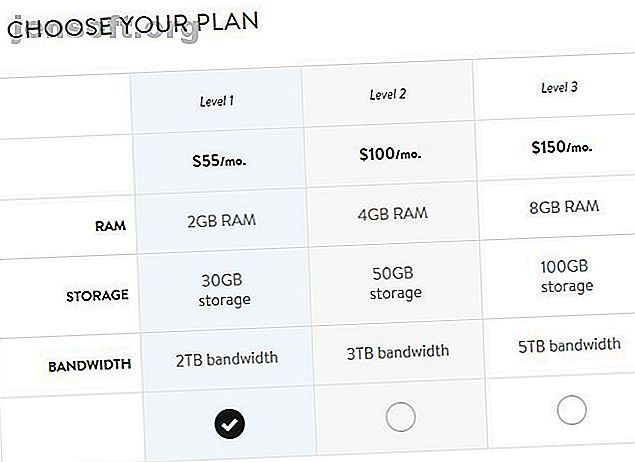
When the need arises, a VPS hosting plan will allow you to upgrade instantly by adding more RAM or additional CPU power.
Another benefit to having a VPS is that you're free to switch over to the much faster backend server software called NGINX. This is a high performance replacement for Apache, but still free. Setting it up is absolutely out of the scope this book though.
External Image Hosting on Content Delivery Networks
One key speed factor on your page is the time it takes to load images from your server. The page itself—the textual HTML content—is fairly fast, but the images will always be slow to load.
If you have a blog which makes heavy use of images on the front page for example, you may find the user experiences sever “sequential loading” where they're sitting there waiting for image after image to load, line by line in extreme cases. This is where the idea of external image hosting or CDNs comes in.
CDNs are high speed data centers situated around the world that mirror your image (and Javascript) content, serving them up to visitors as required from locations as near to the user as possible. The effect is instantaneous loading of images, and this technology is absolutely key to nearly every high-traffic site on the internet.
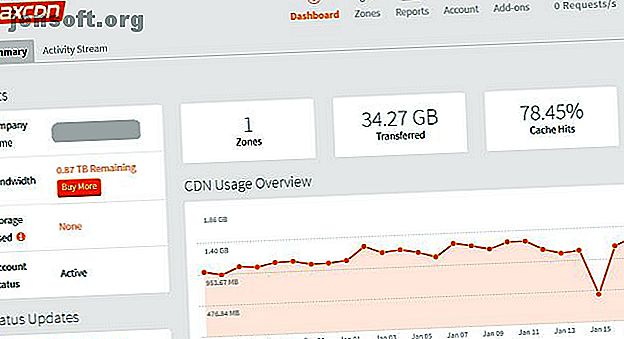
Although they are an additional cost, it's actually going to cost you a lot less than if you used the same amount of additional bandwidth on your hosting plan. The costs are very low—super fast MaxCDN.com offers a 1TB of transfer for $40 (expires after 12 months), while Amazon s3 storage is a little slower but significantly cheaper.
To make use of this kind of service you'll need the w3 Total Cache plugin described later in this chapter. An alternative to paid high speed data networks is simply to host your images with an external free service such as Flickr.com or Loadtr.com (check out the plugins list for how to do this).
CloudFlare to Reduce Unneeded Requests
Shockingly, up to a third of requests made to a website can be either malicious robots, automated scans or otherwise unfriendly. By cutting these out before reaching your site, you can ensure you only serve content to real users. This can be achieved for free with CloudFlare.com.
Once you switch your name servers to CloudFlare's, it essentially acts as a proxy and filter to keep out the bad guys and often results in significant speed increases on your page time. One minor point is that your site will see all visitors as coming from CloudFlare, so you'll need to install their WordPress plugin in order to correctly report the IP addresses etc.
Owned by MediaTemple hosting, CloudFlare is also a one-click install if you host your website on any of MediaTemple's plans, or you can follow our published tutorial.
W3 Total Cache Plugin
This is the big-daddy of caching plugins and has so much functionality you may find it a little overwhelming. I'll break down each feature it offers, but please remember that your mileage will vary—some users report very little improvement on using shared hosting for instance. I can tell you now that MakeUseOf wouldn't be able to run without this plugin:
- Page Cache: This is the core functionality, in that it creates a static copy of your site's posts and pages and can serve them rapidly to users.
- CDN: This enables you to host not only your media files (pictures etc) but also any theme files, graphics and javascript.
- Object and Database Cache: Particularly useful for slow database servers, this prevents the same query being made over and over.
- Minification: The art of making things tiny! This means removing any unnecessary spaces, line breaks and comments from HTML and Javascript. Generally, automatic mode works fine, but if your theme makes use of Cufon custom font Javascripts you'll need to tweak it manually.
- Browser cache and control headers: Although a lot of the internet is cacheable, many sites simply aren't set up by default to enable this. This feature makes sure your site's pages are sending the right headers to say to the user's browser “yes, you can cache this page for X days”.
Database Optimizations
Databases can often get messy. With constantly writing and updating entries, they accumulate temporary bits, referred to as overhead. This can grow the size of your database astronomically, and can often result in critically slow performance or a complete shutdown.
Keeping the database tables optimized is therefore very much recommended. WP-DB-Manager can handle this for you as well as giving a good graphical interface for database backups.
9.6 Maintenance
The latest WordPress includes a helpful UPDATES link in the Dashboard section of the Sidebar, and on that screen you'll find a complete summary as well as buttons to update all of your plugins as well as core WordPress files. Don't just hit update without some preparation first though:
1. Backup. As WordPress becomes more sophisticated and has ever more stringent beta testing, it's rare that an update procedure will actually break your blog—but it has been known to happen. Re-read the steps outlined in the backup chapter, and be sure you have those backups in place before proceeding.
2. Bear in mind that some plugins will break. As WordPress evolves, some functions made use of by plugins are deprecated, sometimes removed altogether. Again, it's rare but some plugins will break after upgrading to the latest WordPress. If this happens and your WordPress blows up somehow, go back to the chapter on Recovery again, and follow the steps there to fix your blog—but you may have to find an alternative plugin or keep the offending incompatible plugin deactivated until it's updated itself (so again, keep an eye on your updates screen!)
3. Don't panic. WordPress is for the most part quite a robust system, but things do go wrong. Unless you've catastrophically wiped your database through human error, no matter how bad things seem your blogs posts are usually never lost.
Get Blogging With WordPress!
As you can see, blogging with WordPress isn't as simple as running a quick installation package and then writing. There are a lot of things to think about. Everything from themes, plugins, backups, spam and more.
If all of this has your head spinning, we HIGHLY recommend forking over the extra cash to pay for managed WordPress hosting.
A managed WordPress host handles all of the administrative issues for you, allowing you to focus entirely on your site itself. The best managed WordPress host is WP Engine, which we use for our sister sites. It really doesn't get any easier than this!
Explore more about: Blogging, Longform Guide, Wordpress.