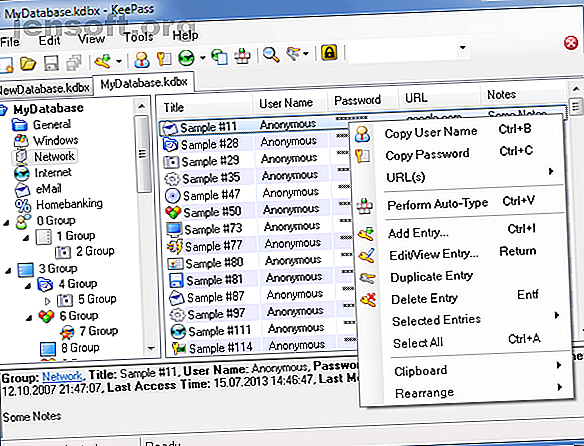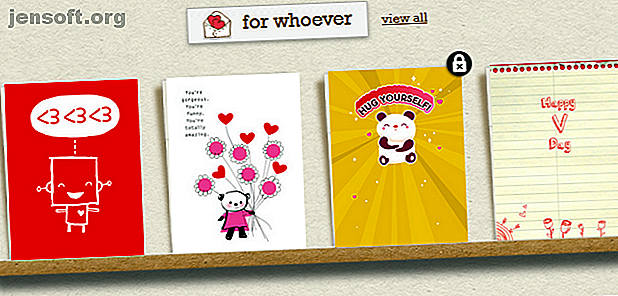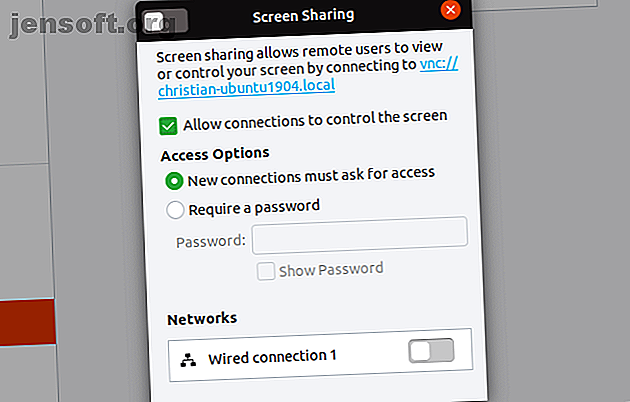
Ubuntu Remote Desktop: Facile, intégré, compatible VNC
Publicité
Avez-vous besoin de vous connecter à votre ordinateur à distance? Peut-être que vous êtes dans une pièce différente et que vous devez récupérer un fichier. Plutôt que de vous lever, si vous êtes sur le même réseau, cela devrait être facile, quel que soit le système d'exploitation.
L'utilisation de l'outil de bureau à distance d'Ubuntu vous donne un contrôle total sur votre bureau à partir de tout autre ordinateur: Linux, macOS ou Windows. Vous verrez ce qu'il y a sur cet écran et pourrez déplacer la souris et même taper!
La fonctionnalité de bureau à distance prend en charge VNC et est intégrée à Ubuntu par défaut. Voici comment utiliser un logiciel de bureau à distance avec Ubuntu.
Trois façons de contrôler à distance Ubuntu
Globalement, vous avez trois options pour contrôler à distance un PC Ubuntu:
- SSH: Secure Shell
- VNC: Virtual Network Computing
- RDP: protocole de bureau à distance
Alors que de nombreux utilisateurs de Linux considèrent SSH comme leur connexion distante Guide du débutant pour la configuration de SSH sous Linux et le test de votre configuration une machine différente, comme si vous y étiez assis directement. Nous allons vous guider à travers une installation de base. En savoir plus outil de choix, il manque une interface utilisateur graphique (GUI). C'est un outil de ligne de commande populaire, l'outil de bureau à distance intégré d'Ubuntu, prenant en charge les trois options.
De plus, vous n'êtes pas limité au contrôle à distance depuis un ordinateur Ubuntu ou Linux. Avec le partage configuré, votre ordinateur Ubuntu peut être consulté à distance. Les ordinateurs Linux, Mac et Windows peuvent utiliser des outils de bureau à distance pour contrôler Ubuntu. Vous trouverez également des outils VNC pour Android et iOS.
Activer Ubuntu Remote Desktop
Activer le bureau à distance Ubuntu ne pourrait être plus simple. Vous n'avez pas besoin d'installer quoi que ce soit: Ubuntu intègre le support VNC. Cependant, vous devrez passer sur le PC Ubuntu pour le configurer pour la première fois.
Cliquez sur Rechercher et entrez dans le partage du bureau, puis cliquez sur Partager . Vous serez présenté avec une simple fenêtre d'options. Sur le bord supérieur de la fenêtre, cliquez sur le commutateur pour activer la fonctionnalité. Ensuite, cliquez sur le bouton Partage d'écran, puis, localisez le commutateur dans la fenêtre et cliquez dessus pour l'activer.
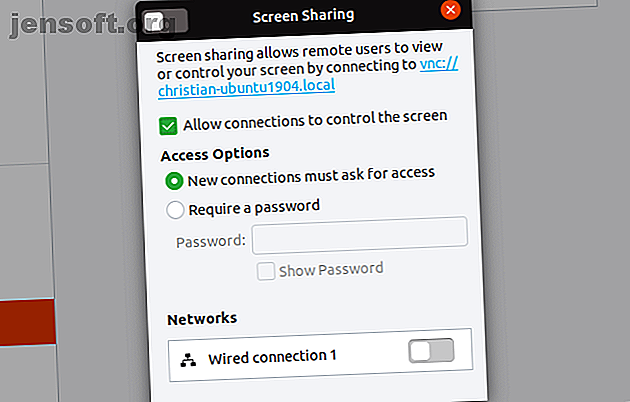
Assurez-vous que l' option Autoriser les connexions à contrôler l'écran est activée. Pour des raisons de sécurité, vous devez également définir un mot de passe ici.
Dès que vous activez la connexion à distance, le nom local de votre périphérique Ubuntu sera affiché. Ceci est une adresse VNC - gardez-en une note pour un accès distant ultérieurement.
Contrôle à distance Ubuntu avec VNC
Contrôler un PC Ubuntu via VNC est simple à partir d’un autre appareil. Assurez-vous simplement qu'une application client ou visualiseur VNC est installée. Voici comment utiliser VNC à partir d'un autre ordinateur de bureau.
Bureau à distance Ubuntu à partir d'un autre périphérique Linux
Ubuntu (et de nombreuses autres distributions Linux) est livré avec une visionneuse de bureau distante préinstallée. Cela signifie qu’une fois que votre ordinateur Ubuntu est configuré pour une connexion à distance, vous pouvez vous y connecter depuis n’importe quelle distribution Linux que vous utilisez.
- Cliquez sur Rechercher et entrez remote .
- Sélectionnez le premier résultat, Remmina .
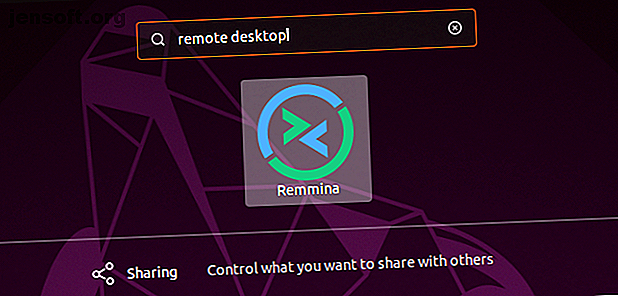
- Sélectionnez VNC dans le menu déroulant à gauche.
- Entrez l'adresse VNC (ou l'adresse IP) que vous avez notée précédemment pour le PC Ubuntu.
- Appuyez sur Entrée pour commencer la connexion.
- Lorsque vous y êtes invité, entrez le mot de passe.
Lorsque vous ajoutez des appareils, ils seront enregistrés dans la liste afin que vous puissiez y accéder rapidement à l'avenir.
Utilisez cet outil pour vous connecter à d'autres bureaux Ubuntu sur votre réseau et vous contrôlerez cet ordinateur à distance. L'outil peut également être utilisé pour contrôler n'importe quel ordinateur sur lequel un client VNC est installé.
Connectez-vous à distance à Ubuntu à partir de Windows
Vous voulez contrôler votre ordinateur Ubuntu à partir d'un ordinateur Windows? Vous pouvez utiliser la même adresse VNC (ou l'adresse IP de votre ordinateur Ubuntu).
Cependant, vous devez d'abord installer un client VNC, tel que VNC Viewer (à partir de VNC Connect) sur votre ordinateur Windows. Ensuite, vous pouvez vous connecter à votre machine Ubuntu en entrant l'adresse VNC ou l'adresse IP.
Consultez notre guide sur l’établissement d’une connexion de bureau à distance à Ubuntu à partir de Windows pour plus de détails.
Établir un bureau à distance Ubuntu à partir d'un Mac
Les utilisateurs de Mac souhaitant se connecter à leurs machines Ubuntu doivent utiliser l'outil intégré VNC Viewer.
Encore une fois, la connexion à votre machine Ubuntu consiste simplement à entrer votre adresse IP ou l'adresse VNC fournie., Vous souhaitez des informations détaillées sur l'utilisation de VNC sur un Mac?
Consultez notre didacticiel sur la prise en charge de Easy Remote Desktop sur Mac. Comment configurer Easy Remote Support sur Mac Comment configurer Easy Remote Support sur Mac En savoir plus
Qu'en est-il du support RDP d'Ubuntu?
Il est également possible de se connecter à un PC Ubuntu via RDP.
Remote Desktop Protocol est un système propriétaire développé par Microsoft. Les applications serveur et client RDP sont disponibles sur la plupart des plates-formes logicielles.
Le système d'authentification de RDP repose sur le nom d'utilisateur et le mot de passe de votre ordinateur. Il est rapide et facile à configurer.
Configurer Ubuntu RDP
Avant de vous connecter à Ubuntu via RDP, vous devez connaître l'adresse IP de l'ordinateur distant. Le moyen le plus simple consiste à ouvrir un terminal et à entrer
ifconfig Assurez-vous de noter la valeur inet addr qui correspond au type de connexion. Par exemple, si l'ordinateur Ubuntu est sur Ethernet, utilisez cette adresse IP.
Ensuite, vous devrez installer xrdp. Il s’agit d’un serveur RDP pour Ubuntu (et d’autres périphériques Linux), nécessaire avant la connexion à distance.
Installer avec
sudo apt install xrdp Une fois installé, lancez le serveur avec
sudo systemctl enable xrdp Avec xrdp en cours d'exécution, vous êtes prêt à utiliser RDP.
Contrôle à distance Ubuntu avec RDP
Comme indiqué précédemment, les clients RDP sont disponibles pour la plupart des plates-formes. Par exemple, vous pouvez utiliser la fonction RDP de Remmina si vous utilisez un ordinateur Linux pour contrôler Ubuntu à distance. De même, RDP est intégré à Windows.
Si vous utilisez un bureau standard, suivez ces étapes pour utiliser RDP pour vous connecter à Ubuntu.
- Ubuntu / Linux : Lancez Remmina et sélectionnez RDP dans la liste déroulante. Entrez l'adresse IP du PC distant et appuyez sur Entrée .
- Windows : Cliquez sur Démarrer et tapez rdp . Recherchez l'application Connexion Bureau à distance et cliquez sur Ouvrir . Entrez l'adresse IP de votre ordinateur Ubuntu et cliquez sur Connecter .
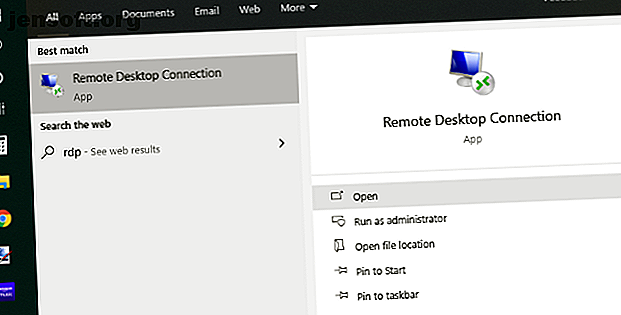
- Mac : commencez par installer le logiciel Microsoft Remote Desktop 10 à partir de l'App Store. Lancez le logiciel, cliquez sur Ajouter un bureau, ajoutez l'adresse IP sous Nom du PC, puis cliquez sur Enregistrer . Double-cliquez simplement sur l'icône de la connexion dans la fenêtre de l'application pour démarrer une session de bureau à distance.
Notre guide d'utilisation de RDP sur un Mac Microsoft Remote Desktop: Comment accéder à Windows depuis votre Mac Microsoft Remote Desktop: Comment accéder à Windows depuis votre Mac L'outil gratuit Remote Desktop de Microsoft vous permet d'accéder à Windows depuis votre Mac. Voici comment configurer Remote Desktop sur un Mac. Lire plus aidera ici. Il vise à contrôler à distance un PC Windows, mais la configuration est la même pour Linux.
Notez que RDP vous demandera les identifiants de votre compte Ubuntu PC lors de la première connexion.
Pouvez-vous contrôler à distance Ubuntu loin de chez vous?
Vous souhaitez vous connecter à votre machine Ubuntu lors d'un voyage? C'est un peu plus compliqué, mais pas totalement impossible. Vous allez avoir besoin d'une adresse IP statique ou d'une adresse dynamique d'un service tel que DynDNS.
Cela transmet essentiellement une adresse Web à un périphérique exécutant DynDNS sur votre réseau. Lisez notre didacticiel sur l'utilisation de DynDNS pour vous connecter à votre ordinateur depuis n'importe où. Connectez-vous à vos ordinateurs domestiques depuis n'importe où avec DynDNS Connectez-vous à vos ordinateurs domestiques depuis n'importe où avec DynDNS Lisez Plus pour obtenir des détails et des exemples.
En savoir plus sur: accès à distance, bureau à distance, Ubuntu, VNC.