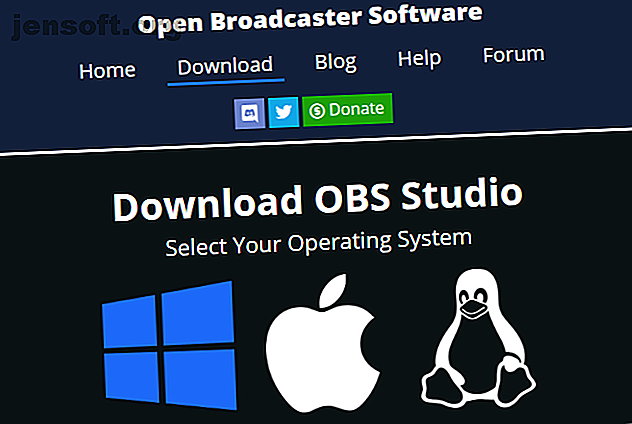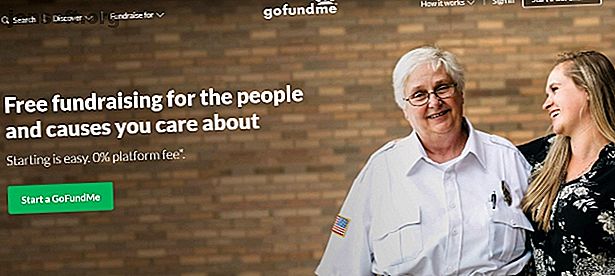Comment prendre, afficher et partager des photos en rafale sur iPhone
Publicité
Le mode rafale est un outil fantastique pour capturer les mouvements sur une caméra et peut-être le seul moyen fiable de prendre une photo de votre tout-petit qui n'est jamais, toujours. Mais ce n'est que si vous savez comment l'utiliser.
Bien que l'appareil photo de votre iPhone soit doté du mode Rafale, prendre et gérer des photos en rafale est quelque peu déroutant. Vous vous demandez peut-être comment visualiser toutes les photos en un instant et comment vous les avez prises. Je ne me demande plus.
Utilisation du mode rafale sur iPhone
Le mode rafale est l'un des paramètres de l'appareil photo de l'iPhone que vous devez maîtriser. 8 Paramètres de l'appareil photo du iPhone que vous devez maîtriser pour prendre de meilleures photos. 8 Paramètres de l'appareil photo du iPhone que vous devez maîtriser pour prendre de meilleures photos. Si vous prenez des photos avec votre iPhone, ce sont les paramètres les plus importants de l'appareil photo de l'iPhone. il faut savoir pour de meilleures photos. En savoir plus, que ce soit pour améliorer votre jeu de photographie ou pour éviter de prendre 15 photos par inadvertance lorsque vous n'en vouliez qu'une.
Vous trouverez ci-dessous les réponses aux questions les plus importantes que vous pourriez avoir sur le mode Rafale sur iPhone.
Que sont les photos en rafale?
Une rafale est une séquence de photos prises à quelques secondes d'intervalle (10 photos par seconde, pour être exact). Dans la bibliothèque de photos de votre iPhone, cela ressemble à une photo ordinaire avec un badge Rafale (X photos) .
Toutes vos rafales sont regroupées sous Types de support> Rafales, afin que vous puissiez les retrouver sans fouiller dans la pellicule .

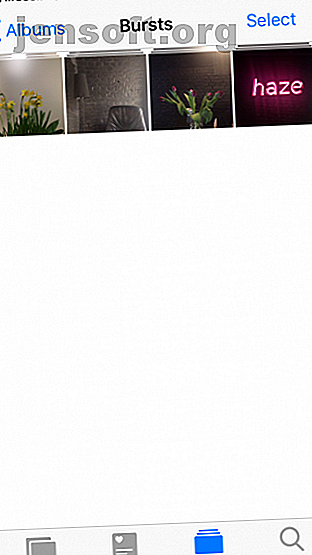
Comment prendre des photos en rafale
Prendre des photos en rafale est facile. En fait, c'est si facile que vous l'avez probablement déjà fait auparavant sans même le vouloir. Voici comment vous le faites:
- Ouvrez l'application Appareil photo et cadrez votre photo.
- Appuyez et maintenez enfoncé le bouton d' obturateur (ou le bouton de volume si vous préférez l'utiliser).
- Au-dessus de l' obturateur, vous verrez un compteur avec le nombre de photos prises. Relâchez le bouton lorsque vous avez pris suffisamment de photos ou capturé ce que vous vouliez.
La rafale apparaît maintenant dans votre bibliothèque de photos, à la fois dans la pellicule et sous Types de support> Rafales .
Puis-je désactiver le mode rafale sur iPhone?
Malheureusement, il n’ya aucun moyen de désactiver complètement le mode Burst. Comme vous pouvez le constater à partir des instructions ci-dessus, il n'est pas activé par une bascule ou une case à cocher, mais par la façon dont vous appuyez sur le déclencheur. Donc, si vous souhaitez éviter de prendre des photos en rafale à l'avenir, veillez à appuyer une seule fois sur le bouton au lieu de le maintenir appuyé.
Comment afficher et supprimer des photos Burst sur iPhone
Que vous utilisiez le mode Rafale de manière intentionnelle ou que votre doigt reste trop longtemps sur le déclencheur, vous souhaiterez voir les photos que vous avez prises. Pour afficher toutes les photos en rafale, procédez comme suit:
- Allez à Photos> Types de média> Rafales .
- Ouvrez la rafale que vous voulez voir.
- Appuyez sur Sélectionner .
- Balayez vers la gauche et la droite pour voir toutes les photos.
- Sélectionnez ceux que vous souhaitez conserver et appuyez sur Terminé .
- Appuyez sur Conserver uniquement les favoris X pour enregistrer uniquement les images sélectionnées ou sur Tout conserver pour conserver également la rafale.

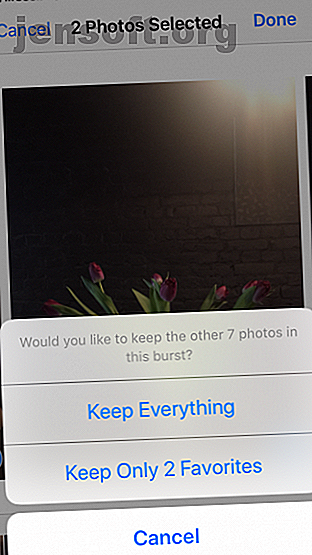
Les photos que vous avez sélectionnées enregistrent sur votre Pellicule photo en tant qu'images distinctes. Lorsque vous optez pour Keep Only X Favorites, cela supprime la rafale d'origine, de sorte que vous ne la verrez plus dans l'album Bursts .
Si vous êtes sûr de ne vouloir aucune photo parmi une rafale, vous pouvez la supprimer comme vous le feriez avec des photos iPhone normales:
- Allez à Photos> Types de média> Rafales .
- Appuyez sur Sélectionner .
- Sélectionnez la rafale que vous souhaitez supprimer.
- Appuyez sur l'icône Corbeille .
- Confirmez en appuyant sur Supprimer X Photos .
C'est ça. Vous avez déplacé la rafale vers l’album Récemment effacé, où il restera 30 jours au cas où vous changeriez d’avis.
Partage et édition de photos en rafale sur iPhone
Comme vous l'avez probablement remarqué, une rafale est fournie avec toutes les options habituelles: Modifier, Favori, Partager et Supprimer . Cependant, ce n'est pas si simple avec des photos éclatées; il y a plus à savoir.
Pouvez-vous AirDrop Burst Photos?
En un coup d'œil, il semble que vous puissiez le faire. Lorsque vous appuyez sur l'icône de partage, la rafale apparaît sélectionnée et vous pouvez l'envoyer via AirDrop Qu'est-ce que Airdrop? Comment partager des fichiers entre iOS et Mac Qu'est-ce que Airdrop? Comment partager des fichiers entre iOS et Mac AirDrop d'Apple est un service pratique vous permettant de transférer des fichiers entre Mac et iOS. Voici comment l'utiliser. Lisez-en davantage sur votre Mac ou un autre iPhone. Mais une fois que vous faites cela, vous découvrez que vous n’avez envoyé que la photo principale en rafale.
Si vous avez besoin de dissiper toute la rafale, suivez le processus de visualisation et de sélection décrit ci-dessus, puis partagez les photos multiples enregistrées en conséquence:
- Ouvrez la rafale que vous souhaitez partager.
- Appuyez sur Sélectionner .
- Sélectionnez toutes les photos dans la rafale et appuyez sur Terminé .
- Dans votre pellicule, appuyez sur Sélectionner et marquez toutes les images de cette rafale. Pour rendre cela plus facile, vous pouvez appuyer sur la première photo et la maintenir enfoncée, puis faites glisser votre doigt vers le bas pour toutes les sélectionner.
- Appuyez sur l'icône Partager dans le coin inférieur gauche.
- Les appareils AirDrop disponibles doivent apparaître sous les photos. Appuyez sur le nom d'un appareil pour envoyer toutes les photos sélectionnées.
Pouvez-vous envoyer une photo en rafale via des messages?
Comme dans le cas précédent, lorsque vous essayez d'envoyer une rafale de photos, vous finissez par n'envoyer que l'image principale. Encore une fois, sélectionnez toutes les photos de la rafale que vous souhaitez envoyer, enregistrez-les en tant qu'images individuelles, puis passez au partage.
Pour envoyer du texte à toutes les photos d’une rafale, procédez comme suit:
- Pendant que vous êtes dans L' appareil photo, appuyez sur Sélectionner et marquez toutes les photos de la rafale.
- Hit Partager .
- Tapez sur l'icône Messages .
- Commencez à saisir le nom du destinataire dans le champ À, puis sélectionnez le contact dans la liste.
- Appuyez sur l'icône de flèche bleue pour envoyer.
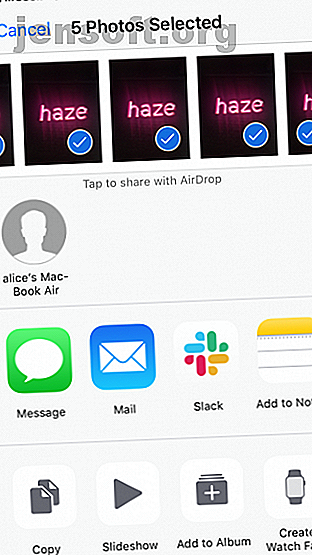

Maintenant, si vous êtes celui qui reçoit une rafale via Messages:
- Appuyez sur l'une des photos pour l'ouvrir.
- Balayez vers la gauche et la droite pour voir toutes les images.
- Sur chaque photo de votre choix, appuyez sur Partager> Enregistrer l'image .
Cela enregistrera vos photos favorites de la rafale sur votre pellicule sous forme d’images individuelles.
Pouvez-vous éditer une rafale?
Malheureusement, l'application Photos ne prend pas en charge la modification par lot de photos. L'option d'édition est active lorsque vous visualisez la rafale, mais lorsque vous appuyez sur Modifier, vous remarquerez qu'elle modifie uniquement la photo principale. Toutes les modifications que vous apportez seront appliquées à cette image, tandis que le reste de la rafale restera tel quel.
Il en va de même pour les éditeurs de photos tiers. Il n'y a donc qu'un seul moyen de modifier toutes les photos en rafale: enregistrez des images individuelles comme décrit ci-dessus, puis modifiez-les une à une.
Donnez un coup en mode rafale iPhone
J'espère que ce guide a répondu à toutes vos questions sur les photos éclatées. Allez-y et expérimentez le mode Burst, ainsi que d'autres piratages d'appareils photo pour iPhone. Les 7 meilleurs piratages d'appareils photo pour iPhone que vous devez essayer. Les 7 meilleurs piratages d'appareils photo pour iPhone que vous devez essayer. Ces piratages d'appareils photo pour iPhone vous permettront de déverrouiller davantage de fonctionnalités de l'appareil photo de votre téléphone. Essayez-les et prenez des photos encore meilleures. Lire la suite nous avons couvert. Et pour vous assurer que vous avez toujours de la place après avoir heureusement pris des centaines de photos, nettoyez les mauvaises photos et ne gardez que celles qui vous plaisent.
Explorez plus sur: iPhone Tips, iPhoneography, Smartphone Photography.