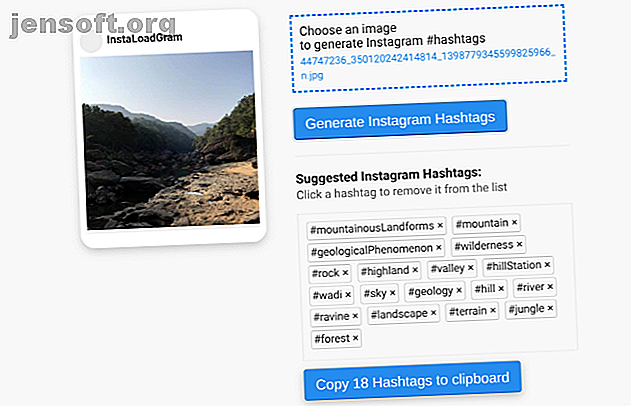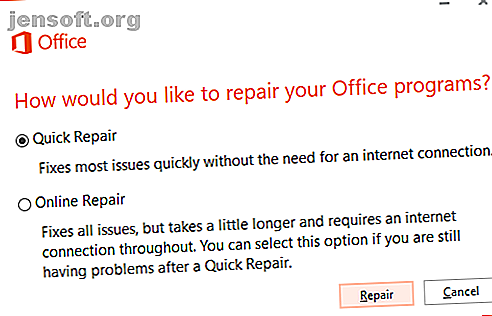
Comment réparer Outlook Search quand ça ne marche pas
Publicité
Outlook Search ne fonctionne-t-il pas? Le réparer n'est pas difficile. Suivez simplement nos sept méthodes pour que la recherche Outlook fonctionne à nouveau.
Déverrouillez maintenant la feuille de triche «Raccourcis clavier essentiels dans Microsoft Outlook»!
Cela vous inscrira à notre newsletter
Entrez votre email Déverrouiller Lire notre politique de confidentialité1. Outlook Search ne fonctionne-t-il pas? Reconstruire l'index Outlook
Pour vous aider à démarrer, accédez directement à ce correctif de recherche Outlook qui résout généralement le problème dès la sortie de la porte. Il y a deux façons de le faire. Les deux sont rapides et fonctionnent habituellement.
Méthode 1: utiliser des programmes et des fonctionnalités
Pour reconstruire l'index Outlook lorsque la recherche Outlook ne fonctionne pas, tapez control dans la barre de recherche de Windows 10 et sélectionnez la meilleure correspondance pour ouvrir le Panneau de configuration. Maintenant, allez dans Programmes> Programmes et fonctionnalités . Faites défiler la liste et sélectionnez Outlook 2016 ou Microsoft Office [votre version] .
Sélectionnez maintenant Modifier dans le menu principal, comme indiqué dans l’image ci-dessous. Vous pouvez maintenant choisir Réparation rapide ou Réparation en ligne . Choisissez Réparation rapide, puis Réparation pour résoudre le problème d'indexation Outlook sans utiliser votre connexion Internet.
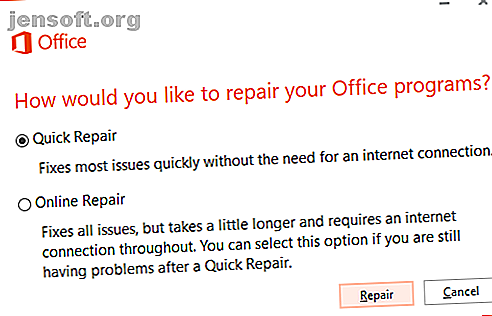
Laissez le processus se terminer puis redémarrez votre système.
Méthode 2: Utiliser l'option de menu de réparation d'index Outlook
Il existe une deuxième option de menu de réparation d’index Outlook: il vous suffit de savoir où le trouver.
Ouvrez Outlook, puis sélectionnez Fichier> Options> Recherche . Maintenant, sélectionnez Options d'indexation, puis Avancé .
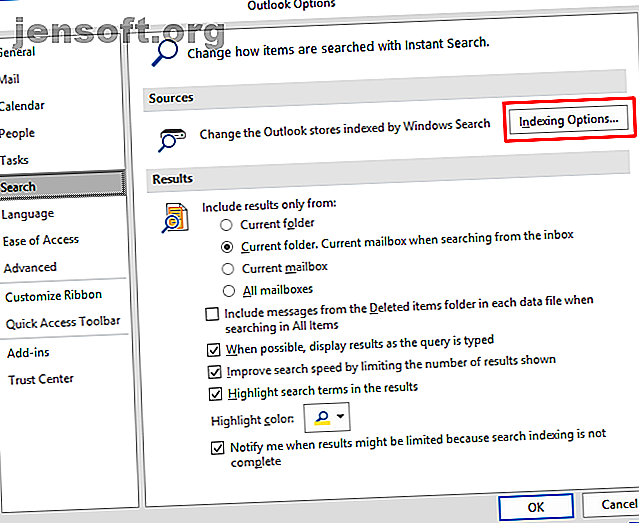
Enfin, sélectionnez Reconstruire, puis cliquez sur OK . Cela pourrait prendre un moment. Une fois la reconstruction terminée, redémarrez votre système.

Aussi: Vérifiez l’état de l’indexation
Il existe un moyen rapide de vérifier l'état d'indexation Outlook.
Dans Outlook, sélectionnez la barre de recherche. Ensuite, sélectionnez l'onglet Rechercher dans la barre de menus. Sélectionnez maintenant Outils de recherche> Statut d'indexation et consultez le nombre d'éléments en attente d'index. Vous pouvez toujours utiliser la recherche Outlook pendant que les éléments restants sont indexés, mais vous rencontrerez des omissions.
2. Vérifiez l'emplacement des index Outlook
Ensuite, vérifiez qu'Outlook figure dans la liste des emplacements indexés.
Ouvrez Outlook et allez dans Fichier> Options> Recherche> Options d'indexation . Sélectionnez Modifier dans le panneau Options d'indexation. Assurez-vous que Microsoft Outlook est coché, puis appuyez sur OK .
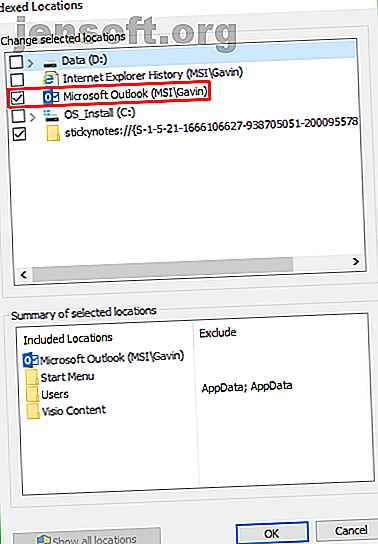
Maintenant, redémarrez votre système.
3. Réparer Outlook Search à l'aide du registre
Il est possible de réparer la recherche Outlook en utilisant le registre Windows.
Appuyez sur les touches Windows + R pour ouvrir la boîte de dialogue Exécuter. Ensuite, tapez regedit et appuyez sur Entrée pour ouvrir l'éditeur de registre. Ensuite, appuyez sur Ctrl + F pour ouvrir le menu de recherche, puis copiez et collez la clé de registre suivante:
HKEY_LOCAL_MACHINE\SOFTWARE\Policies\Microsoft\Windows\Windows Search Une fois trouvé, sélectionnez le panneau de droite, puis cliquez avec le bouton droit de la souris et sélectionnez Nouveau Dword (32 bits) . Nommez le nouveau Dword PreventIndexingOutlook et attribuez-lui la valeur 0 .
Appuyez sur OK, puis redémarrez votre système.
4. Mettre à jour Microsoft Office 2016
À quand remonte la dernière mise à jour de votre version d'Office? Vous pouvez résoudre vos problèmes de recherche dans Outlook en mettant à jour Office avec la dernière version. Mises à jour automatiques dans Microsoft Office 2016 Expliqué Mises à jour automatiques dans Microsoft Office 2016 Expliqué Microsoft Office 2016 exécutera une fonctionnalité de mise à jour automatique et un certain nombre de branches de maintenance similaires à Windows 10. Voyons ce que cela signifie pour votre installation d'Office 2016. Lire la suite .
Ouvrez Outlook. Allez dans Fichier> Compte Office ( compte uniquement pour les autres programmes Office). Vérifiez sous Informations sur le produit pour le menu déroulant Options de mise à jour . Sélectionnez Mettre à jour maintenant si disponible et laissez le processus se terminer.
Si vous ne voyez aucune option de mise à jour et qu'il n'y a qu'un bouton À propos de, considérez les points suivants:
- Utilisez-vous une licence en volume délivrée par votre lieu de travail ou similaire?
- Avez-vous apporté des modifications à la stratégie de groupe de votre système?
- Votre lieu de travail ou similaire utilise-t-il une stratégie de groupe pour arrêter les mises à jour manuelles?
- Est-ce que quelqu'un d'autre a installé une version pirate d'Office sur votre système?
Vous pouvez toujours installer manuellement une mise à jour Microsoft Office via leur page de téléchargement des mises à jour Office.
5. Réparez votre fichier de dossiers personnels Outlook (.PST)
Une autre option consiste à réparer votre fichier de dossier personnel Outlook (.PST) à l'aide de l'outil Réparation de la boîte de réception. La recherche Outlook peut rencontrer des problèmes si votre fichier de dossiers personnels Outlook est corrompu.
Tout d'abord, vous devez trouver l'outil de réparation. Son emplacement dépend de votre version d'Outlook. Vous recherchez scanpst.exe dans l'un des emplacements suivants:
- Office 2016 32 bits : C: \ Program Files \ Microsoft Office \ Office16 \
- Office 2016 64 bits : C: \ Fichiers de programme (x86) \ Microsoft Office \ Office16 \
- Outlook 2016 64 bits : C: \ Program Files \ Microsoft Office \ Office16 \
- Office 365 (package 2016) : C: \ Programmes \ Microsoft Office \ root \ office16 \
- Office 2013 32 bits: C: \ Program Files \ Microsoft Office \ Office15 \
- Office 2013 64 bits: Fichiers de programme (x86) \ Microsoft Office \ Office15 \
- Outlook 2013 64 bits: C: \ Program Files \ Microsoft Office \ Office15 \
- Office 365 (package 2013): C: \ Programmes \ Microsoft Office \ root \ office15 \
Vous devez également connaître l'emplacement de votre fichier .pst. Les utilisateurs d'Outlook 2010, 2013 et 2016 doivent trouver leur fichier de dossier personnel à l'adresse suivante:
C:\Users\YOURUSERNAME\AppData\Local\Microsoft\Outlook Maintenant, cliquez avec le bouton droit sur scanpst.exe et sélectionnez Exécuter en tant qu'administrateur. Cliquez sur Parcourir, puis copiez et collez l’emplacement de votre dossier de dossiers personnels dans la barre d’adresses. Sélectionnez le compte concerné, appuyez sur Ouvrir, puis sur Démarrer . Ce processus peut prendre quelques minutes mais devrait résoudre vos problèmes de recherche dans Outlook.
6. Vérifiez le paramètre de stratégie de groupe d'indexation Outlook
Cette option est un léger coup long; si quelque chose a spécifiquement changé ce paramètre, vous avez d'autres problèmes. Mais il est intéressant d’explorer toutes les options de recherche d’Outlook. Malheureusement, cette option est uniquement disponible pour les utilisateurs de Windows 10 Pro, car les utilisateurs à la maison n'ont pas accès à l'éditeur de stratégie de groupe local de Windows 10., Même dans Windows Home & Settings, essayez la stratégie de groupe est un outil puissant qui vous permet d’accéder aux paramètres système avancés. Nous allons vous montrer comment y accéder ou le configurer dans Windows Home et 5 stratégies de groupe puissantes à démarrer. Lire le panneau.
Tapez gpedit dans la barre de recherche du menu Démarrer et sélectionnez la meilleure correspondance.
Maintenant, accédez à Configuration de l'utilisateur> Modèles d'administration> Rechercher . Vérifiez les chemins exclus par défaut et empêchez l'indexation de certains chemins pour les modifications de Microsoft Outlook.
Si l'état de la stratégie est défini sur Non configuré, vous savez que ce n'est pas la source de vos problèmes de recherche dans Outlook.
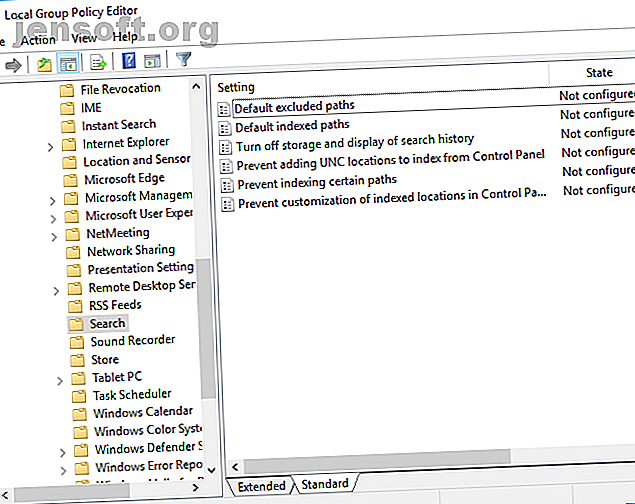
7. Réinstallez Outlook
En dernier recours, vous pouvez désinstaller puis réinstaller Microsoft Outlook. Bien sûr, cela prend du temps et n'est pas une solution idéale. Mais certains utilisateurs signalent que ce dernier recours a finalement résolu leurs problèmes de recherche dans Outlook.
La recherche Outlook continue…
Ces sept correctifs devraient prendre en charge chaque échec de la recherche dans Outlook. Si votre recherche Outlook ne fonctionne pas, ne paniquez pas. Frayez-vous un chemin dans la liste.
D'après mon expérience, la reconstruction et l'actualisation de l'index de recherche Outlook font généralement avancer les choses. Mais si ce n'est pas le cas, la réparation du fichier personnel Outlook est une autre option fiable. 5 Meilleurs outils pour Microsoft Outlook 5 Meilleurs outils pour Microsoft Outlook Il vous manque une fonctionnalité dans Microsoft Outlook? Voici les outils Outlook qui ajoutent des fonctionnalités utiles ou fournissent un accès rapide à ses paramètres et fonctionnalités. Lire la suite .
En savoir plus sur: Client de messagerie électronique, Microsoft Office 2016, Microsoft Outlook, Dépannage, Windows 10.