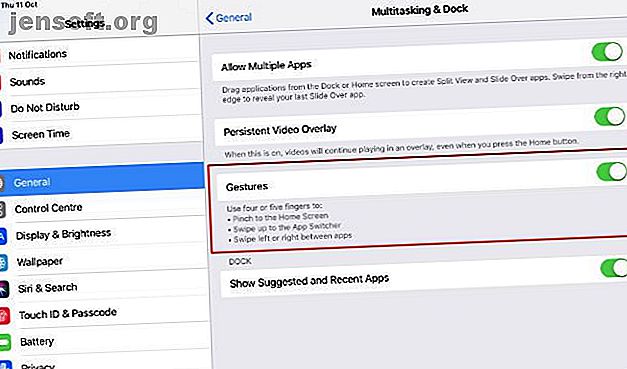
9 gestes essentiels sur iPad dont vous avez besoin pour commencer à glisser comme un pro
Publicité
Les gestes tactiles permettent de passer d'une application iPad à l'autre très rapidement et facilement. Avec chaque version d'iOS, Apple ajoute de nouveaux gestes. Mais ils ne sont pas toujours faciles à découvrir, et certains sont similaires.
Ne craignez rien cependant, car à la fin de votre lecture, vous serez un ninja multi-touch. Nous vous montrerons comment naviguer sur votre tablette avec rapidité et grâce.
Tout d'abord, activer les gestes multi-touch
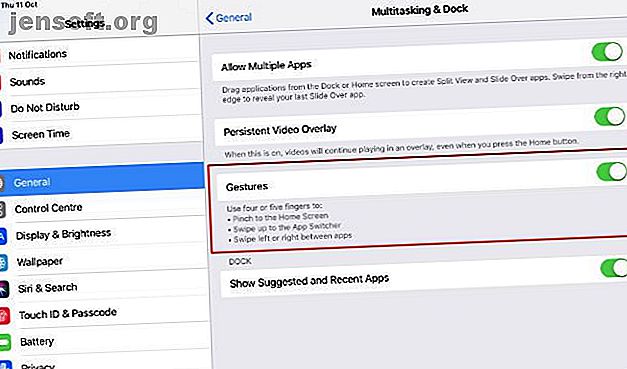
Avant de pouvoir utiliser certains de ces gestes, vous devez vérifier que le mode multi-touch est activé. Pour le savoir, ouvrez l'application Paramètres, appuyez sur Général, puis sur Multitasking & Dock . Si le commutateur Gestes est activé, vous êtes prêt à partir.
Lorsque vous êtes dans l'application Paramètres, vous pouvez vouloir aller dans Général> Mise à jour de logiciels pour voir quelle version d'iOS vous avez. Certains gestes décrits ici ne fonctionnent que sur iOS 11 et d'autres sur iOS 12.
1. Remontez le quai
Depuis iOS 11, il est possible de relever le Dock (la rangée inférieure d'icônes d'application) sans revenir à l'écran d'accueil. Le dock de l'iPad est un excellent moyen d'effectuer plusieurs tâches à la fois et de changer d'applications Utilisez le dock iPad de iOS 11 pour améliorer le multitâche et la commutation d'applications Utilisez le dock iPad d'iOS 11 pour améliorer les tâches multitâches et la commutation d'applications Le nouvel iPad pour iOS 11 a été conçu sur le modèle du Mac Dock. Cette fonctionnalité rend le multitâche sur votre iPad plus facile et plus amusant - voici comment l'utiliser. Lire la suite .
Pour voir le Dock, peu importe ce que vous faites sur votre iPad, balayez du bas vers le haut de l'écran avec un doigt . Votre balayage doit commencer au-delà du bord de l'écran. Dès que le dock apparaît, retirez votre doigt. Sinon, vous pouvez soit revenir à l'écran d'accueil, soit afficher le sélecteur de tâches (voir ci-dessous).
2. rentrer à la maison
Depuis la sortie de l'iPhone X, le bouton Accueil est devenu obsolète. Tous les enfants cools glissent pour accéder à l'écran d'accueil et les utilisateurs d'iPad n'ont pas besoin de se sentir exclus. En fait, l'iPad prend en charge les gestes pour accéder à l'écran d'accueil bien avant l'arrivée de l'iPhone X.
Trois gestes vous permettent d'accéder à l'écran d'accueil. le premier existe depuis des lustres. Prenez quatre ou cinq doigts d'une main, placez-les bien à part sur l'écran, puis rapprochez-les rapidement comme si vous essayiez de saisir votre iPad.
Le deuxième geste est également multi-touch. Prenez quatre doigts et placez-les n’importe où dans la moitié inférieure de l’écran . Ils doivent être proches les uns des autres, il est donc préférable d’utiliser une main. Balayez rapidement vers le haut et vous retournerez à l'écran d'accueil.
Nouveau sur iOS 12, le troisième geste fonctionne avec un doigt. Commencez par balayer au-delà du bas de l’écran comme si vous ouvriez le Dock. Au lieu d'arrêter le balayage lorsque le Dock apparaît, continuez à le faire glisser vers le haut pour accéder à l'écran d'accueil . Si vous essayez ce geste sur un appareil exécutant iOS 11 ou une version antérieure, vous verrez le Centre de contrôle.
3. Appeler le sélecteur de tâches
Le sélecteur de tâches vous montre toutes les applications et tous les espaces que vous avez utilisés récemment. C'est un excellent moyen de revenir à quelque chose que vous faisiez plus tôt. Vous pouvez également l'utiliser pour forcer la fermeture d'une application en la faisant glisser vers le haut.
Vous disposez de trois gestes différents pour accéder au sélecteur de tâches et ils ressemblent à ceux pour passer à l'écran d'accueil. Quelques essais peuvent être nécessaires pour comprendre la différence, mais tout dépend du timing.
La première méthode est un geste multi-touch. Utilisez les cinq doigts d'une main et saisissez l'écran, exactement comme si vous essayiez d'accéder à l'écran d'accueil. Cette fois, dès que l'application dans laquelle vous vous trouvez commence à diminuer, arrêtez-vous. Attendez une demi-seconde, puis lâchez l'écran .
L'ajout d'un petit délai dans le balayage ascendant de quatre doigts le fait également passer de l'écran d'accueil à l'affichage du sélecteur de tâches. Lorsque l'application dans laquelle vous vous trouvez commence à rétrécir, arrêtez de bouger les doigts, attendez un court instant, puis relâchez.
Enfin, avec le glissement d'un seul doigt au-delà du bas de l'écran (iOS 12 uniquement), faites une pause lorsque le commutateur d'applications commence à s'afficher, puis relâchez-le . Ce dernier geste est le plus délicat à maîtriser. Même avec le retard, si vous balayez trop, vous revenez à l'écran d'accueil.
4. Basculer vers la dernière application utilisée
Si vous souhaitez revenir à la dernière application utilisée, vous pouvez ignorer le sélecteur de tâches et l'écran d'accueil. Glissez plutôt latéralement vers la droite en utilisant au moins quatre doigts . Si vous glissez immédiatement vers la gauche avec quatre ou cinq doigts, vous retournerez à votre position précédente.
Le balayage latéral à quatre doigts ne se limite pas à la dernière application utilisée. Vous pouvez balayer continuellement pour revenir à toutes les applications que vous avez ouvertes dans l'ordre de leur dernière utilisation.
Si vous utilisez iOS 12 ou une version ultérieure, vous pouvez recréer ce geste à quatre doigts avec un doigt. Balayez vers le haut depuis le bas de l'écran comme si vous montiez le dock. Dès que le dock apparaît, balayez vers la gauche ou vers la droite .
5. Ouvrez le centre de contrôle
Avant iOS 12, vous atteigniez le Centre de contrôle en balayant depuis le bas de l'écran. Depuis iOS 12, cela a changé. Comme sur l'iPhone X, vous pouvez le trouver en glissant votre doigt vers le bas dans le coin supérieur droit . Le geste doit commencer hors écran pour que cela fonctionne.
Une nouvelle fonctionnalité de Control Center dans iOS 12 est que vous pouvez le faire glisser d'un seul doigt et le laisser à l'écran. Cela vous permet d'utiliser un contrôle avec un doigt différent, puis de le retirer en utilisant le doigt avec lequel vous avez commencé.
Une autre astuce permettant d’économiser du temps au centre de contrôle consiste à appuyer longuement sur les commandes. Sur la plupart des éléments, cela fera apparaître un menu avec des options supplémentaires (comme 3D Touch sur l'iPhone). Dans le cas des curseurs de luminosité et de volume, un appui prolongé les surdimensionnera pour faciliter le réglage de leurs paramètres.
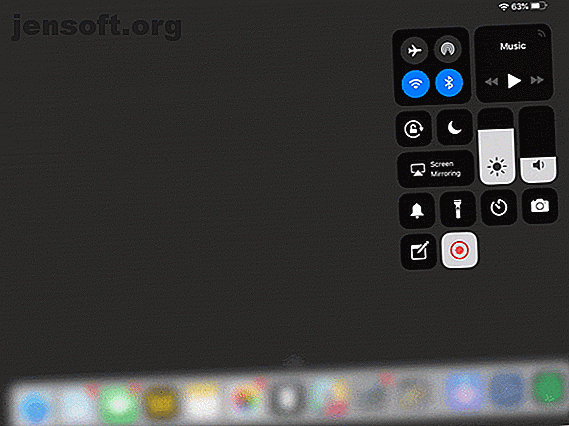
6. Ouvrez le centre de notification
Balayez l'écran avec un doigt du haut de l'écran pour voir les notifications. À partir de iOS 12, environ 15% de la partie supérieure droite est réservé à l'accès au Centre de contrôle. Glissez n'importe où ailleurs en haut de vos notifications.
7. Voir tous vos widgets
Pour voir tous vos widgets, glissez vers la droite lorsque vous êtes sur l’écran de notification ou sur l’écran de verrouillage.
8. Ouvrez la caméra
Le moyen le plus rapide pour accéder à l'application pour appareil photo intégré, si vous n'êtes pas déjà sur l'écran d'accueil, consiste à faire glisser votre doigt vers la gauche sur l'écran de notification ou l'écran de verrouillage. Si vous avez personnalisé Control Center Comment utiliser le Centre de contrôle personnalisable d'iOS 11 sur iPhone et iPad Comment utiliser le Centre de contrôle personnalisable d'iOS 11 sur iPhone et iPad Vous vous demandez comment désactiver AirDrop, activer Night Shift ou modifier la sortie AirPlay de votre chanson ' re écoute? Nous allons vous montrer comment. Lisez Plus pour afficher une icône de caméra, vous pouvez également l'utiliser pour accéder rapidement à la caméra.
9. Mode Trackpad
Le clavier logiciel de l'iPad n'incluant pas de touches de curseur, le déplacement du point d'insertion de texte lorsque vous tapez peut être un défi. Vous pouvez appuyer sur l'écran pour essayer de le déplacer où vous voulez. Mais les doigts ne sont pas des dispositifs de pointage de précision et les chances de réussir correctement sont minces à chaque fois. C'est pourquoi les gestes multitâches et d'édition de texte Comment utiliser les gestes multitâches et d'édition de texte sur iPadOS Comment utiliser les gestes Multitâche et d'édition de texte sur iPadOS Familiarisez-vous avec les nouveaux gestes multitâches et d'édition de texte dans iPadOS pour travailler plus efficacement sur votre iPad. Lire plus sont si bons. C'est aussi pourquoi Apple a inclus un mode trackpad sur le clavier d'origine.
Il y a deux façons de l'utiliser. Maintenez deux doigts enfoncés n'importe où sur le clavier ou, si vous utilisez au moins iOS 12, maintenez un doigt appuyé sur la barre d'espace .
Quelle que soit la méthode utilisée, les lettres des touches s’affaiblissent pour indiquer que tout le clavier est désormais un trackpad. Faites glisser votre doigt ou les doigts et le curseur se glissera autour de l'écran pour suivre. Une fois que vous l'avez où vous le souhaitez, levez votre doigt et le clavier reviendra à la normale.
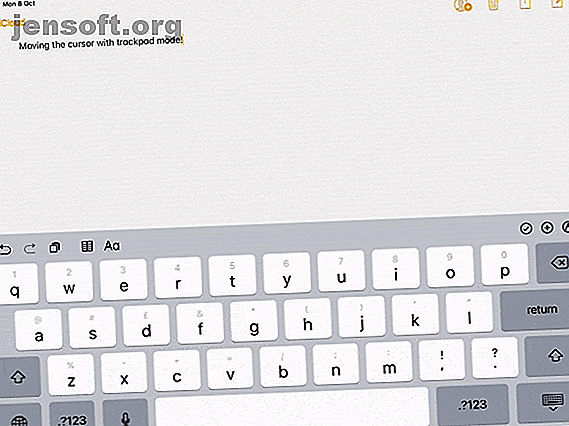
Gestes iPad essentiels pour une meilleure productivité
Obtenir le bon timing pour certains de ces gestes peut prendre quelques tentatives, mais cela en vaut la peine. Lorsque vous vous y habituerez, vous constaterez que vous n’avez besoin que de toucher le bouton Accueil de TouchID. Pour tout le reste, garder vos doigts sur l'écran est plus rapide.
Pour augmenter la productivité de votre écran tactile, veillez à apprendre à maîtriser l’écran divisé sur votre iPad. Comment diviser l’écran sur iPad (Et les meilleurs conseils et astuces pour les réaliser) Comment diviser l’écran sur iPad (Et les meilleurs trucs et astuces lorsque Le faire) L'écran partagé est l'une des meilleures fonctionnalités de productivité de l'iPad. Nous allons vous montrer comment cela fonctionne et les meilleures astuces pour en tirer le meilleur parti. Lire la suite . Si vous avez un clavier intelligent pour votre iPad Pro, consultez également ces conseils utiles. Et si vous avez passé d'iOS à iPadOS, familiarisez-vous avec les bases d'iPadOS. Bases de l'utilisation d'iPadOS: conseils, astuces et fonctions à connaître des bases de l'utilisation d'iPadOS: conseils, astuces et fonctionnalités à connaître IPadOS est arrivé! Voici quelques-unes des nouvelles fonctionnalités intéressantes que vous devez commencer à utiliser sur votre iPad. Lire la suite .
Explorez plus sur: Contrôle des gestes, iPad, iPad Pro, Conseils iPhone, .

