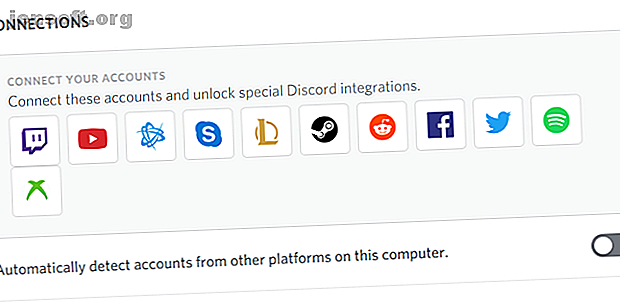
9 trucs et astuces Discord que tous les utilisateurs devraient connaître
Publicité
Discord est devenu l'une des principales plates-formes de chat sur le Web. Cependant, plus vous en savez, plus vous pouvez en sortir. Voici donc nos astuces et astuces Discord.
Discord a commencé sa vie en tant que service pour les joueurs, mais sa liste impressionnante de fonctionnalités l'a aidé à se développer dans d'autres domaines. Aujourd'hui, il est utilisé par tous, des entreprises aux investisseurs en cryptographie.
Utiliser Discord est simple, mais si vous savez où regarder, il n’ya pas que Discord. Dans cet esprit, voici quelques conseils et astuces Discord que tous les utilisateurs devraient connaître.
1. Intégrez Discord avec d'autres applications
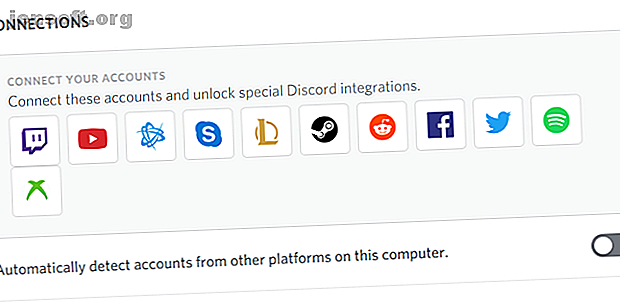
Discord a des intégrations intégrées avec d'autres applications courantes. Vous devez simplement activer les connexions pour en tirer les avantages.
Au total, 11 applications différentes sont prises en charge. Il s’agit de Twitch, de YouTube, de Blizzard Entertainment, de Skype, de League of Legends, de Steam, de Reddit, de Facebook, de Twitter, de Spotify et de Xbox Live.
Les fonctionnalités de chaque intégration varient d'une application à l'autre. Cependant, ils fournissent tous un moyen de synchroniser les données de l'application liée directement sur votre serveur Discord.
Pour configurer les intégrations Discord à partir de votre application de bureau, sélectionnez Paramètres de l'utilisateur> Connexions, puis cliquez sur les icônes des applications.
2. Contrôlez vos notifications Discord
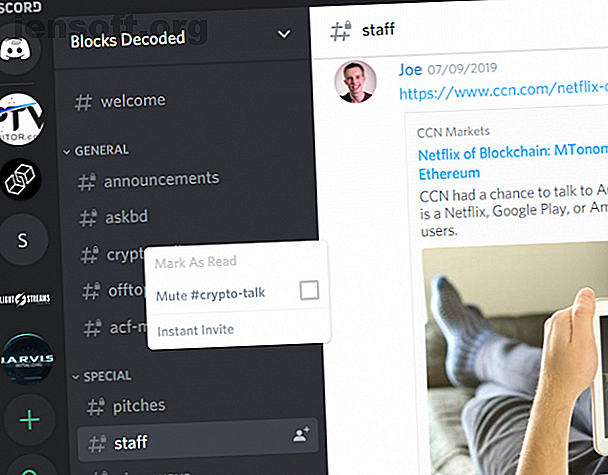
Si vous êtes membre de nombreux serveurs Discord, vos notifications peuvent rapidement devenir incontrôlables. Ouvrir l'application pour découvrir des milliers de messages non lus n'est pas utile. vous ne pouvez probablement pas analyser cette quantité d'informations.
Heureusement, Discord vous permet d’exercer un contrôle granulaire sur vos notifications. Vous pouvez modifier vos préférences au niveau du serveur, du niveau de la chaîne et du niveau de l'utilisateur.
Pour modifier vos paramètres de notification généraux (tels que les badges de notification non lus et les messages du bureau), accédez à Paramètres utilisateur> Notifications . Si vous souhaitez désactiver les notifications pour un serveur entier, cliquez avec le bouton droit de la souris sur l'icône du serveur et sélectionnez Server Mute .
Enfin, si vous souhaitez uniquement désactiver les alertes pour un canal particulier, cliquez avec le bouton droit de la souris sur le nom du canal et choisissez Muet [Nom du canal] .
3. Utiliser les dossiers du serveur dans Discord
En juillet 2019, Discord a ajouté la prise en charge des dossiers de serveur. Discord a ajouté des dossiers de serveur pour organiser vos discussions. Discord a ajouté des dossiers de serveur pour organiser vos discussions. Lire la suite ; c'était une fonctionnalité demandée par les utilisateurs depuis des années. En utilisant des dossiers de serveur, vous pouvez organiser votre liste de serveurs sur le côté gauche de l'écran en groupes plus faciles à gérer. Pour les personnes membres de dizaines de groupes différents, les dossiers facilitent l'utilisation de l'application.
Pour créer un nouveau dossier de serveur, faites glisser l'icône d'un serveur par-dessus celle d'un autre serveur. Et si vous cliquez avec le bouton droit sur le dossier nouvellement créé, vous pouvez le renommer, en changer la couleur et modifier d'autres paramètres.
4. Utilisez Markdown en discorde
Discord vous permet d’écrire dans Markdown pour formater vos messages comme vous le souhaitez. Pour les non-initiés, Markdown est un langage de balisage léger créé en 2004. Il a de nombreuses applications, mais il est généralement utilisé pour créer du texte enrichi à l'aide d'un éditeur de texte brut.
Voici quelques-uns des conseils de rédaction les plus courants que vous devriez connaître:
- Gras: ** [TEXT] **
- Italiques: * [TEXT] * ou _ [TEXT] _
- Underscore: __ [TEXT] __
- Barré: ~~ Barré ~~
- Code: `[TEXT]`
- Lien hypertexte: [Lien hypertexte!] ([URL])
- Supprimer les incrustations:
Utilisez ces codes librement, et vous pourrez faire ressortir vos messages de la foule.
5. Configurer les raccourcis clavier dans Discord
Les reliures vous permettent de définir quelles touches activent certaines actions in-app. Vous pouvez configurer une seule clé ou une combinaison de clés.
Ils sont disponibles pour les actions suivantes:
- Activer le chat en superposition
- Push to Talk (Normal)
- Push to Talk (Priorité)
- Bascule muet
- Basculer les sourds
- Basculer VAD
- Basculer en mode streamer
- Basculer la superposition
- Basculer le verrouillage de superposition
Pour configurer des associations de clés, accédez à Paramètres utilisateur> Association de clés . Cliquez sur Record Keybind pour entrer vos combinaisons préférées.
6. Utiliser les raccourcis clavier Discord
Comme vous vous en doutez, Discord propose de nombreux raccourcis clavier. Les utilisateurs experts comptent beaucoup sur eux. si vous participez à de nombreux chats simultanés, vous devez pouvoir les renvoyer rapidement.
Certains raccourcis Discord qui méritent d’être connus sont les suivants:
- Changer de serveur: Ctrl + Alt + Haut / Bas
- Changer de chaîne: Alt + Haut / Bas
- Parcourir les messages non lus: Alt + Maj + Haut / Bas
- Marquer le canal comme lu: Escape
- Marquer le serveur comme lu: Maj + Échap
- Aller au message non lu le plus ancien: Maj + Page précédente
- Basculer la fenêtre emoji: Ctrl + E
- Activer / désactiver sourd: Ctrl + Maj + D
- Répondre à un appel: Ctrl + Entrée
Les raccourcis clavier diffèrent des liens clavier en ce que vous ne pouvez pas les modifier ou les supprimer; ils sont codés en dur dans l'application.
7. Installer les Discord Bots
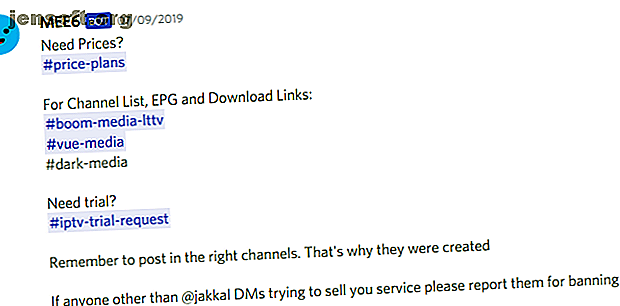
Les robots jouent un rôle de plus en plus important dans de nombreuses applications de communication. Vous les trouverez dans tout, de Facebook Messenger à Telegram.
La discorde n'est pas différente. Des centaines de robots développés par la communauté sont disponibles. Chacun d'entre eux est conçu pour jouer un rôle spécifique sur le serveur. Par exemple, GAwesome Bot peut être utilisé pour mener des sondages et des cadeaux, GameStats vous permet de classer les statistiques et les profils de jeu en fonction de vos amis. Il existe même un robot appelé TriviaBot.
Les robots sont presque tous libres d'installer et d'utiliser. Vous ne pourrez ajouter de nouveaux robots sur un serveur que si vous êtes un administrateur, mais vous pouvez en ajouter autant que vous le souhaitez dans vos salles personnelles.
8. Acheter Discord Nitro
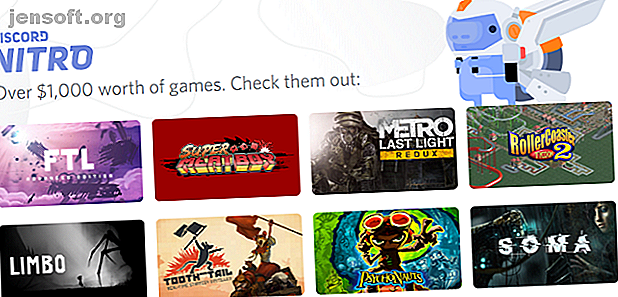
Si vous constatez que la version de base de Discord ne répond pas à vos besoins, envisagez de passer à la version payante, appelée Discord Nitro.
Discord Nitro introduit quelques fonctionnalités supplémentaires intéressantes. Par exemple, vous pouvez configurer une étiquette Discord personnalisée (pour la durée de votre abonnement), partager votre écran en 720p (60 ips) ou en 1080p (30 ips), en augmentant la taille maximale de téléchargement de fichier (de 8 Mo à 50 Mo) et profitez de la prise en charge d'émoticônes personnalisées globales.
Cependant, Discord Nitro présente certains avantages pour les joueurs. Premièrement, il vous donne accès à des jeux gratuits d’une valeur supérieure à 1 000 dollars. Deuxièmement, vous recevrez des avantages de jeu tels que des skins, des boîtes de butin, des personnages supplémentaires, etc.
Discord Nitro coûte 99, 99 $ / an ou 9, 99 $ / mois. Il existe également une version moins chère appelée Nitro Classic. Il en coûte 49, 99 $ / an ou 4, 99 $ / mois, mais vous n'obtenez pas de jeux ou de contenu de jeux gratuits.
9. Tapez les commandes de discussion Discord
Discord propose plusieurs commandes de chat in-app. Ils ne sont disponibles que sur l'application de bureau et sur iOS; Malheureusement, les utilisateurs d'Android n'ont pas de chance.
Découvrez certaines de ces commandes populaires pour commencer:
- / nick : vous permet de changer votre pseudo spécifique au serveur (en supposant que la permission soit activée). Entrez votre nouveau pseudo après la commande.
- / tenor et / giphy : vous permettent de rechercher sur le Web des fichiers GIF animés.
- / spoiler : masque votre message afin que les autres utilisateurs ne voient pas vos spoilers pour les séries télévisées et les jeux.
- / shrug : Donne la sortie commune ¯ \ _ (?) _ / ¯ dans la fenêtre de discussion.
- \ [emoji] : Taper un \ avant qu'un emoji entre dans l'image emoji Unicode plutôt que dans la version Discord.
- s / [texte] / [nouveau texte] : Cette commande est un moyen simple d’éditer des fautes de frappe dans votre message précédent. Par exemple, s / bananna / banana remplacerait le mot mal orthographié (bananna) par la version correcte.
Si vous utilisez régulièrement d'autres commandes de discussion Discord, veuillez nous en informer dans les commentaires situés en dessous de l'article.
Plus de trucs et astuces Discord
Dans cet article, nous avons abordé certains des trucs et astuces Discord qui devraient vous aider à tirer davantage parti de l'application.
Cependant, ce ne sont que la pointe de l'iceberg. Si vous voulez en savoir plus sur l'utilisation de Discord, voici comment trouver les meilleurs serveurs Discord. Comment trouver les meilleurs serveurs Discord. Comment trouver les meilleurs serveurs Discord Voici toutes les meilleures façons de trouver les meilleurs serveurs Discord correspondant à vos centres d'intérêt. . Lire la suite et comment configurer votre propre serveur Discord Comment configurer votre propre serveur Discord Comment configurer votre propre serveur Discord Configurer votre propre serveur Discord est simple! Voici une procédure pas à pas de l'ensemble du processus. Lire la suite .
En savoir plus sur: le client de discussion, Discord, la discussion en ligne.

