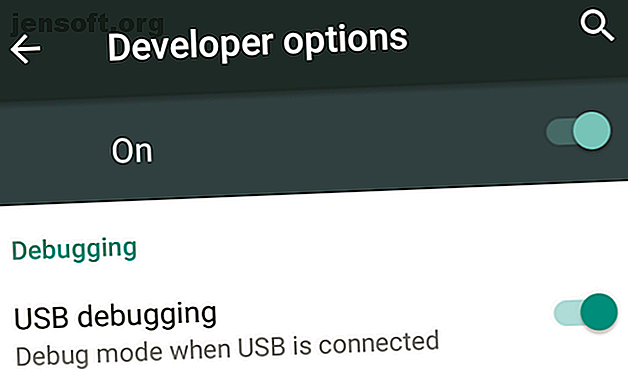
Comment mettre en miroir votre écran Android sur un PC ou un Mac sans racine
Publicité
Parfois, vous voudrez peut-être voir l'écran de votre téléphone Android sur votre PC. Comment tu fais ça?
Si vous avez enraciné votre appareil Android, c'est facile. Mais si vous n'êtes pas enraciné, il existe toujours des moyens simples d'obtenir l'affichage de l'écran de votre téléphone ou de votre tablette sur votre PC ou votre Mac.
Pourquoi créer un miroir Android sur votre PC?
Pourquoi voudriez-vous refléter votre écran? Il y a beaucoup de raisons. Vous êtes peut-être un développeur en train de coder et souhaitez vérifier votre application sans avoir à chercher constamment votre téléphone. Vous voudrez peut-être partager vos photos sur un grand écran sans les télécharger. Ou vous devrez peut-être faire une présentation rapidement lorsque le projecteur est connecté à un PC.
Comme vous le découvrirez, le moyen le plus rapide et le plus simple ne nécessite aucune installation sur votre téléphone et une application simple pour votre ordinateur.
Ce dont vous aurez besoin
Vysor, créé par le développeur prolifique d'Android Koushik Dutta, est le moyen le plus simple de placer votre écran Android sur votre PC ou votre Mac.
Voici ce dont vous avez besoin pour commencer:
- Télécharger Vysor pour Windows | macOS | Linux | Google Chrome (gratuit)
- Un câble USB pour connecter votre téléphone à votre PC.
- Un smartphone ou une tablette Android avec le débogage USB activé.
Comme toujours, si votre téléphone ou votre PC est doté d'un port USB-C, nous vous recommandons d'utiliser un câble USB-C de confiance qui ne détruira pas vos appareils. Comment acheter un câble USB-C qui ne détruira pas vos appareils Comment acheter Un câble USB-C qui ne détruira pas vos appareils Il y a quelques mois, Amazon a interdit les câbles USB-C qui ne respectaient pas les normes définies par le USB Implementers Forum (USB-IF), et pour cause: ces câbles sont: enclin à l'échec, peut endommager connecté ... Lire la suite.
Activer le mode de débogage USB sous Android
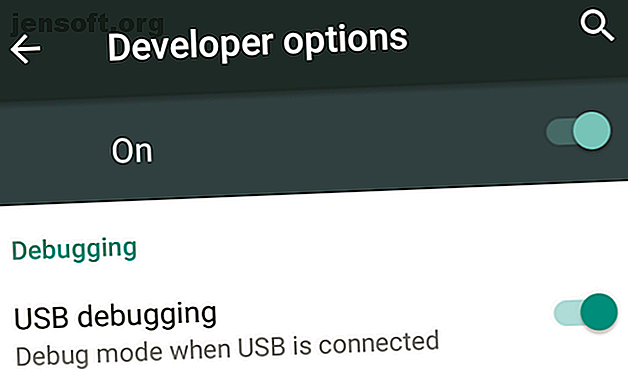
Nous avons une explication complète de ce qu'est le mode de débogage USB, mais vous n'avez pas besoin de vous en préoccuper ici. Tout ce que vous devez savoir, c'est comment l'activer:
- Sélectionnez Paramètres > À propos du téléphone ( Paramètres> Système> À propos du téléphone sous Android 8 Oreo et versions plus récentes).
- Faites défiler la liste et appuyez sur Construire le numéro sept fois.
- Retournez à Paramètres ( Paramètres> Système sur Oreo et versions ultérieures) et entrez dans le nouveau menu Options du développeur .
- Faites défiler la liste et activez le débogage USB.
- Confirmez l'action lorsque vous y êtes invité.
Partagez votre écran sur votre PC ou Mac via USB
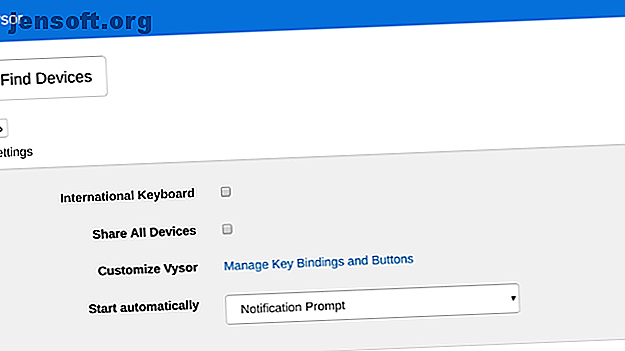
Maintenant que le mode de débogage USB est activé, le reste est simple.
- Démarrez Vysor en le recherchant sur votre ordinateur (ou via le lanceur d'applications Chrome si vous l'avez installé sur votre ordinateur).
- Cliquez sur Rechercher des appareils et sélectionnez votre téléphone.
- Vysor va démarrer et vous verrez votre écran Android sur votre ordinateur.
- Facultatif: vous pouvez configurer votre téléphone pour qu'il se connecte automatiquement chaque fois que vous branchez le câble USB.
Avec cela, vous êtes prêt à partir. Votre souris et votre clavier fonctionnent dans Vysor. Vous pouvez donc lancer n'importe quelle application et la saisir également.
De nombreuses applications ne disposant pas d'un client Web, il s'agit d'un bon moyen d'utiliser votre clavier physique pour les applications de votre téléphone.
Quatre raisons de l'appel de Vysor
- Vous n'avez besoin de rien installé sur votre téléphone Android.
- Cela fonctionne sous Windows, Mac et Linux.
- Le câble USB permet à votre écran de refléter presque en temps réel, par opposition aux solutions sans fil où il y a un décalage distinct.
- Vous pouvez interagir avec l'écran de votre téléphone via votre ordinateur.
Essayez-le et voyez comme vous l'aimez. Si cela vous est utile, vous pouvez payer (2, 50 USD / mois ou 10 USD) pour Vysor Pro, qui permet une mise en miroir de haute qualité, une mise en miroir sans fil et le partage de fichiers par glisser-déposer.
Comment partager votre écran Android sans fil
Si votre téléphone fonctionne sous Android 5 Lollipop ou une version ultérieure, Google a facilité la copie en miroir de l'écran de tout appareil. Koushik Dutta propose une autre application pour une solution multiplate-forme sans fil.
Comment configurer la mise en miroir Android avec AllCast:
- Télécharger: AllCast Receiver pour Chrome (gratuit)
- Télécharger: Screen Recording and Mirror pour Android (Gratuit)
- Assurez-vous que votre ordinateur et votre smartphone sont sur le même réseau Wi-Fi.
- Démarrez AllCast Receiver via le lanceur d'applications Chrome.
- Lancez l'enregistrement d'écran et le miroir sur votre téléphone Android.
- Dans Screen Recording and Mirror, choisissez le périphérique réseau correspondant à votre PC. Il commencera toujours par Chrome @ suivi d’une adresse IP.
Juste comme ça, votre écran sera reflété sans fil sur votre ordinateur. C'est le moyen le plus simple de partager votre écran Android sans les tracas d'un câble. Il prend également en charge d'autres appareils du même réseau, notamment Fire TV, Apple TV, Roku, etc.
Cette méthode a quelques inconvénients:
- Vous ne pouvez pas interagir avec votre écran via votre PC. L'interaction est limitée à votre téléphone, mais vous verrez ce qui se passe sur le grand écran. Malheureusement, cela signifie que vous ne devez pas taper avec le clavier de votre ordinateur sur votre téléphone.
- Malheureusement, il n'y a aucun moyen de supprimer le filigrane flottant Mirror agaçant. Cela peut être un frein pour les présentations et les diaporamas.
Enracinée est toujours la meilleure option
Au fur et à mesure que Android grandissait, de nombreuses fonctionnalités lui ont été ajoutées que seuls les utilisateurs chevronnés ont réellement besoin de rooter. Mais si la mise en miroir d’écran est importante pour vous, je vous recommanderais tout de même root, car elle vous donne le meilleur moyen de mettre en miroir Android sur un PC.
Le client de gestion Android, Airdroid, propose un protocole intégré permettant de mettre en miroir, sans fil, un téléphone Android enraciné sur un ordinateur Windows ou macOS. Cela fonctionne aussi pour les téléphones non rootés, mais cela nécessite un câble et fonctionne un peu comme le Vysor susmentionné.
Mais avec un téléphone enraciné, il vous suffit d’être sur le même réseau Wi-Fi pour commencer à mettre en miroir immédiatement, sans filigrane. Et vous pouvez aussi contrôler le téléphone, contrairement à l'option AllCast ci-dessus.
Besoin de faire cela sur le bureau? Nous avons montré comment utiliser le partage d'écran sur un Mac. Comment utiliser le partage d'écran sur un Mac. Comment utiliser le partage d'écran sur un Mac. Voulez-vous en savoir plus sur le partage d'écran sur votre Mac? Nous vous montrons comment contrôler d'autres ordinateurs Mac distants, obtenir de l'aide d'amis, etc. En savoir plus et comment accéder à distance à Windows sur un Mac Microsoft Remote Desktop: Comment accéder à Windows à partir de votre Mac Microsoft Remote Desktop: Comment accéder à Windows à partir de votre Mac L'outil gratuit Remote Desktop de Microsoft vous permet d'accéder à Windows à partir de votre Mac. Voici comment configurer Remote Desktop sur un Mac. Lisez plus aussi.
Explorez plus au sujet de: Personnalisation Android, Android Rooting, Conseils Android, Mise en miroir.

