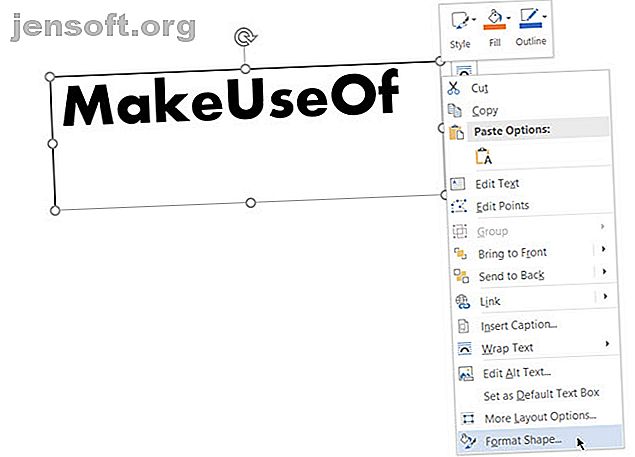
Comment inverser ou refléter du texte dans Microsoft Word
Publicité
Le texte miroir ou inversé n'est pas quelque chose que vous penseriez utiliser dans un document professionnel Microsoft Word. Mais cette fonctionnalité pourrait avoir des applications cosmétiques intéressantes. Peut-être voudrez-vous rendre une lettre majuscule plus intéressante ou voulez-vous concevoir une invitation plus agréable à imprimer avec une bascule horizontale du texte?
L'important est que vous le fassiez dans Microsoft Word et que nous voyions comment dans les étapes ci-dessous.
Comment inverser ou refléter du texte dans Microsoft Word
Vous ne pouvez pas cliquer sur un seul bouton pour inverser le texte dans Microsoft Word. Au lieu de cela, vous devez utiliser l'aide de la zone de texte et des commandes Format de la forme pour inverser le texte. Ces étapes fonctionnent avec des outils Office 365 et Office 2016 tels que Word, PowerPoint, Excel et Outlook.
- Pour insérer un texte ou même une seule lettre, accédez à Insertion> Zone de texte . Maintenant, tapez votre texte puis formatez-le.
- Une fois la case sélectionnée, cliquez dessus avec le bouton droit de la souris et choisissez Format Shape .
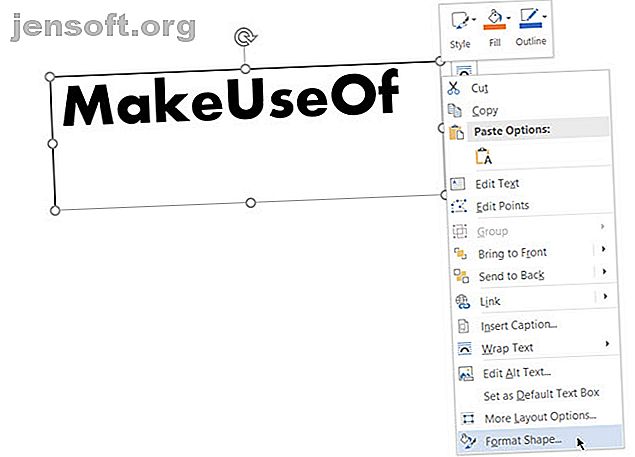
- Le panneau Format Shape est affiché à droite. Cliquez sur la deuxième icône pour les effets .
- Sous Rotation 3D, dans la zone Rotation X, entrez 180 degrés pour refléter le texte. Vous pouvez également définir d'autres rotations sur 0 degré et la rotation Y sur 180 et faire en sorte que le texte soit inversé et inversé.
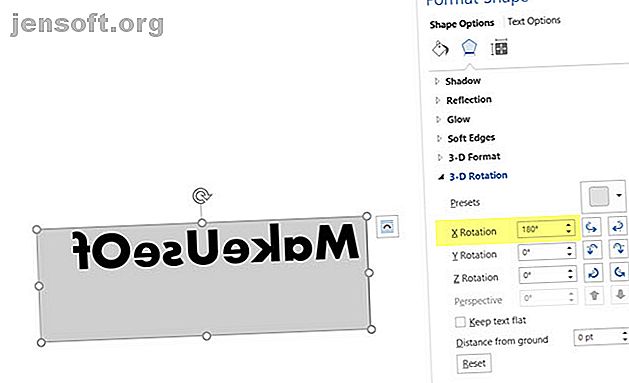
- Pour finir, sélectionnez la forme de la zone de texte et définissez Remplissage de la forme sur «Pas de remplissage» et Contour de la forme sur «Pas de contour».
Quelques effets de style simples sur le texte dans Microsoft Word Comment styliser les polices dans Microsoft Word pour que votre texte se démarque Comment styliser les polices dans Microsoft Word pour que votre texte se démarque Un texte bien formaté peut attirer l'attention de votre lecteur et l'aider à parcourir votre document. Nous vous montrons comment ajouter cette touche finale dans Microsoft Word. Lire plus peut les faire ressortir. Mais gardez à l’esprit le but du document avant de commencer à formater le texte.
En savoir plus sur: Microsoft Office 2016, Microsoft Office 365, Microsoft Office Tips, Microsoft Word.

