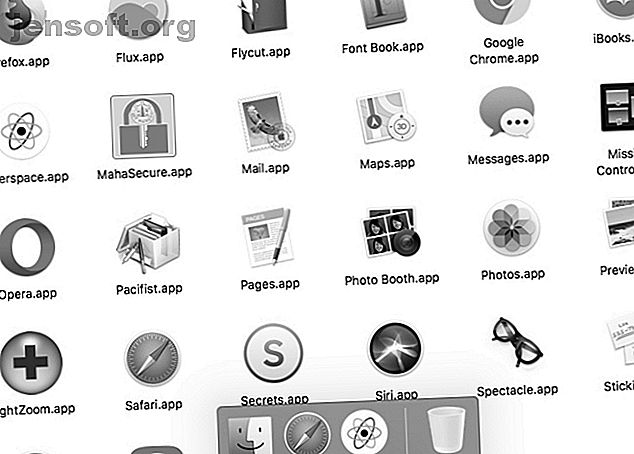
5 simples macOS Tweaks pour vous aider à rester concentré
Publicité
L'activation du mode Ne pas déranger n'est pas le seul réglage à vous permettre d'éviter les distractions lorsque vous travaillez sur votre Mac. Vous pouvez effectuer quelques autres changements pour vous aider à vous concentrer sur la tâche à accomplir si votre objectif est de ne vous imposer qu'une tâche.
Nous vous recommandons de commencer avec les cinq réglages décrits ci-dessous. N'hésitez pas à choisir celles qui fonctionneront pour vous et ne vous inquiétez pas du reste.
1. Activer le mode d'application unique
Si vous passez en plein écran ou que vous maximisez la fenêtre active, les applications distrayantes qui se cachent derrière celle-ci seront masquées. Au lieu de cela, vous pouvez masquer toutes les applications, à l'exception de l'application actuelle, à l'aide du raccourci clavier Option + Cmd + H. Si vous souhaitez réduire toutes les fenêtres de l'application active, essayez le raccourci Option + Cmd + M.
Mais ne serait-il pas indolore si vous pouviez minimiser automatiquement toutes les fenêtres sauf celles de l'application en cours? Vous pouvez également le faire avec le mode d’application unique intégré à macOS.
Pour activer ce mode, ouvrez l'application Terminal, collez le code suivant et appuyez sur Entrée :
defaults write com.apple.dock single-app -bool true; killall Dock (Pour annuler la modification, utilisez le même code que ci-dessus, mais remplacez true par false dans l'extrait de code.)
Maintenant, essayez de changer d'applications. Vous verrez que l'application vers laquelle vous basculez est la seule application visible.
Pour essayer d’effacer les fenêtres en arrière-plan au lieu de les masquer, essayez une application plus sombre, telle que HazeOver (4 $). Installez Hocus Focus (Gratuit) si vous souhaitez masquer uniquement les fenêtres d'applications inactives.
En parlant de cacher, vous pouvez masquer à peu près n'importe quoi sur votre Mac Comment masquer virtuellement n'importe quoi sur votre Mac: Guide de productivité Comment masquer virtuellement n'importe quoi sur votre Mac: Guide de productivité Vous voulez un espace de travail plus productif? Passons en revue tous les coins de votre Mac et cachons tout ce dont vous n’avez pas besoin. Lisez Plus (pas seulement les applications et les fenêtres) pour une interface plus propre et moins gênante.
2. Passer en mode Niveaux de gris
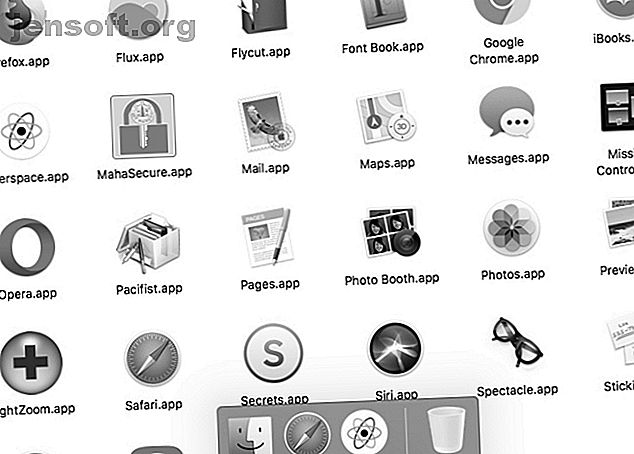
Si vous recouvrez votre écran d'une couche de gris, vous pourrez profiter de tout le plaisir que procure l'utilisation de votre Mac, à moins que vous n'aimiez réellement le nouveau look rétro.
Atténuer l’impact de tous les éléments colorés sur l’écran pourrait bien être ce dont vous avez besoin pour rester totalement concentré sur votre travail. Vous pouvez y parvenir en basculant sur le mode Niveaux de gris de votre Mac via Préférences Système> Accessibilité> Affichage . Dans ce cas, il vous suffit de cocher la case Utiliser les niveaux de gris .
3. Activer le contrôle parental
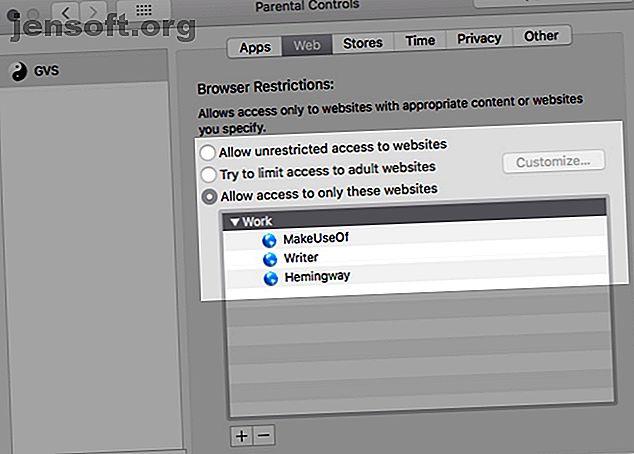
Vous n'avez pas besoin d'être un parent pour tirer parti de la fonction de contrôle parental de votre Mac. Il peut vous aider à filtrer les sites Web distrayants tels que Facebook, à limiter le temps d'écran et à limiter l'accès aux applications non professionnelles.
Pour activer le contrôle parental, rendez-vous d'abord dans Préférences Système> Contrôle parental . Ensuite, sélectionnez le compte d'utilisateur que vous souhaitez restreindre et cliquez sur le bouton Activer le contrôle parental qui apparaît à droite.
Vous verrez ensuite un tas d'onglets avec divers paramètres pour contrôler le comportement de macOS pour le compte sélectionné. Les paramètres sont faciles à comprendre et vous n'aurez aucun mal à les ajuster pour créer l'environnement de travail idéal.
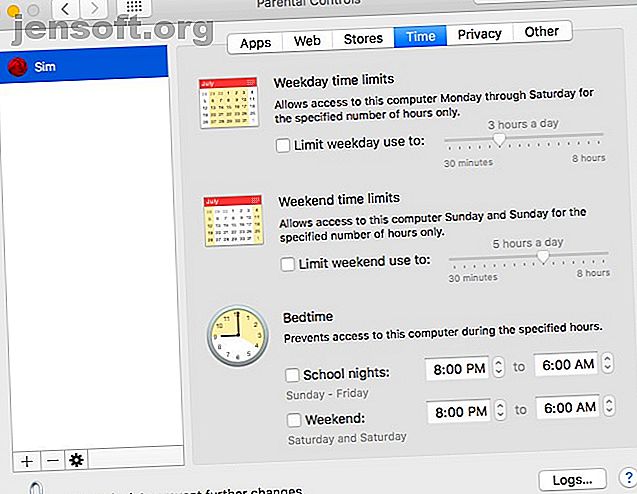
Le contrôle parental ne fonctionne qu'avec un compte d'utilisateur non administratif. Nous vous recommandons de créer un compte Standard dédié sur lequel vous pourrez passer pour le travail.
Vous ne voulez pas jouer avec le contrôle parental? Vous pouvez toujours bloquer les sites Web et les applications de bureau de votre compte principal avec Focus (20 $), qui est fourni avec un essai gratuit. L'application se trouve dans la barre de menus et vous permet de déclencher le blocage d'applications et de sites Web en quelques clics. Focus comprend également une minuterie Pomodoro et des citations inspirantes, entre autres fonctionnalités.
4. Utilisez Safari Reader Everywhere
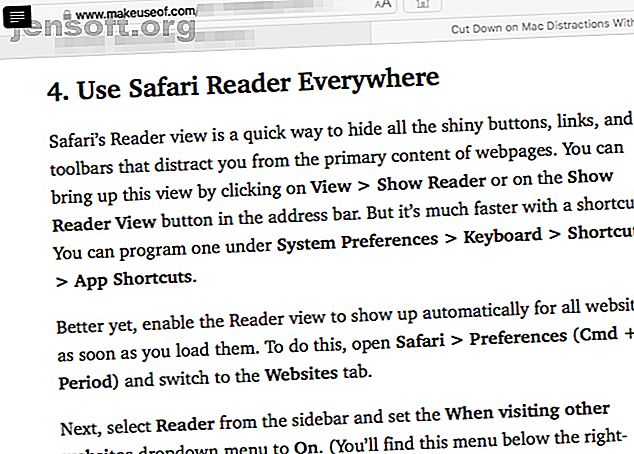
La vue Lecteur de Safari est un moyen rapide de masquer tous les boutons, liens et barres d’outils brillants qui vous distraient du contenu principal des pages Web. Vous pouvez afficher cette vue en cliquant sur Affichage> Afficher le lecteur ou sur le bouton Afficher la vue du lecteur dans la barre d'adresse. Mais c'est beaucoup plus rapide avec un raccourci. Vous pouvez en programmer un sous Préférences Système> Clavier> Raccourcis> Raccourcis d'applications .
Mieux encore, activez l'affichage de la vue Lecteur pour tous les sites Web dès que vous les chargez. Pour ce faire, ouvrez Safari> Préférences ( Cmd + Virgule ) et basculez vers l’onglet Sites Web .
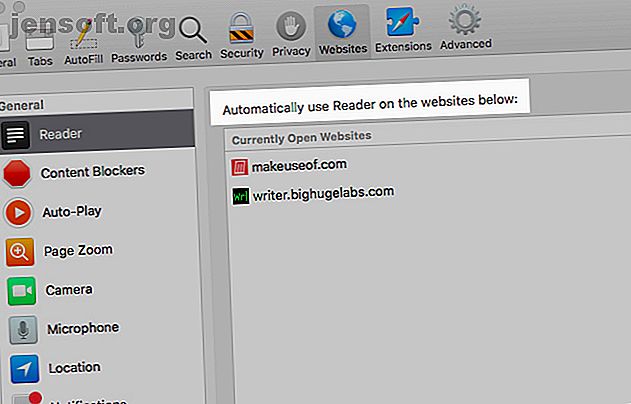
Ensuite, sélectionnez Lecteur dans la barre latérale et définissez le menu déroulant Lorsque vous visitez d'autres sites Web sur Activé . (Vous trouverez ce menu sous le panneau de droite.)
Ce réglage exclut les sites Web actuellement ouverts. Vous devrez activer Reader sur eux en utilisant leur menu déroulant respectif à partir de la même section de paramètres que ci-dessus.
5. Créer une application «Bouton panique» pour quitter toutes les applications en même temps
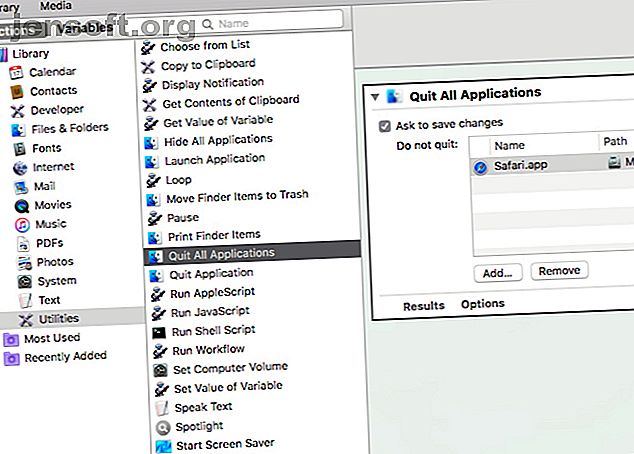
Rappelez-vous ces extensions qui vous permettent de masquer tous les onglets de votre navigateur en un seul clic? Il serait bien d’avoir un bouton de panique similaire pour se débarrasser de tout ce qui se trouve sur l’écran de votre Mac et repartir à zéro. Heureusement, vous pouvez en créer un vous-même avec Automator.
Ouvrez l'application Automator et cliquez sur le bouton Nouveau document dans la boîte de dialogue du Finder qui apparaît. Sélectionnez maintenant Application comme type de document.
Ensuite, dans la bibliothèque Actions de la bibliothèque latérale, cliquez sur Utilitaires . Dans la liste d'actions correspondante, faites glisser Quitter toutes les applications dans le panneau de droite vide, à savoir l'éditeur de flux de travail.
Ici, vous verrez une option Ne quittez pas où vous pouvez lister des applications spécifiques que vous voulez laisser à votre nouvelle application. Utilisez le bouton Ajouter pour les ajouter un à un.
(Lorsque vous utiliserez Automator à l'avenir, vous recevrez une invite pour enregistrer les modifications dans les applications où vous risquez de perdre un travail non enregistré. La case à cocher Demander à enregistrer les modifications dans l'éditeur de flux de travail vous en charge.)
Cliquez sur Fichier> Enregistrer pour enregistrer l'application dans un emplacement de votre choix. Une fois que vous avez enregistré l'application, faites glisser son icône vers le Dock. Cliquez sur l'icône chaque fois que vous souhaitez vous asseoir au travail et commencez avec un écran propre.
Accordez le bruit
L’autodiscipline est la meilleure productivité qui soit et aucun piratage informatique ne peut la remplacer. Mais ce dernier peut certainement vous protéger des tentations numériques. Découvrez-le par vous-même avec les réglages de macOS que nous avons énumérés ci-dessus.
Et pendant que vous y êtes, pourquoi ne pas configurer votre Mac pour une expérience minimaliste? 9 conseils pour une expérience Mac minimaliste et plus efficace 9 conseils pour une Expérience Mac minimaliste et plus efficace L'interface de votre Mac est pure et belle, mais avec quelques ajustements ici et là, vous pouvez en peaufiner un peu plus pour une expérience de bureau plus agréable. Lire plus pour réduire davantage les distractions?
Pour en savoir plus sur: astuces Mac, astuces Mac, macOS High Sierra, astuces productivité.

