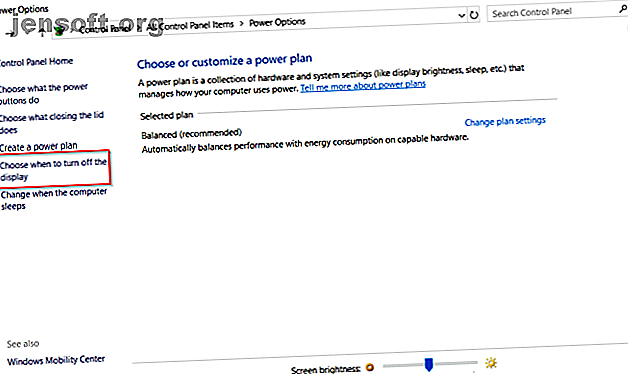
Comment résoudre les problèmes de Windows 10 en mode veille
Publicité
Mettre votre ordinateur en veille est un excellent moyen d'économiser de l'énergie tout en vous assurant que vous pouvez reprendre votre travail sans gaspiller de l'énergie. Mais que pouvez-vous faire si votre PC continue à se réveiller ou s’endormit automatiquement? Avec autant de facteurs qui entrent en jeu, il peut être difficile de diagnostiquer le problème.
La procédure se complique avec différents fabricants de PC. La meilleure façon de s’attaquer à ce problème consiste à essayer diverses solutions. Nous allons répertorier les étapes de dépannage et vous montrer comment résoudre les problèmes liés au mode veille dans Windows 10.
Vérifiez vos paramètres de mode veille
Lorsque votre ordinateur ne se met pas en veille, vérifiez tous vos paramètres et facteurs empêchant un état de veille. Le matériel, les options d'alimentation et la configuration peuvent affecter le fonctionnement des boutons d'alimentation et de veille. Si des mises à jour sont installées sur votre PC ou si une application installée nécessite un redémarrage, il est possible que votre PC ne soit pas du tout en veille.
Si vous travaillez sur un ordinateur partagé ou sur un PC qui ne vous appartient pas, il est possible que quelqu'un d'autre ait modifié les options d'alimentation. Pour accéder à ces paramètres, accédez à Panneau de configuration> Options d'alimentation, puis cliquez sur Choisir pour désactiver l'affichage .
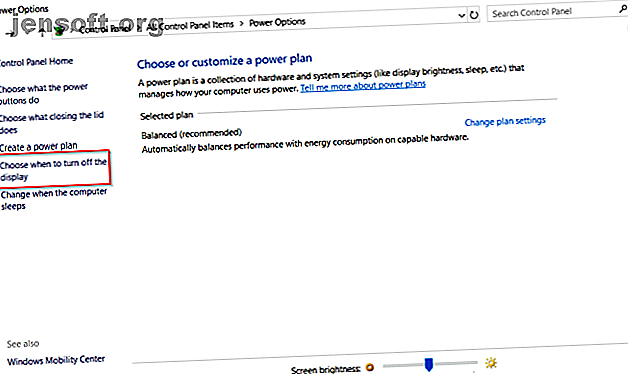
Juste à droite de Mettez l'ordinateur en veille, vérifiez les valeurs et assurez-vous de les configurer correctement. Si votre ordinateur se met en veille trop tôt ou met trop de temps à s’endormir, cela devrait être votre premier port d’escale.
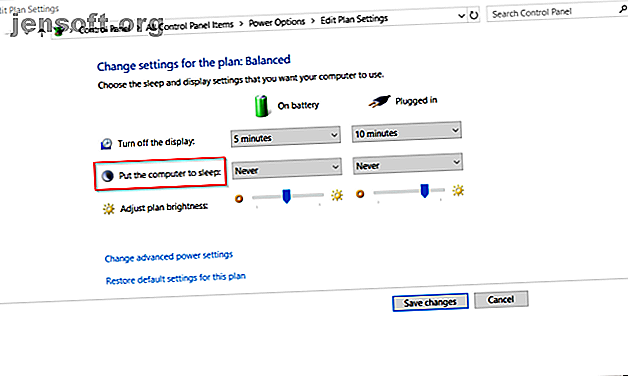
Désactiver le démarrage rapide pour les anciennes machines
La fonction de démarrage rapide de Windows 10 est un paramètre qui permet à votre PC de démarrer plus rapidement après l’arrêt. Pour ce faire, il enregistre une image du noyau et des pilotes chargés dans C: \ hiberfil.sys à l’arrêt. Lorsque vous éteignez et redémarrez votre PC, Windows charge le fichier de mise en veille prolongée dans la mémoire pour relancer votre PC.
Si vous possédez un ancien appareil et que vous remarquez que votre PC ne va pas se mettre en veille, vous pouvez désactiver le démarrage rapide. Ouvrez le Panneau de configuration> Options d'alimentation, puis cliquez sur Choisir l'action des boutons d'alimentation .
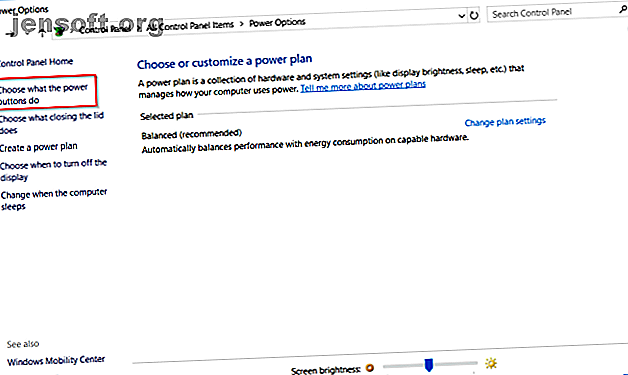
Cliquez sur Modifier les paramètres actuellement indisponibles et décochez la case Activer le démarrage rapide pour désactiver cette fonctionnalité.
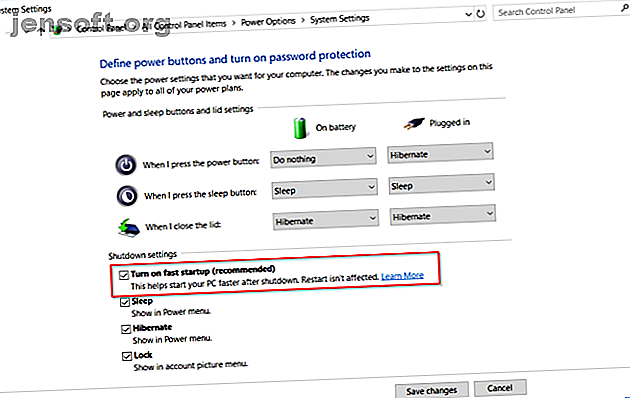
Votre PC ne va pas dormir
Le mode veille permet d’économiser votre moniteur et d’empêcher votre ordinateur de gaspiller la vie de sa batterie. Lorsque votre ordinateur ne se met pas en veille, cela peut entraîner une instabilité générale, une réduction de l'efficacité énergétique, des blocages fréquents du noyau et des pannes.
Vérifiez vos pilotes
Vérifiez si vos pilotes sont à jour. Les plus importants sont les pilotes de chipset, les pilotes réseau, audio et BIOS. Il est également judicieux de vous assurer que vous utilisez la dernière version de Windows 10.
Vérifiez le numéro de version et la date de la dernière modification : Téléchargez l'utilitaire DriverView de Nirsoft. Vérifiez le numéro de version, la date d'installation, la date de création ou de modification et la signature numérique des pilotes.
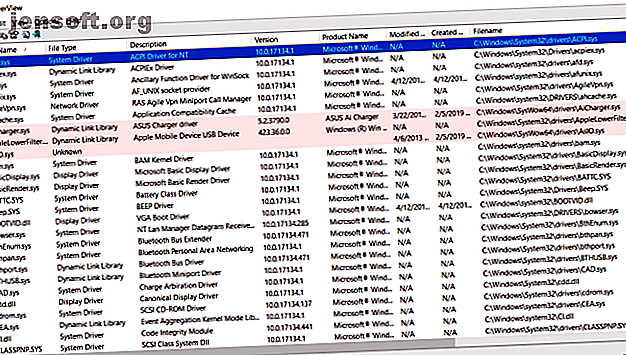
Mettre à jour vos pilotes : Windows mettra automatiquement à jour vos pilotes via Windows Update. C'est une méthode entièrement sûre et fiable, car Microsoft vérifie les pilotes de votre système et les met à jour si nécessaire.
Vous pouvez également mettre à jour vos pilotes via le Gestionnaire de périphériques. Cliquez avec le bouton droit sur un pilote et sélectionnez Mettre à jour le pilote .
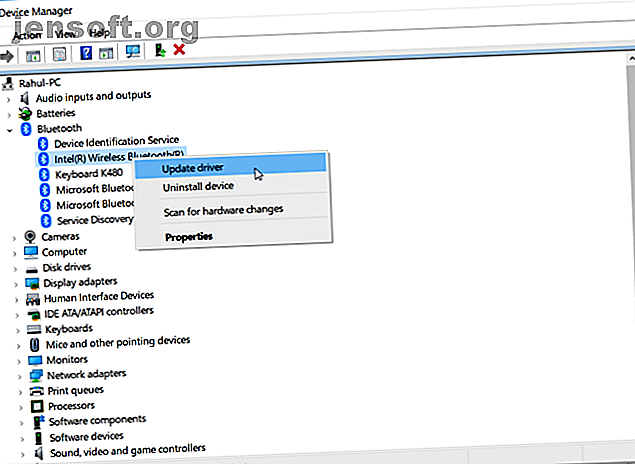
Consultez le site Web du fabricant : la plupart des ordinateurs incluent un DVD et un site Web d'assistance répertoriant tous les pilotes compatibles avec leur numéro de version. Créez un signet sur le site et recherchez périodiquement les mises à jour de pilotes.
Ne téléchargez jamais d'applications tierces prétendant mettre à jour les pilotes. Leurs sources sont discutables et peuvent rendre votre système instable.
Vérifier les demandes de puissance
Les pilotes et logiciels installés sur votre PC peuvent interférer avec le mode veille en envoyant des demandes d'alimentation qui empêchent le système de rester actif. Pour afficher le journal de toutes les demandes d'alimentation dans Windows 10, appuyez sur Win + X et choisissez Invite de commandes (Admin) . Tapez la commande suivante:
powercfg -requests Cela présentera une liste des demandes d'alimentation actives. Toutes les catégories devraient théoriquement être vides. Si ce n'est pas le cas, notez ce qui provoque la demande d'alimentation.
Dans la capture d'écran, vous verrez qu'un "Caller_type" avec le processus "synergyc.exe" et le type "request" comme "SYSTEM" empêchent le PC de passer en mode veille.
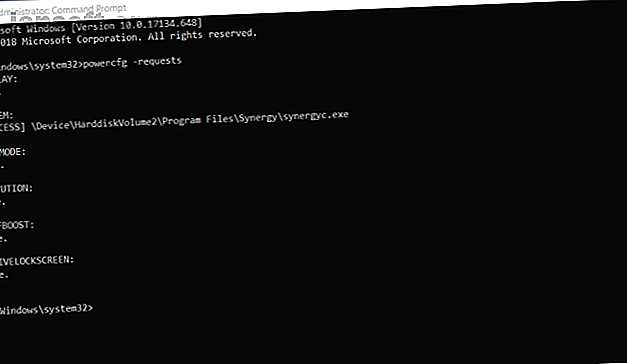
Pour résoudre ce problème, vous pouvez ajouter un remplacement de demande pour ce processus.
powercfg -requestsoverride “” Par exemple;
powercfg -requestsoverride PROCESS “synergyc.exe” SYSTEM Vérifier les derniers événements de réveil
Si votre PC sort de veille de manière inattendue et que vous souhaitez savoir quel périphérique a déclenché l'événement de réveil, utilisez la commande suivante.
powercfg -lastwake Pour voir la liste des périphériques qui réveillent le système, tapez
powercfg -devicequery wake_armed Dans la capture d'écran, vous verrez que l'adaptateur Ethernet provoque le réveil accidentel du PC.
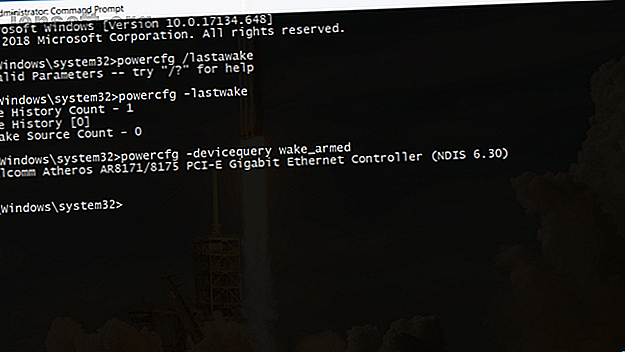
Ouvrez le pilote de la carte réseau dans le Gestionnaire de périphériques, cliquez avec le bouton droit de la souris sur le pilote et choisissez Propriétés .
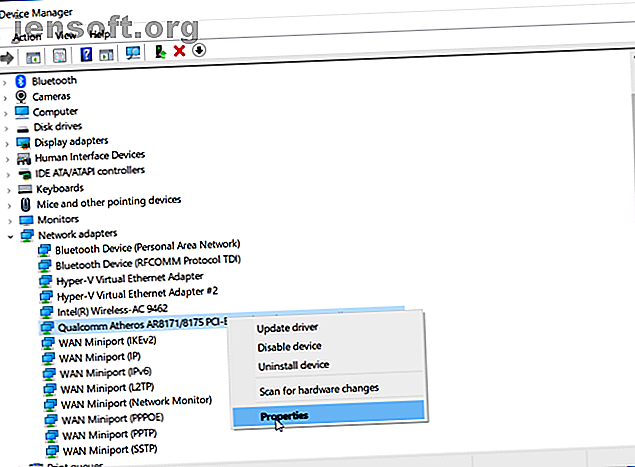
Dans l'onglet Gestion de l' alimentation, décochez la case Permettre à ce périphérique de réactiver l'ordinateur . Vous pouvez éventuellement laisser cette option activée et cocher l'option Autoriser uniquement un paquet magique à réveiller l'ordinateur pour empêcher tout, à l'exception des paquets Wake-On-Lan, de réveiller votre PC.
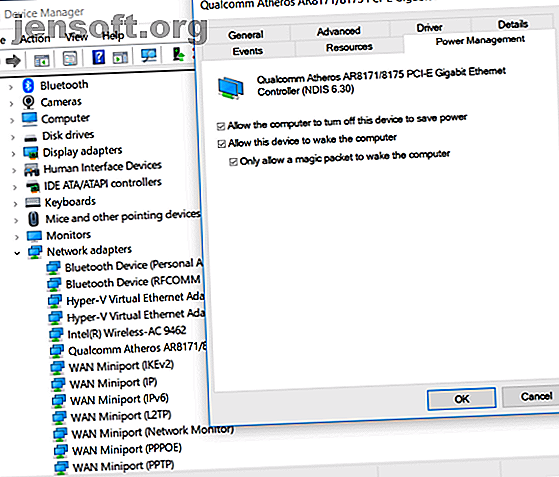
Exécuter le dépannage de l'alimentation
Il y a des chances que vous peaufiniez et personnalisiez les paramètres de votre plan d'alimentation pour plusieurs tâches. Cela peut entraîner divers problèmes liés au sommeil.
Le dépanneur Power résout ces problèmes en réinitialisant les paramètres et en suggérant des façons de les éviter.
Accédez à Paramètres> Mise à jour et sécurité, puis cliquez sur Dépanner . Faites défiler l'écran vers le bas et cliquez sur Power pour lancer le dépannage de Power.
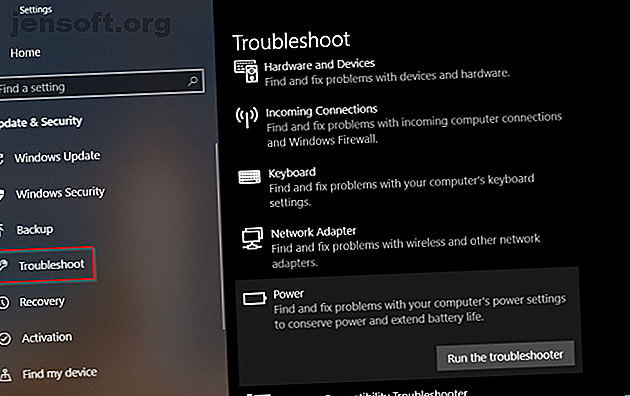
Une fois la procédure terminée, vous pouvez afficher les informations détaillées sur tous les problèmes potentiels et leurs solutions.
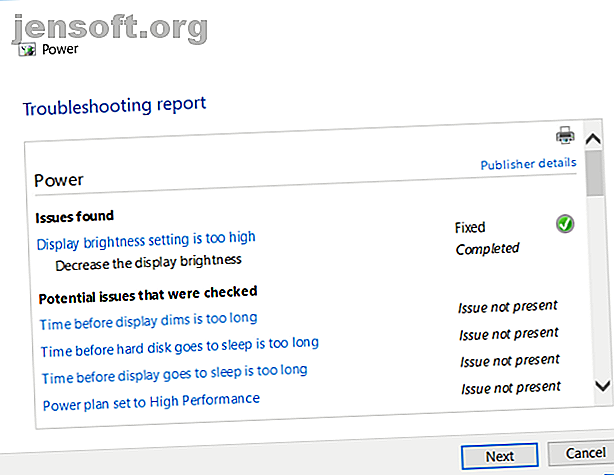
Vérifier la compatibilité des périphériques connectés
Il se peut également que certains périphériques connectés à votre PC ne soient pas compatibles avec la dernière version de Windows 10. Certains fabricants prennent du temps pour publier les mises à jour avant d'être compatibles avec la nouvelle version de Windows. Il peut inclure des imprimantes, des scanners, des consoles de jeu, une webcam, etc.
Accédez au site Web du fabricant et recherchez les problèmes de compatibilité. S'il n'y en a pas, débranchez l'appareil et vérifiez si le problème de veille persiste.
Redémarrez votre PC en mode sans échec
Les problèmes de mode veille sont souvent causés par une complication entre le matériel et le logiciel au démarrage. Pour vérifier si c'est le cas, redémarrez votre PC sous Windows 10 en mode sans échec. Comment démarrer en mode sans échec sous Windows 10 Comment démarrer en mode sans échec sous Windows 10 Vous rencontrez des problèmes d'amorçage de Windows? Le mode sans échec est une fonctionnalité de dépannage intégrée à Windows 10 que vous devriez tout d'abord essayer. Lire la suite et voir s'il peut aller dormir. Si c'est le cas, vous devrez effectuer un démarrage en mode minimal pour réduire le problème.
Appuyez sur Win + S pour lancer la recherche Windows. Tapez Configuration du système pour ouvrir l'application. Cliquez sur l'onglet Services, cochez la case Masquer tous les services Microsoft et sélectionnez Désactiver tout . Cela garantira que seuls les services essentiels seront exécutés.
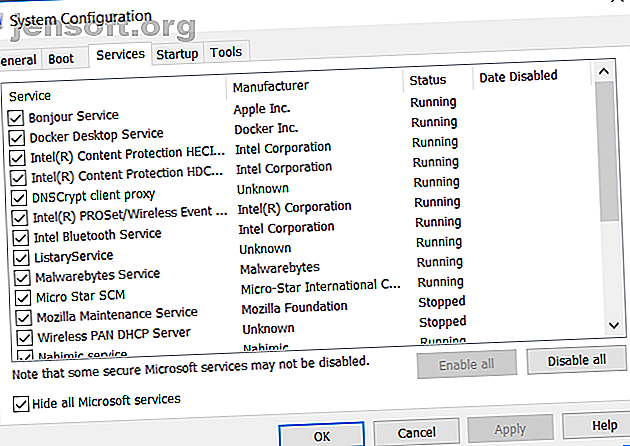
À l'étape suivante, ouvrez le Gestionnaire des tâches et désactivez toutes les applications configurées pour être lancées au démarrage. Quittez la configuration système et le gestionnaire de tâches. Redémarrez votre PC. Si votre PC peut passer en mode veille, cela signifie qu'une application ou un processus est à l'origine du problème.
Votre PC s'endort sans autorisation
Si votre PC s'endort après une brève période d'inactivité, vous courez le risque de perdre votre travail au milieu de la tâche. Ce type de problèmes peut être encore plus exaspérant qu'un PC montrant des signes d'insomnie. Mais c'est facile à réparer.
Confirmez si votre PC dort
Lorsque votre ordinateur se met en veille de manière aléatoire, assurez-vous que la machine est passée en mode veille. Parfois, la cause de l'hibernation / arrêt aléatoire est une surchauffe.
Si la température interne atteint un niveau supérieur au seuil, votre PC entrera en mode veille prolongée ou s’arrêtera pour protéger les composants matériels. Découvrez ces applications pour savoir comment surveiller la température de votre PC. Ces applications pour moniteur de température d'ordinateur portable pourraient sauver votre disque dur. Ces applications pour moniteur de température d'ordinateur portable pourraient vous permettre d'économiser votre disque dur. Mais la chaleur peut également ralentir votre ordinateur. Utilisez l'une de ces applications pour surveiller et contrôler la température des composants de l'ordinateur. Lire la suite .
Restaurer les valeurs par défaut du plan
Si vous venez de mettre à niveau votre PC vers Windows 10 ou effectuez une mise à jour majeure de Windows 10 1803 à 1809, des paramètres spécifiques liés à l'alimentation peuvent être corrompus. Pour résoudre ce problème, ouvrez Paramètres> Système et sous Paramètres d' alimentation et de veille, cliquez sur Paramètres d'alimentation supplémentaires .
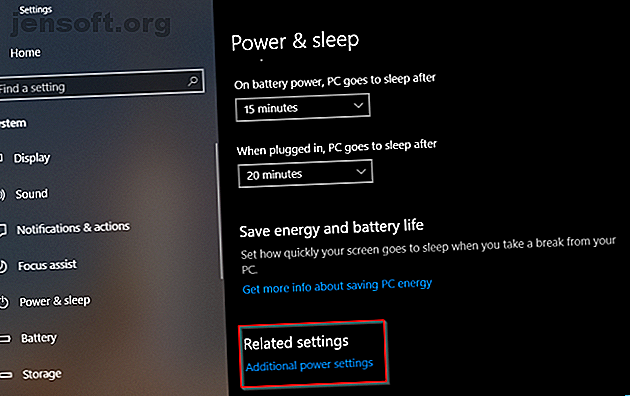
À partir de là, sélectionnez Choisir quand éteindre l'écran . Sélectionnez Restaurer les paramètres par défaut pour ce plan .
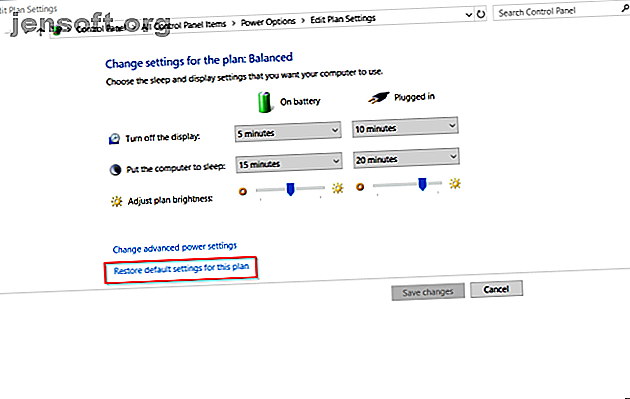
Si cette option n'est pas disponible ou ne fonctionne pas, cliquez sur Modifier les paramètres d'alimentation avancés . Dans la nouvelle fenêtre qui apparaît, cliquez sur Restaurer les paramètres par défaut du plan . Répétez cette étape pour chaque mode de gestion de l'alimentation personnalisé.
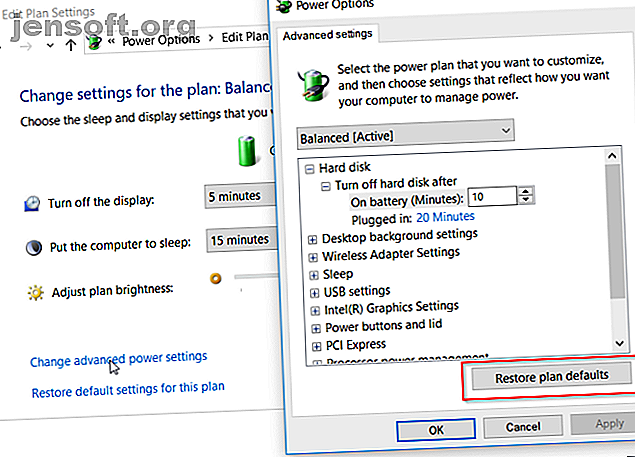
Vérifier les paramètres de l'économiseur d'écran
Un utilitaire d'économiseur d'écran permet à votre PC de passer en mode veille pour économiser de l'énergie. L'écran s'éteint et, si vous avez des paramètres incorrects, votre ordinateur peut se mettre en veille à un moment donné.
Allez dans Paramètres> Personnalisation et entrez l'économiseur d'écran dans la barre de recherche.
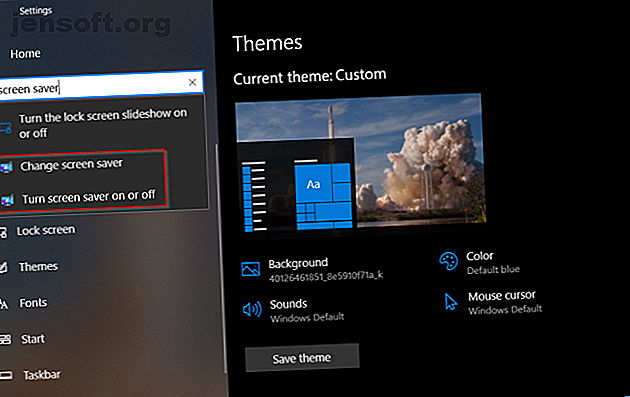
Dans la fenêtre contextuelle qui apparaît, choisissez Aucun dans le menu déroulant Écran de veille.
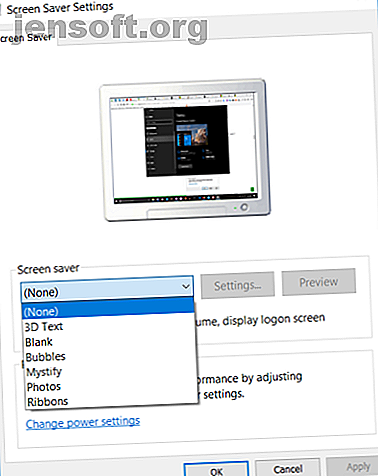
Désactiver les thèmes tiers
De nombreux thèmes tiers sont disponibles sur le Microsoft Store. Il est possible qu’un thème provoque l’endormissement aléatoire de votre ordinateur. Vous pouvez désactiver le thème et revenir au thème par défaut.
Allez dans Paramètres> Personnalisation et cliquez sur Thèmes . Maintenant, cliquez sur le thème Windows 10 par défaut et redémarrez votre PC.
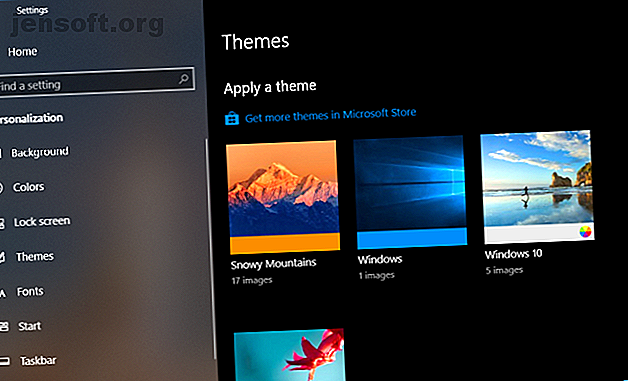
Retirer la batterie
Si toutes les méthodes ci-dessus échouent et que vous utilisez votre ordinateur portable, votre batterie pourrait en être la cause. Éteignez votre ordinateur et retirez la batterie. Attendez quelques instants et réinsérez-le.
Vérifiez la santé de votre PC Windows
Si votre ordinateur ne se met pas en veille ou ne dort que de manière aléatoire, utilisez ces étapes de dépannage pour résoudre votre problème. Cependant, vous devez vous rappeler que chaque fabricant de PC inclut ses applications et ses pilotes personnalisés. Ceux-ci sont connus pour causer des problèmes de mode veille sur votre PC Windows 10.
Outre ces conseils de dépannage, vous pouvez vérifier périodiquement l'état de santé de votre PC pour le maintenir en parfait état. Par exemple, vous pouvez exécuter la commande SleepStudy pour évaluer l’état de votre batterie et s’occuper de la santé de votre PC Comment vérifier l’état de votre PC Windows 10 (et le garder en forme) Comment vérifier l’état de votre PC Windows 10 (Et Gardez la forme) Ces rapports essentiels sur l’intégrité de Windows 10 peuvent vous informer sur le fonctionnement de votre matériel et indiquer les problèmes à résoudre. Lire la suite .
Explorez plus au sujet de: Hibération, Mode veille, Dépannage, Windows 10.

