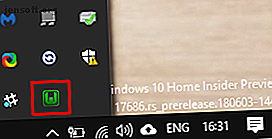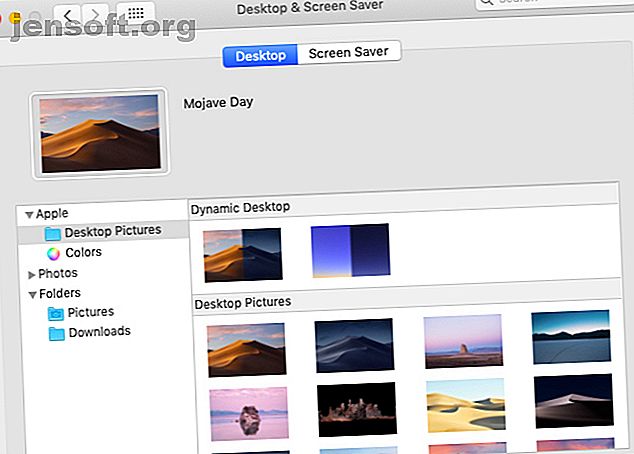
Les 7 meilleures façons de personnaliser le bureau de votre Mac
Publicité
Grâce à la protection de l'intégrité du système (SIP), une fonctionnalité de sécurité Apple, il n'est pas possible de personnaliser votre Mac avec des ajustements profonds du système. Mais il existe encore d’autres moyens d’améliorer votre bureau MacOS.
Déverrouillez la feuille de triche «La plupart des raccourcis clavier Mac les plus utiles» maintenant!
Cela vous inscrira à notre newsletter
Entrez votre email Déverrouiller Lire notre politique de confidentialitéSur cette note, voyons comment personnaliser votre Mac en sept étapes simples.
1. Commencez avec un tout nouveau papier peint
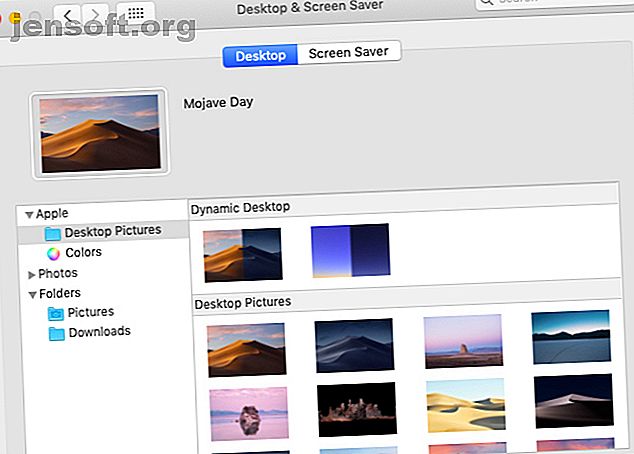
Si vous remplacez simplement le papier peint par défaut par un arrière-plan que vous aimez, votre bureau se sentira comme neuf. Pour effectuer ce petit changement, accédez à Général> Poste de travail et économiseur d'écran> Bureau .
Là, choisissez une nouvelle image parmi les thèmes par défaut du bureau Mac ou optez pour une belle couleur de fond unie. Vous pouvez également sélectionner l'une des options de la section Dynamic Desktop pour un papier peint qui change en fonction de l'heure du jour.
Mieux encore, accédez à votre bibliothèque de photos à partir de la barre latérale pour définir votre fond d'écran sur une photo que vous aimez et que vous ne voulez pas voir tous les jours.
Voulez-vous pimenter plus loin? Définissez le fond d'écran pour qu'il change toutes les heures ou ajoutez des informations utiles sur votre bureau avec un fond d'écran interactif. Pour effectuer ces modifications avancées et trouver des fonds d'écran, consultez les conseils et les applications de notre ressource de papier peint ultime pour Mac. La ressource papier ultime pour Mac: applications, astuces et conseils La ressource papier ultime pour Mac: applications, astuces et conseils Trouver le bon fond d'écran peut vous aider à regarder. sur le bureau de votre Mac, alors que vous devriez travailler pour une expérience extrêmement enrichissante. Lire la suite .
2. Configurer un jeu de couleurs personnalisé
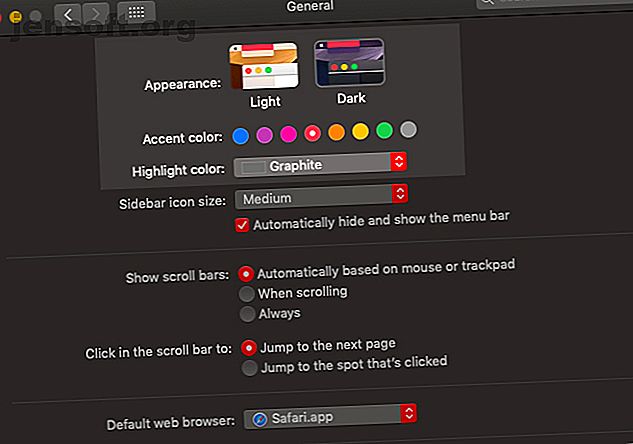
À partir de macOS Mojave, vous pouvez mélanger et assortir divers préréglages de couleurs pour les accents et les tons clairs du système afin de créer un jeu de couleurs vierge. Pour ce faire, visitez Préférences Système> Général . et choisissez de nouvelles couleurs sous Couleur d'accent et Couleur de surbrillance . Vous verrez ensuite le jeu de couleurs mis à jour reflété sur les boutons, les zones, les menus, les sélections et d'autres éléments du système.
Dans le même panneau de préférences que ci-dessus, le passage au mode sombre est une autre astuce à prendre en compte. C'est l'une des nouvelles fonctionnalités de macOS Mojave. Les 10 meilleures nouvelles fonctionnalités de macOS Mojave Les 10 meilleures nouvelles fonctionnalités de macOS Mojave Quoi de neuf dans macOS Mojave? Notre revue Mojave couvre tout ce que vous devez savoir sur la dernière version de macOS. Lisez-en plus et donne une apparence sombre élégante à des éléments tels que le Dock, la barre de menus, les fenêtres d'application et les barres latérales.
Étant donné que vous ne pouvez pas ajouter de thèmes à l’échelle du système à votre Mac, votre meilleur choix est d’activer des thèmes spécifiques à une application. Par exemple, si vous utilisez Alfred pour contrôler votre Mac et avez activé le Powerpack, vous pouvez utiliser un thème personnalisé pour modifier son apparence.
3. Ajouter des icônes et des arrière-plans avec personnalité
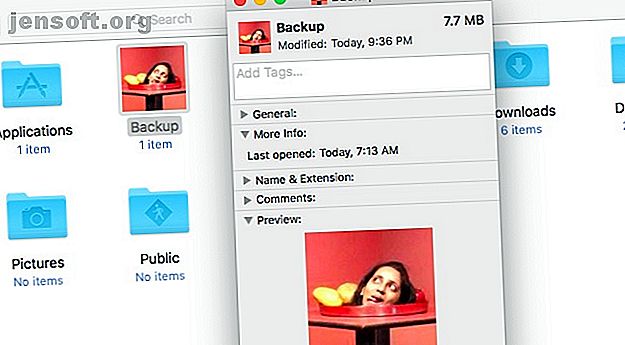
Vous pouvez non seulement redimensionner les icônes dans le Finder (via Affichage> Afficher les options de visualisation> Taille des icônes ), mais également modifier leur apparence à l'aide d'icônes personnalisées. Lorsque vous parcourez les référentiels en ligne pour trouver des icônes, recherchez des icônes avec l'extension ICNS, ce qui indique qu'elles sont au format Apple Icon Image.
Pour changer l'icône d'un dossier (ou d'un fichier), copiez d'abord le fichier de l'icône. Sélectionnez maintenant le dossier dont vous souhaitez remplacer l’icône et cliquez sur Fichier> Obtenir des informations .
Dans l'inspecteur de dossiers qui apparaît, sélectionnez l'icône en haut et cliquez sur Édition> Coller . Votre icône personnalisée est maintenant en place. Si cela ne vous convient pas, sélectionnez-le dans l'inspecteur et appuyez sur la touche Suppr pour revenir à l'icône par défaut.
Les images PNG et JPG peuvent également servir de source pour les icônes, mais si vous envisagez de les utiliser, vous devez ouvrir l'image et la copier-coller dans l'inspecteur de dossiers. Copier simplement le fichier image ne fonctionne pas.
Vous pouvez même utiliser une icône existante comme source d'image en la copiant à partir de l'inspecteur approprié. Par exemple, voici un instantané de l'icône de mon dossier personnel après l'avoir remplacée par l'icône du programme d'installation macOS Mojave.
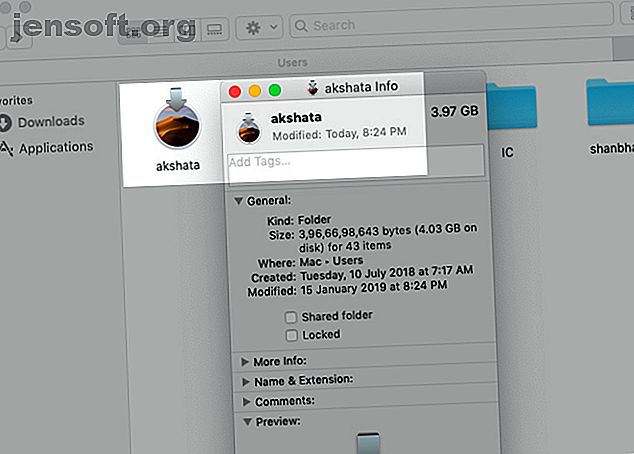
Vous souhaitez remplacer les icônes d'application par défaut du dossier Applications par des icônes personnalisées? Vous pouvez le faire, à l'exception des applications fournies avec votre Mac. Mais vous pouvez utiliser les icônes des applications système en tant que sources d'applications tierces.
Par exemple, vous pouvez remplacer l'icône de votre application de lecteur de musique par l'icône du système pour iTunes. Je l'ai fait pour VOX Music Player, comme vous le verrez dans la capture d'écran ci-dessous.

Saviez-vous que vous pouvez ajouter un nouvel arrière-plan au Finder depuis Affichage> Afficher les options d'affichage> Arrière - plan ? Cela est possible uniquement dans la vue Icône ou dans la «vue en grille» dans le Finder. (Vous ne savez pas de quelle vue nous faisons référence? Nous vous aiderons à vous familiariser avec les options de la vue Finder.)
4. Revamp l'écran de connexion
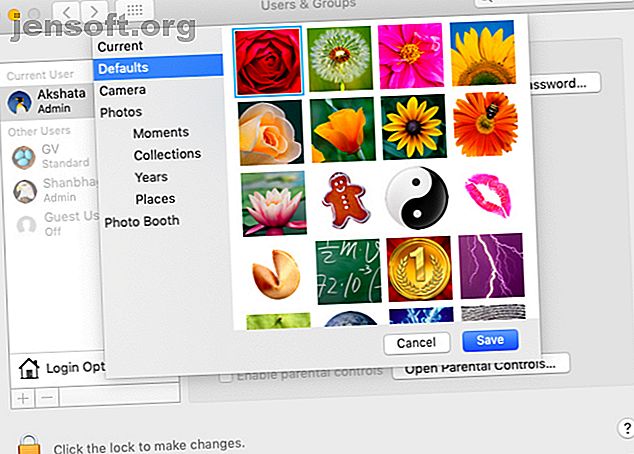
Pour personnaliser l'écran de connexion sur votre Mac, commencez par basculer sur une nouvelle image d'utilisateur pour votre compte. Vous pouvez le faire dans Préférences Système> Utilisateurs et groupes> Mot de passe . Dans ce volet des paramètres, cliquez sur l'image existante de l'utilisateur en regard de votre nom d'utilisateur pour la remplacer par une image du jeu par défaut d'Apple ou de votre bibliothèque de photos. Appuyez sur Enregistrer pour obtenir la photo sélectionnée en place.
Ensuite, vous voudrez peut-être créer un message d’écran de verrouillage divertissant. Vous pouvez l'ajouter sous Préférences Système> Sécurité et confidentialité> Général . Cochez d'abord la case Afficher un message lorsque l'écran est verrouillé .
(Si l'option est grisée, vous devez cliquer sur l'icône de verrouillage en bas du volet et entrer votre mot de passe système lorsque vous y êtes invité. Cela vous donne accès au paramètre de message de l'écran verrouillé.)
Ensuite, cliquez sur le bouton Définir le message de verrouillage, tapez ce que vous voulez que l’écran de verrouillage indique, puis appuyez sur OK . Lorsque vous redémarrez votre Mac, le message s'affiche en bas de l'écran, juste au-dessus des options d'alimentation.
5. Obtenez un meilleur quai
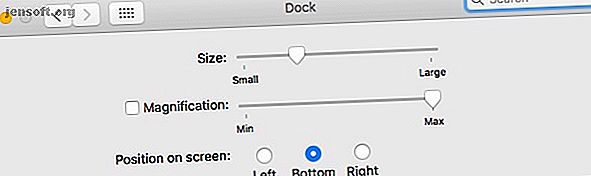
Pour personnaliser le Dock de votre Mac, vous devez au moins le désencombrer. Supprimez les icônes des applications que vous n'utilisez pas souvent en les faisant glisser hors du Dock et en les relâchant lorsque l'invite Supprimer s'affiche. Ensuite, faites glisser vos applications préférées vers le Dock à partir du dossier Applications .
Vous pouvez également repositionner le Dock, redimensionner ses icônes et les définir pour qu’elles soient agrandies à des degrés divers en survol. Pour accéder aux paramètres de ces réglages, allez dans Préférences Système> Dock . Bien sûr, au lieu de jouer avec le Dock, vous pouvez le remplacer par une application tierce, telle que uBar ou DockShelf.
6. Relooker des applications individuelles
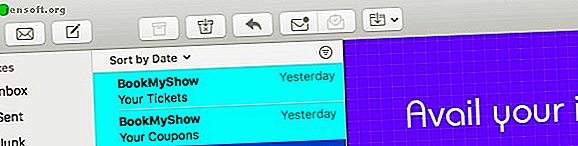
Jouez avec les paramètres intégrés pour les applications installées pour ajouter plus de touches personnelles à votre Mac. Par exemple, si l'application de bureau Slack est installée, vous pouvez éclaircir la barre latérale Slack avec un nouveau thème.
Dans l'application Mac Mail, modifiez l'apparence de vos e-mails en modifiant les polices et les couleurs dans Préférences> Polices et couleurs . De plus, vous pouvez sélectionner des messages individuels en les sélectionnant et en choisissant une nouvelle couleur via Format> Afficher les couleurs .
Obtenez une nouvelle apparence pour le terminal via Préférences> Profils lorsque vous l’ouvrez. Sélectionnez l'un des thèmes disponibles dans la barre latérale et cliquez sur Par défaut au bas de la barre latérale pour définir votre choix comme thème par défaut. Vous devrez redémarrer Terminal pour que le nouveau profil de couleur apparaisse.
Si vous êtes un passionné du mode sombre, pourquoi ne pas activer le mode sombre dans vos applications Mac préférées? 15 applications Mac qui activent le thème sombre de Mojave partout 15 applications Mac qui activent le thème sombre de Mojave partout macOS Le nouveau thème sombre de Mojave a fière allure et est agréable à regarder . Voici comment rendre sombres toutes les applications et tous les sites Web de votre Mac. Lire la suite ? Ulysses, Bear, Things, Tweetbot, Spark et de nombreuses autres applications prennent en charge le mode sombre.
7. Ajouter des sons personnalisés à Mac
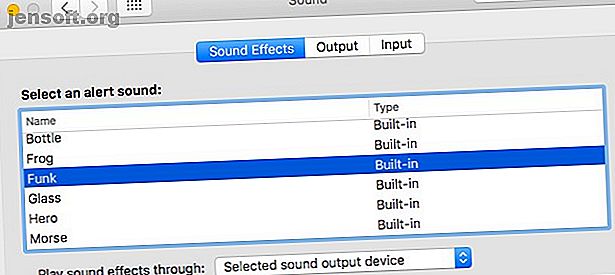
Vous n'êtes pas obligé de limiter vos efforts de personnalisation aux changements visuels. Que diriez-vous d'ajouter quelques réglages audio aussi? Pour commencer, choisissez une voix système différente par défaut dans Préférences Système> Accessibilité> Parole> Voix système . Ensuite, choisissez une nouvelle alerte sonore dans Préférences Système> Son> Effets sonores .
Vous pouvez même configurer votre Mac pour qu'il annonce l'heure à des intervalles définis dans Préférences Système> Date et heure> Horloge .
Avez-vous personnalisé votre bureau Mac?
Comme vous pouvez le voir ci-dessus, avec un peu de réflexion, de temps et d’efforts, vous pouvez réellement personnaliser le bureau de votre Mac. Une fois que vous aurez fait cela, ce sera encore plus agréable de regarder et de travailler avec. Après avoir effectué tous ces ajustements visuels, pourquoi ne pas en ajouter quelques-uns fonctionnels pour rationaliser votre expérience Mac et faciliter les tâches quotidiennes? Pour commencer, vous pouvez remapper les touches de fonction de votre Mac pour déclencher des applications et des fonctions utiles.
Et si vous voulez faire plus de choses intéressantes, consultez ces widgets de tableau de bord Mac que vous pourriez réellement utiliser. Essayez ces super gadgets Mac Dashboard pour ajouter des fonctionnalités utiles! Lire la suite :
Découvrez en plus sur: le dock d’application, la personnalisation du Mac, les astuces Mac, les astuces Mac, le papier peint.