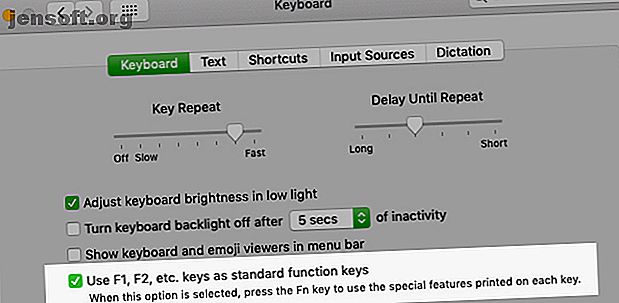
Comment remapper les touches de fonction de votre Mac et faire ce que vous voulez
Publicité
Y a-t-il des touches de fonction sur le clavier de votre Mac qui vous semblent inutiles? Vous pouvez les reprogrammer pour qu'ils soient plus utiles!
Déverrouillez la feuille de triche «La plupart des raccourcis clavier Mac les plus utiles» maintenant!
Cela vous inscrira à notre newsletter
Entrez votre email Déverrouiller Lire notre politique de confidentialitéPar exemple, vous pouvez remapper la touche Mission Control pour prendre une capture d'écran au lieu de révéler les applications actives. Ou si vous utilisiez la touche Launchpad pour afficher le visualiseur emoji ou un calendrier de la barre de menus de votre choix?
De tels changements sont faciles à faire, comme nous le verrons ci-dessous. Mais tout d’abord, examinons de plus près le comportement même de la touche de fonction.
Le double rôle des touches de fonction
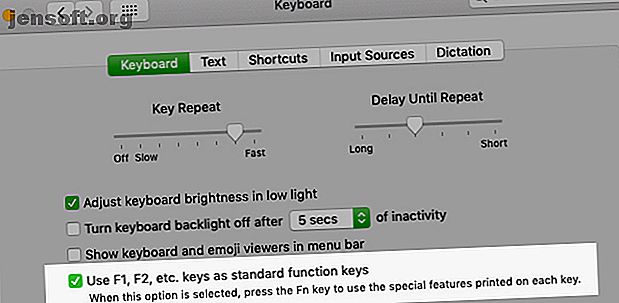
Par défaut, les touches de fonction du clavier de votre Mac déclenchent les actions indiquées par les icônes imprimées. En conséquence, les touches F1 et F2 ajustent la luminosité de l'écran, la touche F3 déclenche le contrôle de mission, la touche F4 ouvre le tableau de bord, etc. Pour utiliser les anciennes touches F, vous devez maintenir la touche Fn enfoncée en tant que modificateur.
Voulez-vous «retourner» ce comportement? C'est facile à faire. Visitez Préférences Système> Clavier> Clavier et cochez la case Utiliser toutes les touches F1, F2, etc. comme touches de fonction standard . Maintenant, les touches F1, F2 et autres fonctionnent comme des touches de fonction standard. Vous devez utiliser le modificateur de touche Fn pour accéder aux fonctions des symboles imprimés.
(Bien entendu, aucune touche de fonction, à l'exception des touches F11 et F12, n'est déclenchée, car aucune action par défaut n'est associée à macOS. Nous verrons plus tard comment changer ce comportement.)
Si vous souhaitez conserver quelques touches de fonction en tant que touches spéciales et convertir le reste en touches de raccourci standard, installez-y une application tierce appropriée. Nous recommandons FunctionFlip.
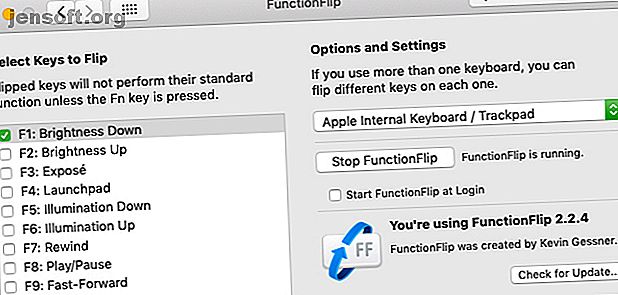
Une fois que vous l'avez installé, FunctionFlip apparaît en tant que panneau de préférences sous Préférences Système, et vous pouvez faire pivoter les clés de manière sélective à partir de ce panneau. Il est pratique que vous puissiez le faire pour chaque clavier connecté à votre Mac.
Si FunctionFlip ne fonctionne pas bien pour vous ou si vous souhaitez des contrôles plus précis pour personnaliser le comportement du clavier de votre Mac, essayez Karabiner.
Remappage des touches de fonction
Maintenant que vous avez configuré le comportement des touches de fonction générales à votre satisfaction, il est temps de remapper les touches de fonction individuelles pour répondre à vos demandes. Pour ce faire, visitez Préférences Système> Clavier> Raccourcis . C’est le même emplacement à partir duquel vous pouvez personnaliser les raccourcis clavier sur macOS.
Exemple 1: ne pas déranger
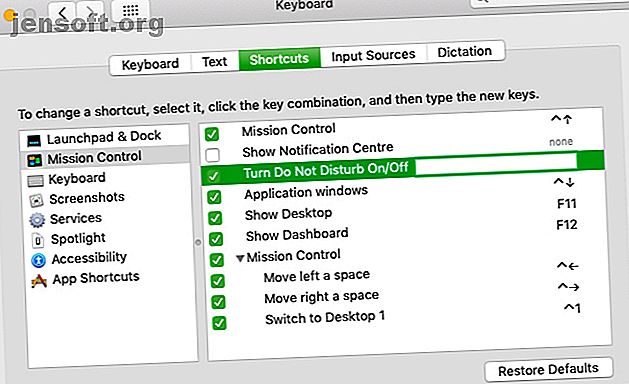
Supposons que vous souhaitiez basculer le mode Ne pas déranger à l'aide de la touche F10, car le symbole de sourdine imprimé sur la touche sert de rappel intéressant pour le raccourci.
Pour configurer cette action, localisez l'action correspondante via le menu de la barre latérale dans le volet de configuration mentionné ci-dessus. Vous trouverez l'action sous Contrôle de mission dans la liste Activer / Désactiver la fonction Ne pas déranger .
Ensuite, cochez la case correspondant à l'action et appuyez sur la touche F10 lorsque l'écran vous invite à indiquer un champ de raccourci vierge. Vous voudrez peut-être tester le nouveau raccourci pour vous assurer qu'il bascule correctement en mode DnD .
Exemple 2: Mode plein écran
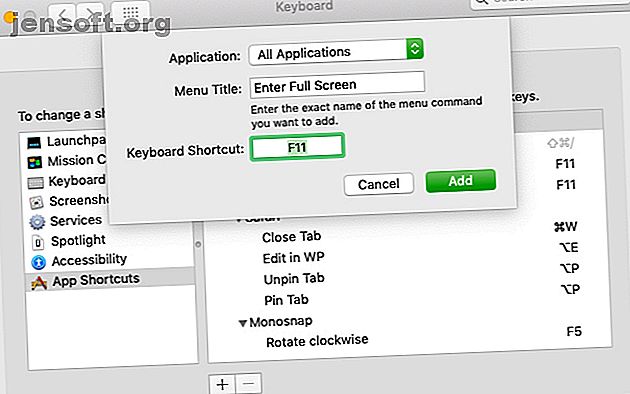
Supposons maintenant que vous souhaitiez utiliser la touche F11 pour basculer en mode plein écran dans toutes les applications de macOS. Cette fonction n'est pas répertoriée en tant qu'action dans les paramètres système, mais vous pouvez toujours programmer un nouveau raccourci pour elle ou remplacer celui déjà existant ( Contrôle + Cmd + F ). Pour commencer, sélectionnez App Shortcuts dans la barre latérale de raccourcis mentionnée ci-dessus.
Ensuite, cliquez sur l'icône plus sous le volet de droite. Dans la boîte de dialogue qui apparaît, vous remarquerez que le menu déroulant Application est défini sur Toutes les applications . Laissez-le tranquille, sauf si vous souhaitez que le nouveau raccourci clavier ne fonctionne que dans une application spécifique. (Si tel est le cas, sélectionnez l'application appropriée dans le menu déroulant.)
Dans le champ Titre du menu, saisissez l'action exactement telle qu'elle apparaît dans le menu de l'application.
Pour notre exemple de mode plein écran, utilisez le texte Entrer en plein écran, car il apparaît ainsi dans le menu Affichage de toutes les applications. Ensuite, déplacez le curseur sur le champ Raccourci clavier et appuyez sur le raccourci que vous souhaitez utiliser. Dans ce cas, c'est la touche F11 . Pour conclure, cliquez sur le bouton Ajouter . Le nouveau raccourci est maintenant en place.
Comme il est prévu d'utiliser F11 pour quitter également le mode plein écran, vous devrez répéter le processus de création de raccourci pour l'inverser. Seulement cette fois, vous devez utiliser le texte Quitter plein écran dans le champ Titre du menu . (C'est le texte que vous voyez dans le menu Affichage lorsque vous êtes déjà en mode plein écran.)
Dépannage des problèmes de touche de fonction
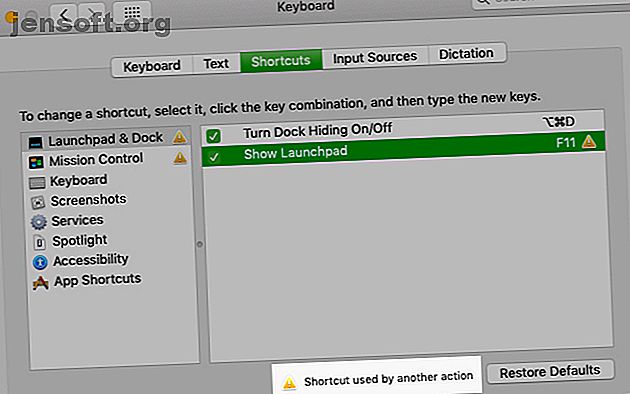
Vous pouvez rencontrer quelques problèmes lors du remappage des touches de fonction, mais il existe des solutions pour les contourner:
- La touche est déjà utilisée: vous pouvez désactiver ou remapper le raccourci pour l'action en conflit, puis mapper cette touche de fonction à la nouvelle action.
- Vous souhaitez lancer une application avec une touche de fonction, mais vous ne pouvez pas le faire dans les Préférences Système: rendez-vous dans la sous-fenêtre Préférences de l'application que vous souhaitez lancer et programmez le raccourci à partir de là.
- Vous ne pouvez pas affecter de touches de fonction à certaines actions: Installez BetterTouchTool pour obtenir des options de correspondance de clavier avancées pour votre Mac. Cela peut résoudre le problème où, par exemple, une application insiste sur le fait que vous utilisez une touche de fonction uniquement avec un modificateur. Vous pouvez également utiliser BetterTouchTool pour déclencher d'autres raccourcis clavier. Bien sûr, il offre beaucoup plus d’utilité que cela, car il s’agit de l’application ultime en matière de productivité pour Mac. 4 façons BetterTouchTool est l’application ultime pour la productivité Mac. 4 façons BetterTouchTool est l’application ultime pour la productivité Mac Si vous voulez gagner du temps sur votre Mac besoin d'utiliser BetterTouchTool. Voici quelques utilisations étonnantes et comment commencer. Lire la suite .
Actions pour lesquelles vous pourriez créer des clés
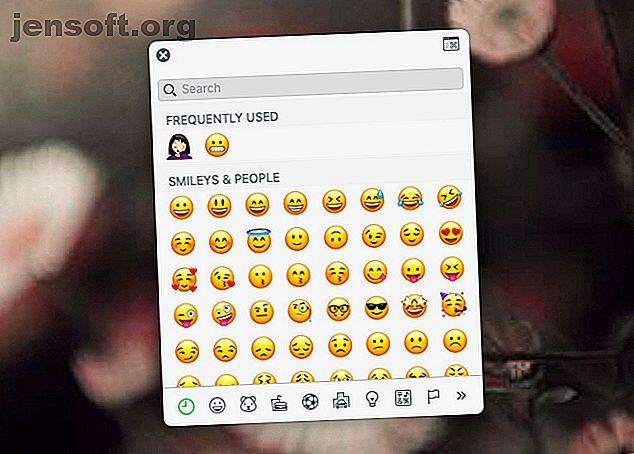
Maintenant que vous savez comment remapper les touches sur Mac, il est temps de décider en quoi vous allez réutiliser les touches de fonction. Nous avons quelques suggestions, mais vous êtes sûr de proposer beaucoup plus d'idées vous-même.
Remplacez le raccourci par défaut difficile à retenir pour le visualiseur emoji sous macOS ( Contrôle + Cmd + Espace ) sous macOS par une clé emoji . Voulez-vous aborder vos rendez-vous rapidement? Essayez une touche de calendrier pour lancer votre application de calendrier. N'hésitez pas à échanger ceci contre une clé de presse-papiers ou une clé de courrier électronique .
Si vous utilisez beaucoup les widgets du Centre de notifications, créez une clé dans le Centre de notifications . Si vous préférez les widgets de tableau de bord, utilisez le même raccourci pour ouvrir le tableau de bord.
Une autre idée utile consiste à utiliser une touche de nombre de mots pour exécuter un script de compteur de mots macOS lorsque vous sélectionnez du texte.
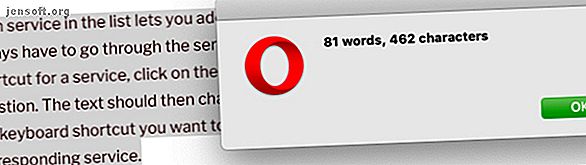
Une touche «lire à voix haute» peut également s'avérer utile lorsque vous souhaitez activer la fonction de synthèse vocale intégrée à macOS. Vous pouvez le faire fonctionner avec des fonctions similaires fournies par une application tierce telle que Dictater.
Une touche de rechargement de page permettant d'actualiser des pages Web sur macOS avec le même raccourci utilisé sous Windows ( F5 ) est utile si vous passez souvent d'un système d'exploitation à l'autre.
Les services macOS sont également d'excellents candidats pour les raccourcis de touches de fonction, que vous pouvez attribuer dans Préférences Système> Clavier> Raccourcis> Services . Notre guide du menu Services vous en dira plus sur ces actions spéciales.
Rendre les touches de fonction plus utiles
Les touches de fonction du clavier de votre Mac sont une ressource sous-utilisée. Vous pouvez résoudre ce problème en suivant les instructions et les idées que nous avons partagées ci-dessus. Si vous n'avez plus de touches de fonction à utiliser, commencez à les utiliser avec des modificateurs tels que Option et Cmd pour plus de raccourcis.
Et si vous rencontrez le problème des touches cassées ou coincées sur le clavier de votre Mac Pourquoi les claviers MacBook se cassent-ils si facilement (et comment réparer les touches coincées) Pourquoi les claviers MacBook se cassent si facilement (et comment les réparer) Le clavier MacBook ne fonctionne pas? Voici comment enlever la poussière de votre clavier et d’autres paramètres pour vérifier si cela peut résoudre votre problème. Pour en savoir plus, consultez notre guide de dépannage.
Découvrez plus en détail sur: les raccourcis clavier, les astuces Mac, les astuces Mac, MacBook, .

