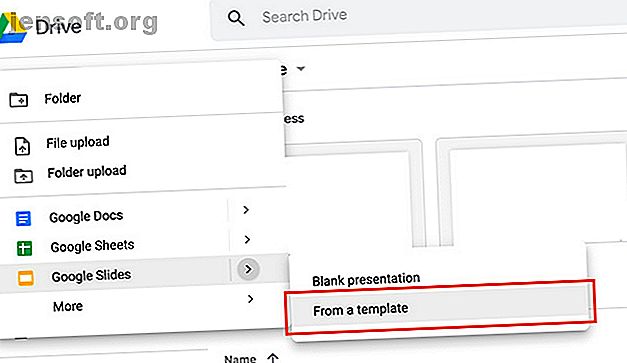
Comment créer une présentation dans Google Slides
Publicité
Il y a environ un an, j'ai appris par une connaissance que Google Slides, l'application de présentation collaborative en ligne gratuite et d'utilisation gratuite, était la version de PowerPoint du pauvre homme.
Cette observation m'a ramené un peu en arrière parce que je ne pouvais pas comprendre d'où venait l'animosité. J'ai aussi trouvé la critique injuste. Google Slides est un excellent programme qui vous permet de tout créer, des présentations en milieu de travail aux livres de recettes. La seule condition requise est d'avoir un compte Google.
Cependant, cette critique m'a amené à me demander combien de personnes ne connaissaient pas Google Slides. Pour dissiper certaines de ces idées fausses, voici comment créer une présentation de base du début à la fin.
Étape 1: Configurez votre document
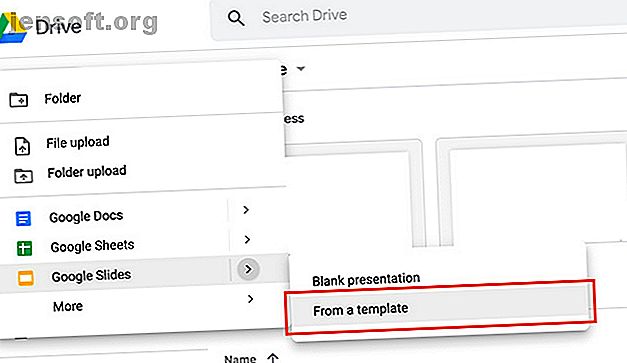
La première chose à faire est d'ouvrir l'application Google Slides. Si vous n'avez pas de compte ou si vous êtes un utilisateur occasionnel, voici notre guide du débutant pour Gmail Le guide du débutant pour Gmail Le guide du débutant pour Gmail Vous possédez peut-être déjà un compte Gmail. Ou, vous envisagez de vous inscrire pour un. Ce guide contient tout ce dont vous avez besoin pour tirer le meilleur parti de ce nouveau compte Gmail. En savoir plus, qui expliquera l’utilité de Gmail pour contrôler l’application associée.
Si vous êtes dans Google Drive, cliquez sur Nouveau> Google Diapositives> À partir d'un modèle .
Vous pouvez utiliser une présentation vierge si vous le souhaitez, mais pour ce tutoriel, nous allons simplement modifier un design préexistant. Il y a moins d'étapes et ce sera plus rapide pour vous.
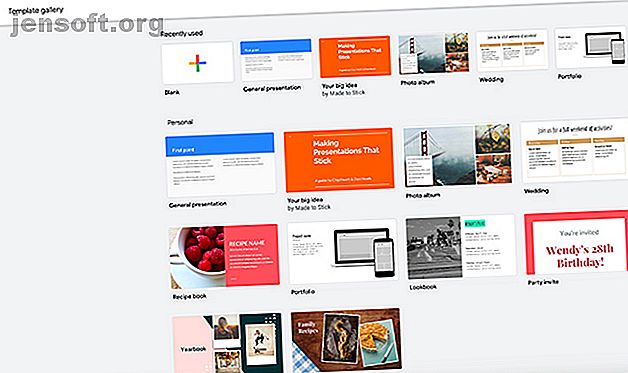
Une fois que vous avez cliqué sur À partir d’un modèle, vous accédez à la galerie de modèles.
Comme Canva, Google regroupe les modèles en fonction de leur objectif. L'une des utilisations les plus courantes d'un diaporama est une présentation de travail. Par conséquent, pour ce tutoriel, nous allons à une présentation générale .
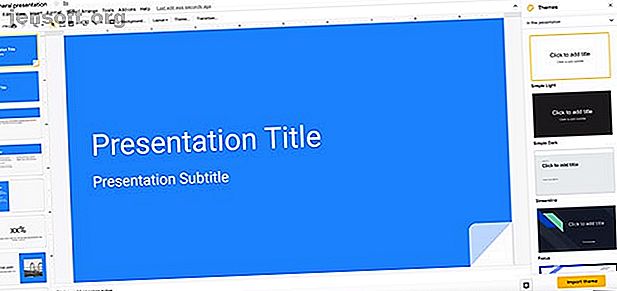
Lorsque vous ouvrez votre modèle, vous verrez un écran très similaire à celui-ci.
En haut, vous verrez votre barre de navigation. Sur la gauche de votre espace de travail, vous verrez vos pages de modèle dans l'ordre dans lequel elles sont actuellement présentées.
Au centre de votre espace de travail, vous verrez une version plus grande de la page active. Sur le côté droit de votre espace de travail, vous devriez voir un autre menu déroulant appelé Thèmes .
Étape 2: Connaissez votre barre de navigation
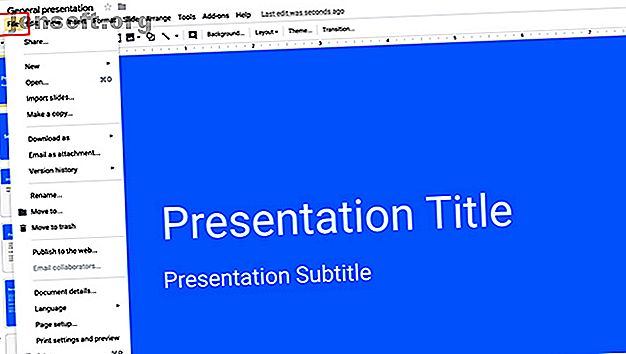
Google Slides est vaste, mais l’une des choses les plus importantes à connaître est la barre de navigation située en haut de votre espace de travail et le contenu de chaque menu déroulant.
Sous Fichier, vous verrez les options de base pour contrôler votre présentation Google Slides. Cela inclut le partage, l'importation de diapositives, le téléchargement de diapositives, la configuration de base d'une page, les paramètres d'impression et la langue.
Sous Modifier, vous trouverez les outils de base pour contrôler chaque page. Cela inclura des options pour annuler une action, refaire une action, couper, copier et coller.
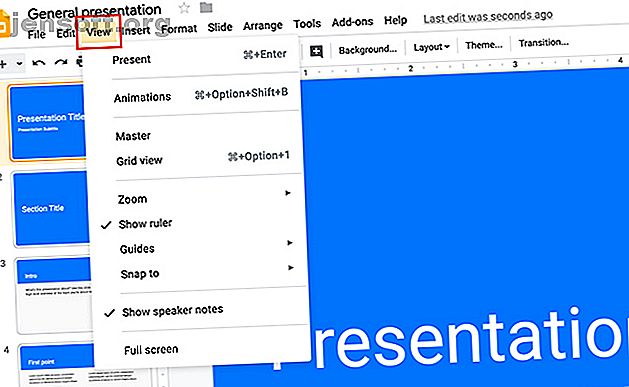
Sous Afficher, vous verrez les différentes façons de visualiser votre présentation. Vous pouvez également voir l'option pour aller aux animations .
Si vous souhaitez inclure des animations dans votre présentation, consultez notre didacticiel expliquant comment ajouter des GIF animés à Google Slides. Comment ajouter des GIF animés correctement dans Google Docs et des diapositives Comment ajouter des GIF animés correctement dans Google Docs et des diapositives Les GIF ne sont pas lisibles correctement si vous venez de glisser-déposer ou d'insérer directement dans un document Google! Lire la suite .
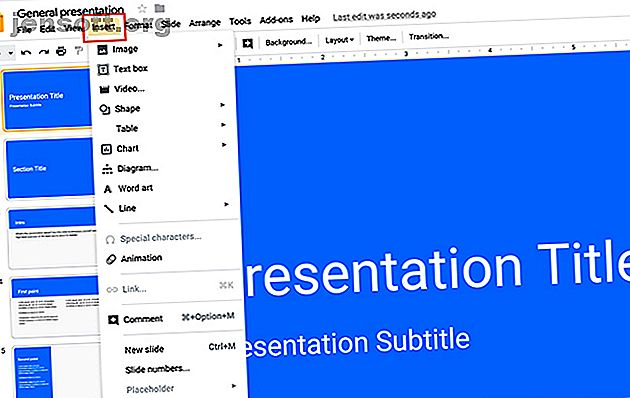
Continuer sur: si vous cliquez sur le menu Insertion, vous verrez différentes options de contenu que vous pouvez inclure dans votre présentation.
Sous Format, vous trouverez tous les outils nécessaires pour ajuster votre texte, des styles de police à l'alignement en passant par les puces et la numérotation.
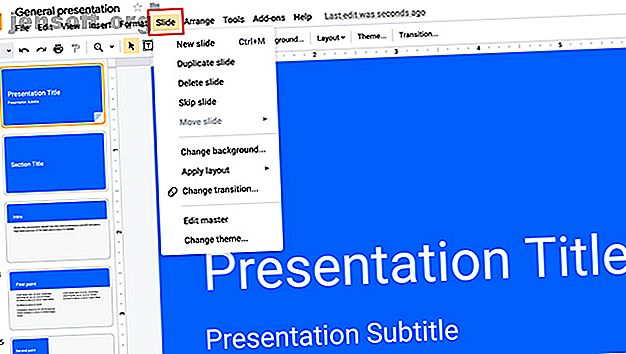
Le menu Diapositive vous permet d’apporter des modifications importantes à votre présentation. Le menu Arranger vous permet d’organiser les éléments de chaque page.
Le menu Outils vous permet de corriger votre orthographe, de rechercher des mots dans le dictionnaire et d'ajouter des options d'accessibilité à votre présentation.
Le menu Modules complémentaires est un raccourci vers des fonctionnalités spéciales que vous pouvez ajouter à vos diapositives Google.
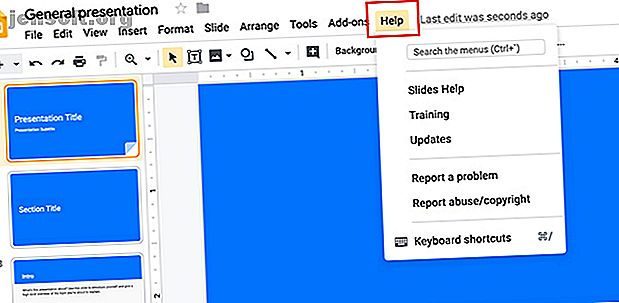
Enfin, il y a le menu Aide . En cliquant ici, vous pouvez recevoir une formation supplémentaire ou rechercher des mises à jour.
Étape 3: changez votre thème
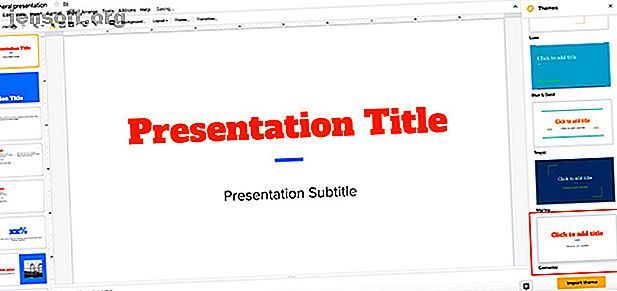
Une fois que vous avez fini de parcourir les menus et que vous avez une idée générale de ce que chacun fait, vous voudrez regarder vos thèmes . Comme indiqué précédemment, Google Slides regroupe les présentations en fonction d'un objectif. Dans chaque groupe, vous trouverez des thèmes visuels que vous pouvez appliquer à votre diaporama.
Les thèmes peuvent inclure des polices, des couleurs et des styles spécifiques. Lorsque vous cliquez sur l'un d'eux, c'est un moyen simple et rapide de vous assurer que tout a l'air uniforme.
Pour changer de thème, faites simplement défiler les options disponibles dans la partie droite de votre espace de travail. Cliquez sur celui qui convient à vos besoins.
Étape 4: Changez votre police
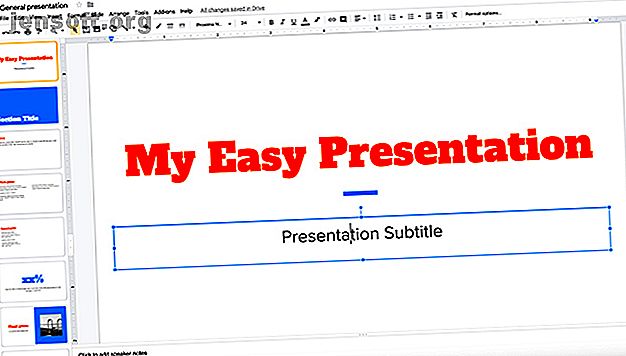
Après avoir choisi votre thème, vous voudrez commencer à entrer vos propres informations dans votre diaporama.
Pour changer le texte de l'espace réservé, cliquez simplement sur chaque case et commencez à taper. Vous pouvez également modifier la police et la couleur de la police.
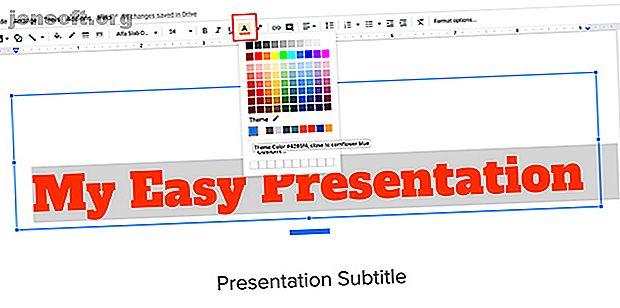
Pour modifier la couleur, assurez-vous que la police que vous souhaitez modifier est sélectionnée. Cliquez ensuite sur l'option de couleur de police, visible ici en rouge.
Lorsque vous cliquez dessus, un menu déroulant contenant des nuances apparaîtra. À partir de là, vous pouvez choisir les couleurs déjà disponibles dans votre palette de couleurs ou créer une nouvelle couleur en cliquant sur Personnaliser .
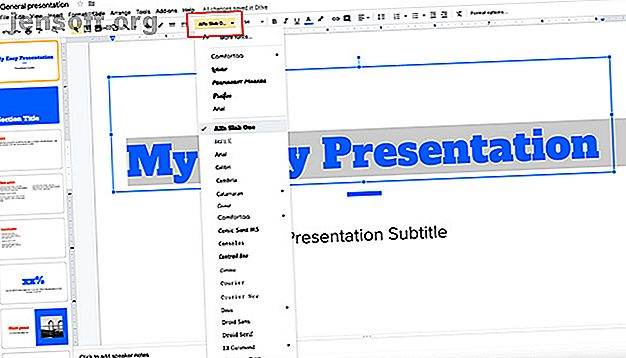
Si vous souhaitez modifier le style de police, assurez-vous à nouveau que votre texte est sélectionné. Cliquez ensuite sur le menu déroulant de la police. Choisissez le style que vous voulez.
Un mot d'avertissement: assurez-vous que la police que vous choisissez est facile à voir. La plupart des présentations sont visualisées à distance.
Étape 5: Changez votre arrière-plan
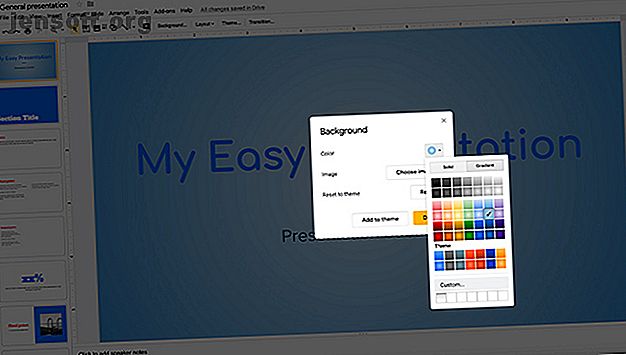
Lorsque vous rédigez cette présentation, vous pouvez décider que le fond est ennuyeux ou que vous n’aimez pas son apparence.
Pour changer l'arrière-plan, cliquez avec le bouton droit sur la page d'une diapositive. Lorsque vous le faites, assurez-vous que le texte de cette page n'est pas sélectionné. Puis choisissez Change Background .
Une fois la nouvelle boîte de dialogue ouverte, vous pouvez modifier la couleur de l'arrière-plan, placer une image en arrière-plan ou rétablir l'état précédent par défaut de l'arrière-plan.
Sous Couleur, vous pouvez également choisir une couleur unie ou un dégradé pour votre arrière-plan. Vous pouvez également créer des couleurs et des dégradés personnalisés.
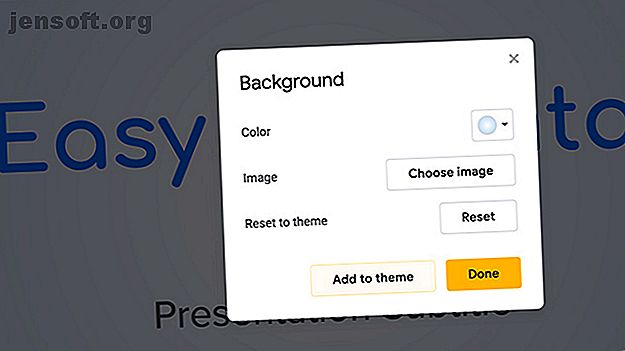
Une fois que votre arrière-plan est finalisé, vous pouvez choisir Terminé ou Ajouter au thème .
Si vous ajoutez cet arrière-plan à votre thème, toutes les pages de votre présentation ayant un arrière-plan correspondant refléteront ces nouvelles modifications.
Une fois appliqué, cliquez sur Terminé .
Étape 6: remplacer une image
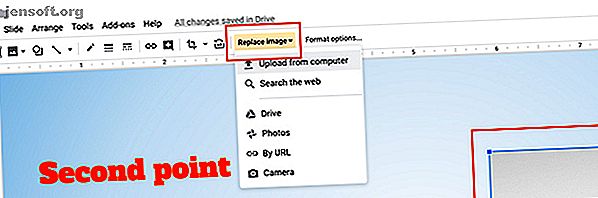
Que se passe-t-il s'il y a une image d'espace réservé dans votre modèle et que vous souhaitez l'échanger?
Pour ce faire, cliquez sur l'image à remplacer afin que son cadre de sélection bleu apparaisse. Ensuite, cliquez sur Remplacer l'image, visible ici en rouge. Vous pouvez ensuite choisir de télécharger une image à partir de votre ordinateur, de rechercher une image sur le Web ou d’insérer une image via une URL.
Un mot d'avertissement: assurez-vous que vous avez la permission d'utiliser les photos que vous insérez. Si vous avez du mal à trouver des images, voici une liste de sites sur lesquels vous pouvez trouver des photos libres de droits. 12 meilleurs sites pour obtenir des photos libres de droits 12 meilleurs sites pour obtenir des photos libres de droits À la recherche de photos libres de droits ? Nous avons fait des recherches et avons trouvé les meilleurs sites Web offrant la plus grande variété, qualité et liberté possibles. Lire la suite .
Étape 7: Supprimer une diapositive
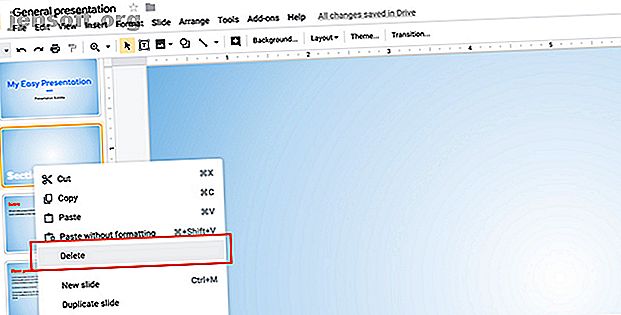
Pendant que vous travaillez sur ces diapositives, vous remarquerez peut-être qu’une page ou deux du modèle ne sont pas nécessaires.
Pour vous débarrasser de ces pages, allez à gauche de votre espace de travail. Cliquez avec le bouton droit sur la page que vous souhaitez supprimer.
Cliquez sur Supprimer .
Étape 8: déplacer une diapositive
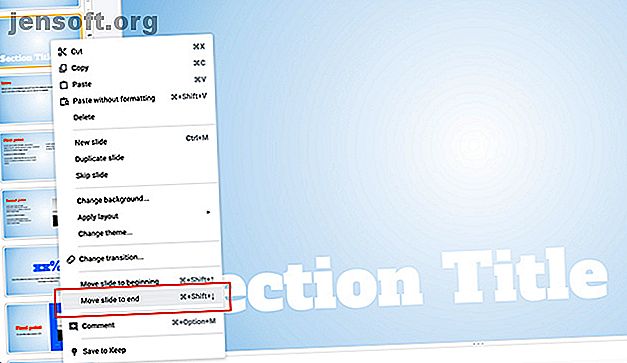
Parfois, vous verrez une diapositive pour laquelle vous aimez vraiment la mise en page, mais c'est au mauvais endroit pour votre présentation.
Pour déplacer une diapositive à la fin, par exemple, cliquez avec le bouton droit de la souris sur la page que vous souhaitez déplacer, puis choisissez Déplacer la diapositive vers la fin . C'est si simple.
Étape 9: Ajouter des transitions
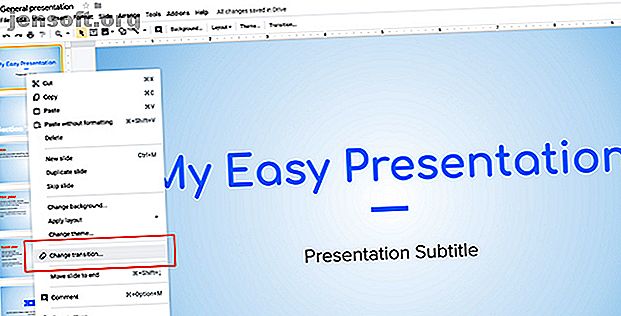
Une fois que vous avez terminé la configuration de votre présentation, vous pouvez commencer à réfléchir à la manière dont vous «présenterez» ce diaporama. Comment voulez-vous qu'il progresse? Voulez-vous une petite animation entre chacune des pages?
Pour ajouter une «transition» entre deux de vos diapositives, cliquez avec le bouton droit de la souris sur la page que vous souhaitez ajuster, puis cliquez sur Modifier la transition .
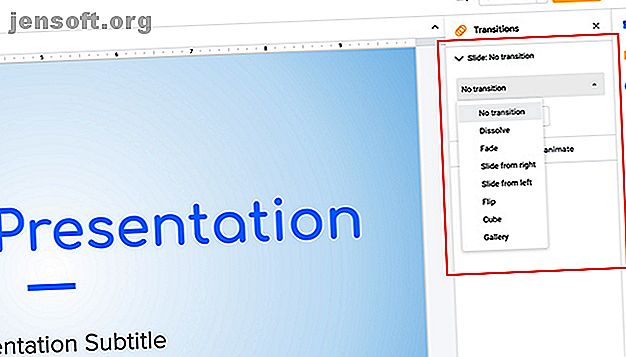
Lorsque vous le ferez, votre barre d’outils située à droite de votre espace de travail vous montrera de nouvelles options que vous pourrez utiliser. Choisissez l'option de votre choix dans le menu déroulant. Vous pouvez également choisir d'appliquer cette transition à l'ensemble de la présentation ou à une diapositive individuelle.
Et c'est tout. Vous avez terminé votre présentation de base.
Bonne chance pour votre présentation sur Google Slides
Google Slides est une application volumineuse et, même si nous ne couvrions pas tous les éléments essentiels, nous avons passé en revue les bases. Avec cette application de votre côté, vous n'aurez plus jamais à vous soucier de votre travail, que vous ayez accès à d'autres programmes de diaporamas ou non.
Vous voulez en savoir plus sur Google Slides? Voici quelques conseils à connaître avant votre prochaine présentation. 8 Conseils sur les diapositives Google à suivre avant votre prochaine présentation. 8 Conseils sur les diapositives Google à suivre avant votre prochaine présentation. Google Slides et ses fonctionnalités les plus récentes vous offrent plus de possibilités que jamais de créer des présentations public. Voici huit conseils uniques pour des présentations professionnelles. Lire la suite .
En savoir plus sur: Google Drive, Google Slides, Présentations.

