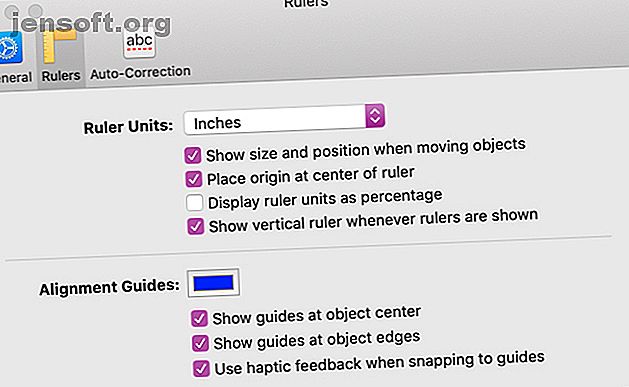Comment réparer un disque dur mort pour récupérer des données
Publicité
Ils disent que votre vie clignote devant vos yeux avant que vous ne pensiez mourir. Quand j'ai réalisé que mon disque dur était en panne, c'était un peu comme ça. Tout ce à quoi je pouvais penser était des centaines de photos dont je n'avais pas de sauvegarde. J'étais déterminé à les ramener et j'ai réussi; sorte de.
Si votre disque dur est en panne, ce guide vous aidera à réparer et à récupérer les données Qu'est-ce qu'une corruption de données? Comment réparer un disque dur corrompu Qu'est-ce qu'une corruption de données? Comment réparer un disque dur corrompu Une corruption de données peut détruire les données de votre disque dur. Il est donc sage de conserver des sauvegardes. Trop tard? Découvrez comment réparer votre disque dur. Lire la suite . (Si le périphérique fonctionne correctement, ces cinq méthodes vous aideront à extraire des données du disque dur.) Recherchez-vous de l'aide en cas de panne d'un disque SSD? 5 symboles d'avertissement Votre disque SSD est sur le point de tomber en panne et d'échouer 5 Signes d'avertissement Votre disque SSD est Sur le point de tomber en panne et d’échouer Vous craignez que votre disque SSD ne fonctionne correctement, s’effondre et emporte toutes vos données? Recherchez ces signes avant-coureurs. Lire la suite ? Il est préférable de faire appel à un expert immédiatement.
Mon histoire de disque dur mort
Il y a plusieurs années, j'ai rencontré une panne de disque dur. Mon ordinateur portable a agi étrangement. Lorsque les problèmes persistaient après un redémarrage, je savais que c’était plus qu’une mémoire RAM surchargée. J'ai immédiatement commencé à sauvegarder des fichiers récents. Environ une demi-heure plus tard, le disque dur est tombé en panne de manière audible et l'ordinateur portable ne pouvait plus démarrer.
J'ai eu des sauvegardes, mais pas de tout. Quelques semaines plus tôt, mon disque de secours avait atteint sa capacité maximale. Pour sauvegarder des fichiers de travail importants, j'avais décidé de supprimer mes photos personnelles. Ironiquement, j'avais déjà acheté un nouveau disque externe, mais je n'avais pas pris le temps de créer une sauvegarde complète. Maintenant, mes photos ont été perdues et j'ai été dévasté.
Au cours des deux semaines suivantes, j'ai recherché des moyens de récupérer les données et j'ai envisagé de tout faire sous le soleil - et j'ai presque tout fait - pour faire revivre le vieux disque dur. Cet article est le résultat de cet effort.
Disque dur externe? Vérifiez le boîtier et les câbles
Lorsque votre disque dur externe tombe en panne, il peut le faire pour les mêmes raisons qu'un disque interne peut tomber en panne. Parfois, cependant, ce n'est pas le lecteur qui cesse de fonctionner, mais une connexion au sein du boîtier! Et dans ce cas, le lecteur est facile à faire revivre.
Avant d'ouvrir tout matériel, assurez-vous de décharger l'électricité statique de votre corps, c'est-à-dire de vous mettre à la terre. Retirez le disque dur de son boîtier et utilisez un câble de données IDE / SATA et un connecteur d'alimentation pour installer le lecteur en interne sur votre ordinateur de bureau. Vous pouvez également vous procurer un adaptateur IDE / SATA vers USB ou un nouveau boîtier USB afin de pouvoir connecter le lecteur de manière externe via USB.

L'image ci-dessus montre un connecteur SATA (avant) et un connecteur IDE (arrière).
Une fois que vous avez reconnecté le lecteur externe à votre ordinateur, étant donné que le boîtier est le coupable, Windows doit le reconnaître et lui attribuer une lettre de lecteur. Le lecteur devrait apparaître sous Explorateur de fichiers> Ce PC . Vous pouvez également vérifier sous Lecteurs de disque dans le Gestionnaire de périphériques (appuyez sur Windows + X pour trouver l'option).
Si le lecteur ne s'affiche nulle part, vous pouvez essayer de trouver manuellement votre lecteur afin de réduire davantage le problème. le processus est décrit plus bas.
Disque dur interne? Vérifier toutes les connexions de câbles
Parfois, ce n'est pas le lecteur en panne, mais la connexion physique de câbles reliant le lecteur à la carte mère de l'ordinateur. Vous pouvez seulement souhaiter que ce soit votre problème! Avant d'embaucher quelqu'un, assurez-vous que les câbles de données et d'alimentation sont bien connectés aux deux extrémités.

Pour éviter les risques pour votre santé, il est essentiel d'éteindre l'ordinateur et de débrancher le cordon d'alimentation. Comme mentionné ci-dessus, vous devez également décharger l'électricité statique de votre corps, c'est-à-dire vous mettre à la terre avant de travailler sur les composants internes de votre ordinateur. Ouvrez ensuite le boîtier et assurez-vous que toutes les connexions sont correctes.
Notre guide sur l'installation physique d'un disque dur interne Comment installer physiquement un deuxième disque dur interne Comment installer physiquement un deuxième disque dur interne Lorsque vous vous retrouvez à court d'espace sur le disque dur, vous pouvez supprimer quelque chose ou en ajouter. . Lire plus indique les connexions à surveiller.
Une fois que vous vous êtes assuré que les connexions sont correctes, redémarrez l’ordinateur. Si vous avez un ordinateur de bureau, vous pouvez laisser l’affaire ouverte, mais rester à l’écart de son intérieur .
Votre disque dur produit-il des sons?
Pendant que vous essayez de faire fonctionner le disque dur, écoutez le son qu’il produit. Est-ce complètement mort? Ou est-ce qu'il tourne encore? Comment ça sonne exactement? Comparez votre son à la liste des sons de disque dur fournie par Data Cent. Cela vous aidera à diagnostiquer le type de dommage.

Les dommages peuvent être internes ou externes. Un clic, par exemple, suggère que la tête est peut-être défectueuse, c'est-à-dire qu'elle présente des dommages internes. En revanche, un disque complètement à plat peut être dû à une carte de circuit imprimé (PCB) défectueuse, ce qui pourrait causer des dommages externes.
Windows reconnaît-il votre disque dur?
Parfois, vous pouvez entendre votre lecteur tourner, mais il ne se présente jamais. Ou peut-être que c'est complètement mort. Pour identifier le type de dommage, essayez de vérifier manuellement si votre ordinateur reconnaît ou non le lecteur.
Vous pouvez le faire via le BIOS si c'est le disque dur principal et que votre ordinateur ne démarre plus. Après avoir allumé l'ordinateur, entrez dans le BIOS en appuyant sur une touche de déclenchement, qui peut être Del, Esc, F2 ou F10, en fonction du fabricant.
Dans le BIOS, naviguez dans les menus disponibles pour localiser les types de lecteurs connectés à l'ordinateur. Vous devriez trouver cette information dans le menu Avancé, mais vous pourriez aussi la trouver indirectement dans les paramètres de démarrage .
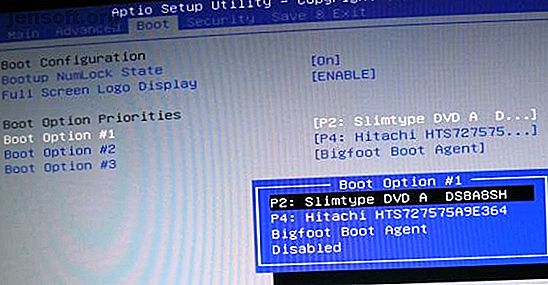
Si vous avez connecté le lecteur à un autre ordinateur, vous n'avez pas du tout besoin d'accéder au BIOS. Sous Windows, cliquez sur la combinaison de touches Windows + R, ce qui ouvrira la fenêtre Exécuter la saisie.
Tapez cmd dans le champ et appuyez sur Entrée . Cela ouvrira l'invite de commande. Ici, tapez diskpart et appuyez sur Entrée pour ouvrir l'outil respectif. Dans la fenêtre diskpart, tapez list volume et appuyez sur Entrée pour afficher tous les lecteurs connectés à votre ordinateur.
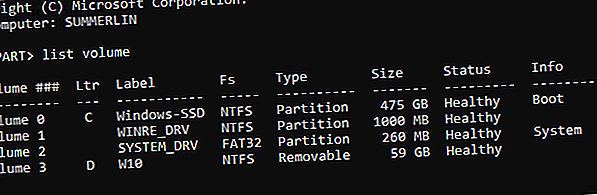
Si Windows reconnaît votre lecteur, ce qui signifie qu'il apparaît sous diskpart, mais ne s'affiche pas comme un lecteur accessible, il est probable que Windows ne reconnaisse que le circuit imprimé, mais le lecteur lui-même est endommagé (dommages internes). En d’autres termes, si le lecteur est reconnu sous quelque forme que ce soit, le circuit imprimé fonctionne probablement et son remplacement ne corrigera pas le disque dur!
La carte de circuit imprimé est-elle cassée?
Techniquement, le circuit imprimé externe est relativement facile à remplacer. Cependant, nous vous déconseillons vivement d’échanger vous-même le circuit imprimé. Ce n'est pas aussi simple que de trouver un modèle correspondant.
Sauf si votre disque dur est ancien, le circuit imprimé et le disque utiliseront un microcode unique pour communiquer. Si vous remplacez le circuit imprimé d'un lecteur qui nécessite l'amorçage de ce microcode, vous risquez d'endommager définitivement vos données.

Selon Datarecovery.com, les spécialistes peuvent «copier, réécrire ou réparer le micrcode avec un équipement avancé».
Sorcellerie et magie
Lorsque mon disque dur est tombé en panne, le circuit imprimé se portait bien; le lecteur était toujours reconnu et en train de tourner, mais il ne s'est pas présenté sous Windows, ce qui signifie que je ne pouvais pas y accéder et qu'aucun outil de récupération de logiciel ne pouvait m'aider non plus.
Je mets donc mon dernier espoir dans certains de ces trucs obscurs qui flottent sur Internet, comme secouer le disque, le frapper sur une surface dure, l'exposer à la chaleur sèche dans le four ou le coller au congélateur toute la nuit. . Si vous avez une idée du fonctionnement d'un disque dur, toutes ces méthodes devraient vous donner des frissons!

Eh bien, je n'ai pas osé faire fondre mon lecteur, mais je soupçonnais que la tête était coincée. Alors je l'ai secoué; en vain. Comme je pouvais suivre le raisonnement, j'ai également enveloppé mon lecteur dans un dos Ziploc hermétique et je l'ai collé au congélateur pendant la nuit. L'idée est que les basses températures provoquent le rétrécissement et la contraction des métaux.
Donc, si la tête était coincée, le froid pourrait la décoller. Malheureusement, cela n'a pas fonctionné non plus. Et j'ai probablement causé de la condensation sur le plateau du disque dur, ce qui aurait pu causer beaucoup plus de dégâts. J'ai finalement abandonné et stocké le disque pour un avenir dans lequel j'espérais pouvoir me permettre une récupération de données professionnelle.
Conseil en stratégie de sauvegarde
Si vous réussissez avec l’une des méthodes douteuses ci-dessus, notez que le correctif sera temporaire! Alors soyez prêt. Sachez exactement ce que vous voulez sauvegarder et comment. Ayez le bon logiciel de sauvegarde Guide de sauvegarde de données Windows 10 ultime Guide de sauvegarde de données Windows 10 ultime Nous avons résumé toutes les options de sauvegarde, de restauration, de restauration et de réparation que nous pouvions trouver sur Windows 10. Suivez nos conseils simples et ne désespérez jamais des données perdues encore! Lire la suite pour copier rapidement vos données et disposer de suffisamment d'espace de stockage.
Si vous souhaitez copier des fichiers manuellement, copiez un seul ensemble de fichiers à la fois! Si vous faites basculer la tête entre trop de fichiers en lançant plusieurs processus de copier-coller, vous ralentissez le processus de sauvegarde dans son ensemble et augmentez les risques de crash fatal.
Consulter un spécialiste pour la récupération de données professionnelle
Si vous avez les moyens de faire appel à un professionnel ou si vous ne pouvez simplement pas vous permettre d'attendre un miracle, consultez un spécialiste. Ma recommandation est d'aller avec une entreprise de bonne réputation.
Ils doivent travailler avec des techniciens et des outils professionnels, pouvoir ouvrir votre disque dur dans des salles blanches ou dans des conditions exemptes de poussière, se conformer aux normes de l'industrie et disposer de solides références ainsi que d'excellentes recommandations. Après tout, vous leur ferez confiance avec vos données personnelles.
Kroll Ontrack, l'une des sociétés les plus réputées du marché, offre une consultation gratuite et une évaluation des coûts.
Avant de choisir une entreprise, assurez-vous de bien comprendre les conditions! La plupart facturent juste pour regarder le lecteur et faire une recommandation. Ils factureront un supplément pour avoir tenté de récupérer les données. Certains vont facturer des frais de récupération complète, même s'ils n'ont pas réussi à récupérer les données.
Revive Votre Drive
Diagnostiquer et réparer un disque dur cassé est une affaire sérieuse. Prenez-le au sérieux, mais essayez également d'exclure certains des coupables les plus simples à réparer avant de débourser des centaines de dollars à un spécialiste. Plus vous en savez, mieux c'est. La distance à laquelle vous allez diagnostiquer et réparer votre disque dur dépendra de l’importance des données pour vous.
Vous vous demandez probablement ce qui s'est passé avec mon disque dur. Eh bien, un beau jour, alors que je dissolvais mon appartement, j'ai décidé de lui donner une dernière chance et de le lâcher. Plus de deux ans après avoir essayé tout ce que j'avais osé le faire fonctionner, encore et encore pendant des semaines, je l'avais simplement branché et tout fonctionnait.
J'ai récupéré toutes mes données. Le lecteur a en fait continué à fonctionner pendant de nombreuses années encore. Appelez-moi chanceux!
Même si vous parveniez à réparer votre disque et à récupérer toutes vos données, je ne ferais plus confiance à ce disque dur. Voici ce que vous pouvez faire avec votre ancien disque dur et ce que vous devez savoir lors de l’achat d’un nouveau disque dur Achat d’un nouveau disque dur: 7 choses à savoir Achat d’un nouveau disque dur: 7 choses à savoir L’achat d’un disque dur est facile si vous connaissez quelques conseils de base. Voici un guide pour comprendre les fonctionnalités les plus importantes du disque dur. Lire la suite .
Et en ce qui concerne la récupération de données, il est judicieux d'apprendre à récupérer vos données d'un système infecté par des logiciels malveillants. Comment nettoyer en toute sécurité un ordinateur infecté et copier vos fichiers Comment nettoyer en toute sécurité un ordinateur infecté et copier vos fichiers -infecté et que vous voulez copier vos fichiers pour la sauvegarde? Voici comment nettoyer le malware et protéger vos fichiers. Lire la suite .
Crédit image: Dead HDD via Flickr
Explorez plus sur: Maintenance de l'ordinateur, Sauvegarde des données, Récupération de données, Disque dur, Conseils sur le matériel, .