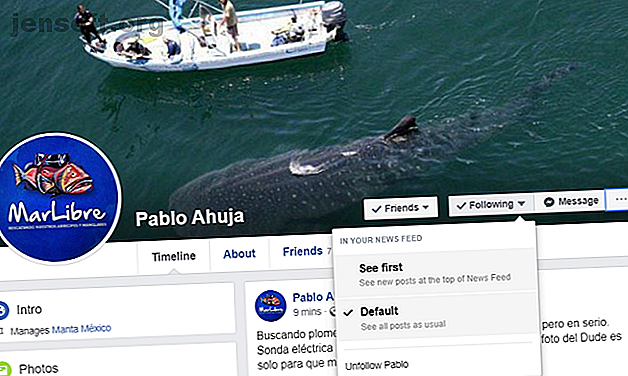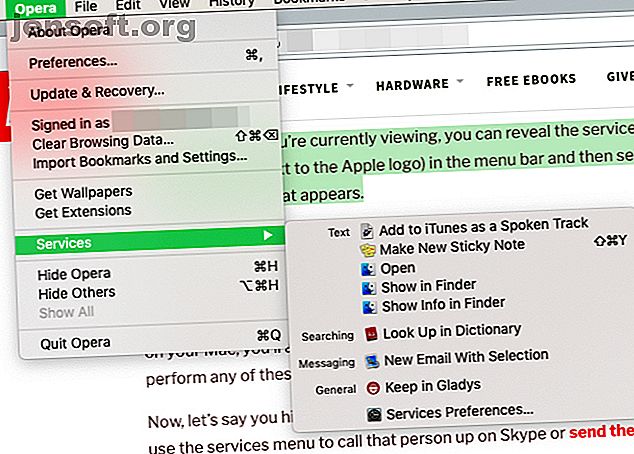
Comment ajouter des options utiles au menu des services macOS
Publicité
Si vous ne connaissiez pas le menu Services de votre Mac ou si vous l'avez ignoré jusqu'à présent, il est temps de changer cela.
Le menu Services est accessible via un clic droit sur les éléments sélectionnés ou via la barre de menus en haut de votre écran. Il cache des options utiles qui vous permettent d'effectuer des actions complexes en un seul clic (un peu comme le menu contextuel de l'explorateur de fichiers sous Windows.)
De plus, vous pouvez rendre le menu de services plus utile en y ajoutant facilement des actions personnalisées! Nous verrons comment le faire tout de suite après avoir examiné de plus près le menu.
Le menu des services en action
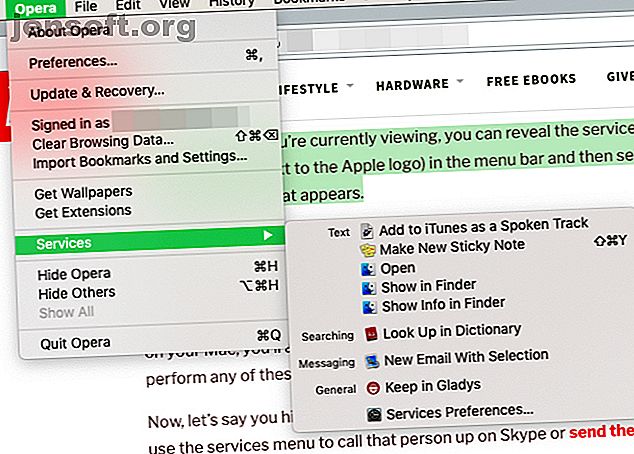
Pour afficher le menu de services de n'importe quelle application:
- Cliquez sur le nom de l'application (à côté du logo Apple) dans la barre de menus.
- Sélectionnez l'élément Services dans le menu qui apparaît.
Dans chaque application, le menu Services vous donne plus d'options pour la tâche que vous effectuez en empruntant des fonctionnalités d'autres applications.
Par exemple, si vous mettez un extrait de texte en surbrillance dans votre navigateur, des options vous permettent de le rechercher dans l'application Dictionnaire, de le lire à voix haute ou de créer un pense-bête. Vous pouvez ensuite effectuer l'une de ces actions sans quitter l'application actuelle.
Ces actions peuvent également dépendre des applications de votre Mac. Si vous avez installé Evernote, par exemple, vous verrez également une option permettant d'ajouter l'extrait de texte à Evernote.
Supposons maintenant que vous mettez en surbrillance le nom de quelqu'un au lieu d'un bloc de texte. Dans ce cas, vous pouvez utiliser le menu Services pour appeler cette personne sur Skype ou lui envoyer un SMS.
Comme vous pouvez le voir dans les exemples ci-dessus, le menu Services est un menu contextuel. Cela signifie que son contenu varie en fonction de l'application que vous visualisez, de la tâche que vous effectuez et des applications que vous avez installées sur votre Mac. Assez souvent, il est vide car il n'y a pas d'options pertinentes pour la tâche en cours.
De plus, si l'application en question ne fonctionne pas avec les services, son menu de services restera définitivement vide.
Activation et désactivation des services
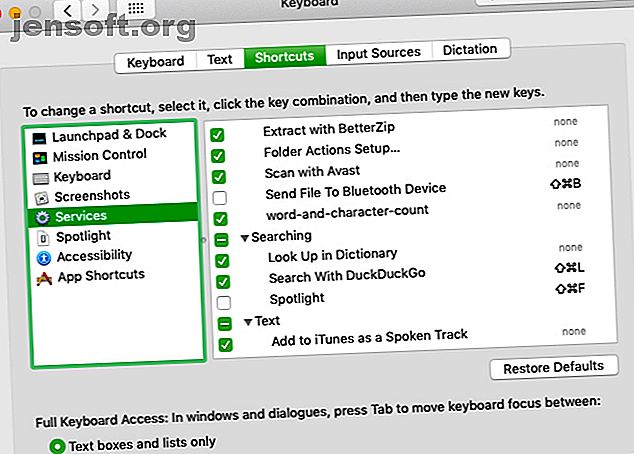
Pour contrôler les éléments affichés dans le menu Services, cliquez sur Préférences Services dans le menu Services de n'importe quelle application. Cela révèle le volet des paramètres pour les services. Vous pouvez également y accéder via Préférences Système> Clavier> Raccourcis> Services .
Dans le volet des paramètres qui apparaît, vous verrez une liste complète de services avec des cases à cocher à côté de chacun d'eux. Les applications tierces que vous avez installées ajoutent également leurs propres services à cette liste. Les services apparaissent dans des catégories telles que Images, Texte, Fichiers et Dossiers, etc., ce qui facilite la recherche d'un service particulier.
Comme vous l'avez peut-être deviné, l'activation et la désactivation des services consistent simplement à cocher et à décocher les cases correspondantes de cette liste. Si vous gâchez vos sélections et souhaitez recommencer à zéro, vous pouvez rétablir les paramètres de stock en cliquant sur le bouton Restaurer les valeurs par défaut .
Chaque service de la liste vous permet d'ajouter un raccourci clavier correspondant. Ainsi, vous ne devez pas toujours passer par le menu Services pour activer vos services préférés.
Pour créer un raccourci pour un service, cliquez sur le texte de substitution qui ne lit aucun à côté du service en question. Le texte devrait alors se transformer en un bouton Ajouter un raccourci . Cliquez dessus, puis appuyez sur le raccourci clavier que vous souhaitez utiliser. Cela devrait assigner le raccourci au service correspondant.

Que pouvez-vous ajouter au menu Services?
La liste de services par défaut qui apparaît dans le volet des paramètres est longue et suffisamment variée, mais vous pouvez l'étendre de deux manières:
1. Installer des applications qui apportent des services utiles
- Dictater: vous permet de contrôler la fonction de synthèse vocale native de votre Mac.
- Markdown Service Tools: permet d’ écrire Markdown sur macOS Les 6 meilleurs éditeurs Mac Markdown pour tout le monde Les 6 meilleurs éditeurs Mac Markdown pour tout le monde Ces éditeurs Mac Markdown vous permettent d’écrire plus efficacement pour le Web. Découvrez une variété de superbes options gratuites et payantes. En savoir plus, avec des options pour convertir du HTML en Markdown, nettoyer du texte, etc.
- SearchLink: vous permet de générer des liens pour du texte après avoir interrogé plusieurs sources, y compris Google.
- Gladys: vous permet de stocker du texte, des images, des courriels, des liens, des messages et autres contenus par glisser-déposer pour un accès rapide.
2. Créer des services Automator
Automator, l'application d'automatisation intégrée à macOS, est assez polyvalente. Il vous offre d'innombrables façons de simplifier et d'accélérer votre flux de travail. Les services sont un type de flux de travail Automator que vous pouvez créer. Considérez ces exemples:
- Épargnant de document: service permettant d'envoyer du texte de page Web à Apple Books
- Compteur de mots: Un service automate qui peut vous donner le nombre de mots du texte sélectionné en secondes
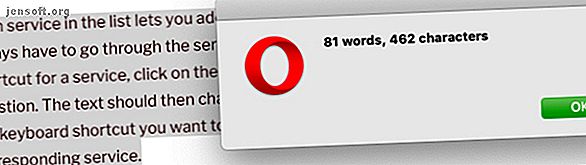
Pour plus d'idées, vous pouvez parcourir le Web pour obtenir une liste de services Automator utiles à créer. Nous avons examiné les flux de travail Automator qui vous font gagner du temps. 8 flux de travail Automator qui vous font gagner du temps. 8 Workflows Automator qui vous permettent de gagner du temps. Mac. L'application Automator sur votre Mac facilite l'automatisation de tâches fastidieuses. Voici des workflows géniaux qui vous feront gagner du temps et que vous devriez configurer. Lisez plus pour vous donner quelques idées.
Lors de la création d'un service à l'aide d'un didacticiel en ligne écrit pré-macOS Mojave, vous devez faire attention à quelques points:
- Les flux de travaux du service Automator ont maintenant un nouveau nom: actions rapides. Par conséquent, vous devez sélectionner Action rapide au lieu de Service comme type de document lors de la configuration du flux de travail Automator.
- Assurez-vous que le menu déroulant Réception du flux de travail actuel est défini sur le type d'entrée approprié pour le service que vous créez. C'est parce qu'il pourrait revenir à la valeur par défaut - Automatique (rien) - par lui-même.
Accélérer les tâches avec le menu Services
Le menu de services sur macOS est facile à ignorer car il est caché dans un menu contextuel et rarement vu. Mais une fois que vous avez pris le temps d'explorer ce menu et de configurer des services personnalisés qui accélèrent votre flux de travail, vous ne risquez pas de l'oublier!
Après avoir configuré le menu de services à votre guise, vous voudrez peut-être explorer quelques autres fonctionnalités macOS minuscules mais utiles. 18 Fonctionnalités macOS minuscules mais utiles que vous voudrez connaître 18 Fonctionnalités macOS minimes mais utiles que vous voudrez connaître macOS possède de nombreuses fonctionnalités aussi petites mais utiles qu'il est facile de rater jusqu'à ce que vous tombiez dessus ou que quelqu'un vous les indique. Lire la suite .
Pour en savoir plus sur: la barre de menus Mac, les astuces Mac, les astuces Mac, l'automatisation des tâches.