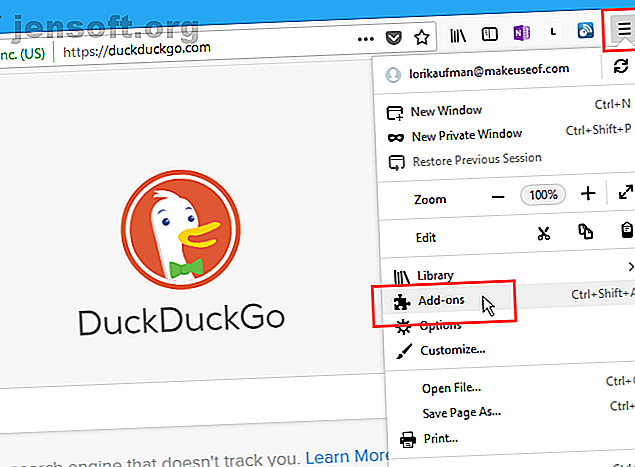
Comment activer le mode sombre dans Firefox, Chrome, Opera et Edge
Publicité
Dans la société de haute technologie d'aujourd'hui, la plupart d'entre nous observons des écrans d'ordinateur ou des appareils mobiles pendant des heures. Cela met vos yeux à rude épreuve, surtout si vous regardez un écran lumineux dans une pièce sombre ou sombre.
L'utilisation d'un arrière-plan sombre avec du texte clair sur vos écrans lorsque vous les visualisez dans le noir permet de réduire la fatigue oculaire. Aujourd'hui, nous allons vous montrer comment activer le mode sombre ou utiliser un thème sombre dans Firefox, Chrome, Opera et Edge.
Activer le mode sombre dans Firefox avec un thème sombre
Firefox Nightly utilise maintenant le mode d'application sombre de Windows 10 Comment basculer automatiquement en mode sombre de Windows 10 Comment basculer automatiquement en mode sombre de Windows 10 Il existe quelques paramètres que vous pouvez modifier dans Windows 10 pour atténuer l'impact d'un écran lumineux sur vos yeux, et l'un de ces paramètres est le mode sombre. Lire la suite . Mais Firefox Nightly est une plate-forme de test et de développement instable, il est donc préférable de ne pas l'utiliser. Si vous préférez ne pas exécuter Firefox Nightly, vous pouvez activer le mode sombre dans Firefox en utilisant maintenant un thème sombre.
Pour changer le thème de Firefox, ouvrez le menu Firefox et cliquez sur Modules complémentaires .
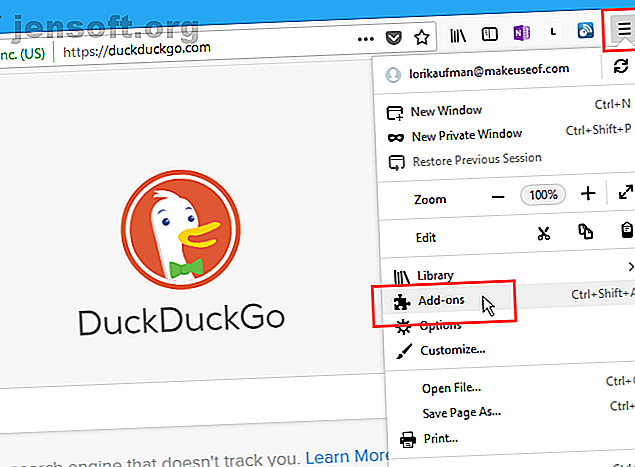
Cliquez sur Thèmes à gauche. Firefox propose trois thèmes intégrés. Pour activer le thème sombre, cliquez sur Activer à droite de Dark . Tous les éléments de Firefox, tels que la barre de titre, les barres d’outils et les menus, changent instantanément en noir ou en une nuance de gris sombre.
Le thème par défaut est un thème lumineux respectant les paramètres de votre thème Windows. Par exemple, si vous avez activé les barres de titre colorées dans Windows 10 Procédure pour définir une couleur personnalisée pour la barre des tâches et la barre de titre dans Windows 10 Procédure pour définir une couleur personnalisée pour la barre des tâches et la barre de titre dans Windows 10 Windows 10 manque de nombreuses options de personnalisation., mais au moins, vous pouvez modifier la couleur d’accent sans outils tiers. En savoir plus, la barre de titre de Firefox est colorée lorsque vous utilisez le thème Par défaut .
Le thème Light utilise des gris plus clairs sur tous les éléments de Firefox. Lorsque vous sélectionnez ce thème, Firefox utilise le gris clair sur la barre de titre, les barres d’outils et les menus. L'activation des barres de titre colorées dans Windows 10 lorsque le thème Lumière est sélectionné ne rend pas la barre de titre de Firefox colorée comme le fait le thème Par défaut .
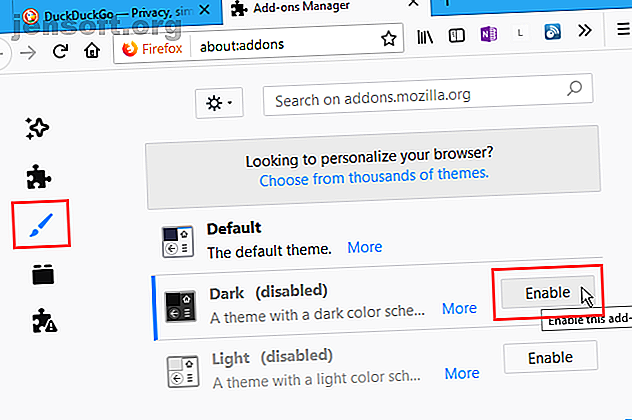
Les thèmes n'affectent que les éléments du programme Firefox tels que les onglets, les barres d'outils, la barre de titre et les menus. Nous vous montrerons une option pour appliquer un mode sombre aux pages Web plus loin dans cet article.
Pour plus de thèmes Firefox, cliquez sur le lien Choisir parmi des milliers de thèmes au -dessus des trois options intégrées.
Pour revenir au thème par défaut, cliquez sur Désactiver à la droite de Dark . Vous pouvez également cliquer sur Activer à droite du thème souhaité, comme le thème Lumière, pour basculer sur ce thème.
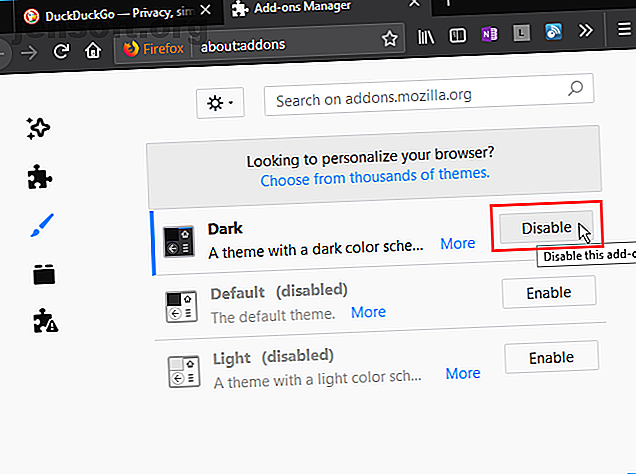
Activer le mode sombre dans Edge à l'aide d'un thème sombre
On pourrait penser que Microsoft Edge respecterait le mode sombre de Windows 10 pour les applications, car il s'agit d'une application Microsoft intégrée à Windows. Mais ce n'est pas le cas. Lorsque vous activez le mode sombre de Windows 10, Edge conserve son thème de lumière par défaut, si c'est ce qui est actuellement défini.
Edge a son propre thème sombre que vous pouvez activer dans les paramètres de l'application. Ouvrez le menu Edge et cliquez sur Paramètres .
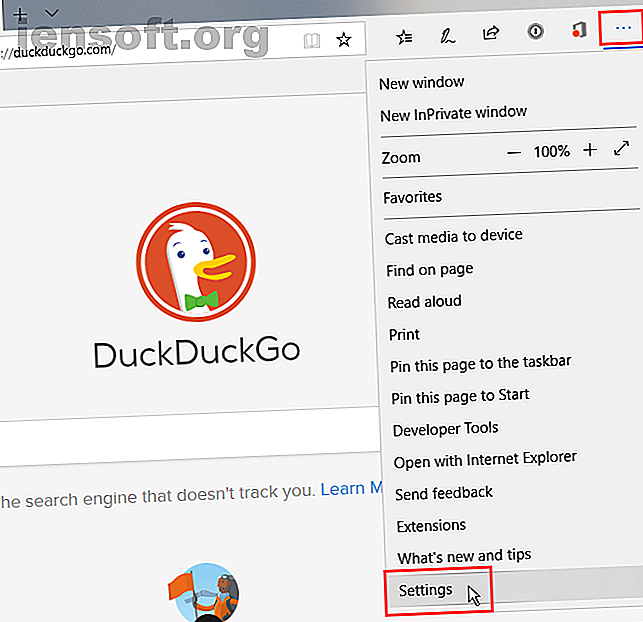
Sélectionnez Sombre dans la liste déroulante Choisir un thème . Edge passe immédiatement au thème sombre en modifiant la barre de titre, les onglets, la barre d’outils et le menu.
Les pages Web ne sont pas affectées par le thème choisi dans Edge. Mais il existe un moyen de rendre les pages Web sombres dans Edge et nous vous montrerons comment dans la section suivante.
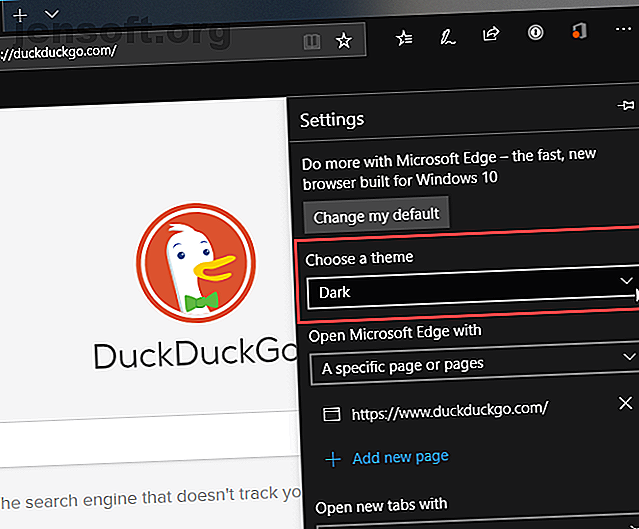
Rendre toutes les pages Web sombres dans Edge
Si vous souhaitez rendre tous les espaces Edge, y compris les pages Web, sombres, sélectionnez le thème Obscur comme décrit dans la section précédente et ajoutez l’extension Désactiver l’éclairage à Edge.
Éteignez les lumières pour assombrir toutes les pages Web. L'extension s'active automatiquement après son ajout à Edge. Cliquez sur l'icône de l'ampoule dans la barre d'outils pour l'activer ou la désactiver.
Microsoft avait prévu l'extension Turn Off the Lights pour regarder des vidéos en ligne sur un fond sombre, comme dans une salle de cinéma. Mais il est également utile de rendre tout le monde sombre afin de réduire la fatigue oculaire lorsque vous surfez sur le Web dans une pièce sombre ou sombre.
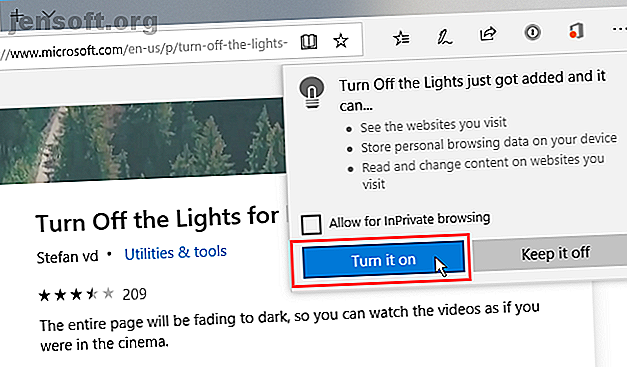
Activez ou désactivez rapidement Désactiver les lumières en cliquant sur l’icône ampoule de la barre d’outils.
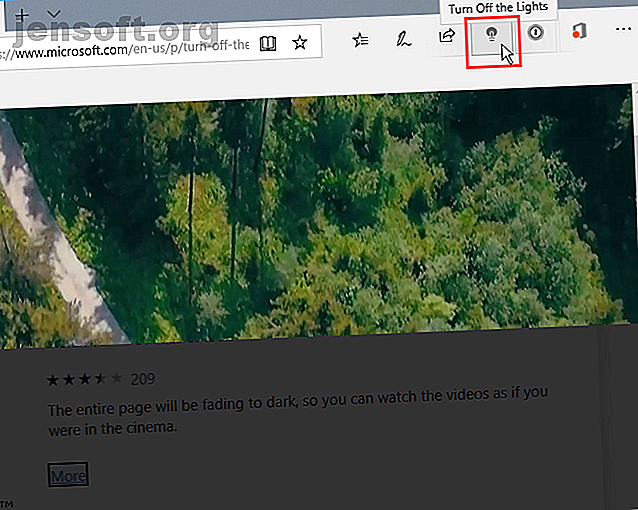
Pour configurer l'extension, cliquez avec le bouton droit sur l'icône d'ampoule, puis cliquez sur Gérer .
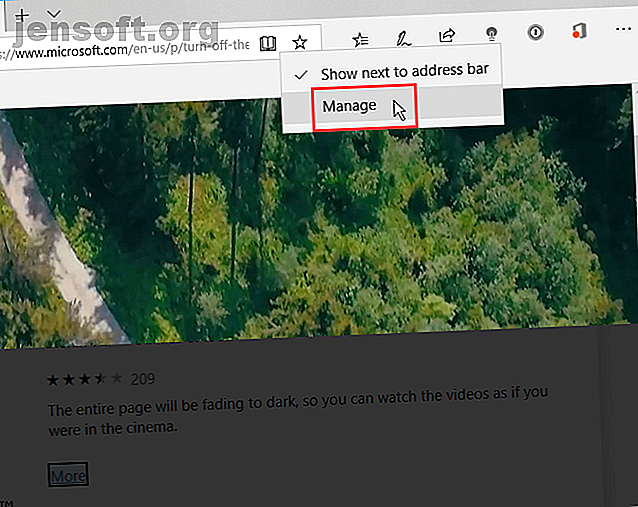
Ou allez dans le menu Edge et cliquez sur Extensions . Ensuite, déplacez votre souris sur Éteindre les lumières et cliquez sur l’icône représentant une roue dentée.
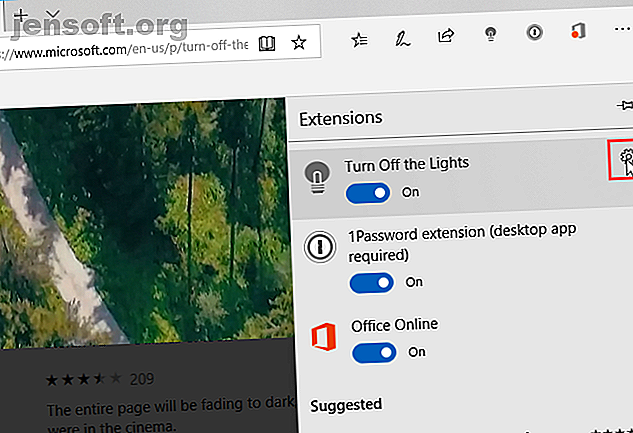
Cliquez sur Options dans le volet de droite. Les nombreux paramètres de Désactiver l'affichage des lumières sur l'onglet en cours. Cliquez sur le type d'options que vous souhaitez définir dans le volet de gauche et modifiez les paramètres à votre guise.
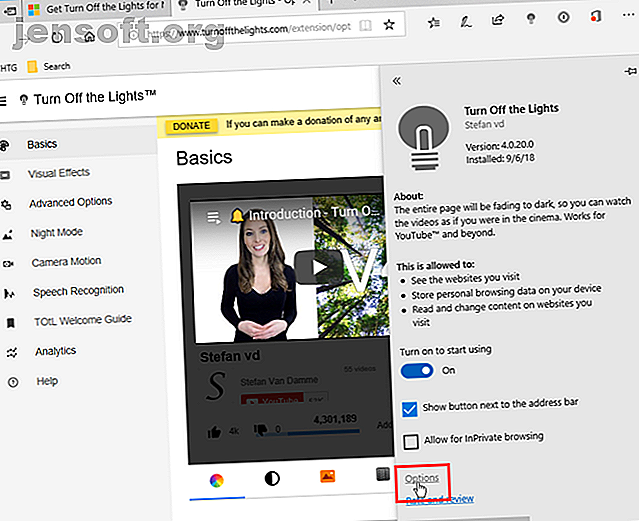
Activer le mode sombre dans Chrome à l'aide d'un thème sombre
Chrome n'a pas de mode sombre intégré ni de thème sombre comme Firefox et Edge. Mais vous pouvez facilement obtenir un thème sombre.
Le Chrome Web Store propose une collection de thèmes sombres recommandés. Morpheon Dark est un thème sombre très populaire dans la boutique, et nous allons utiliser ce thème ici.
Dès que vous ajoutez le thème à Chrome, il est activé. La barre d'onglets, la barre de titre, la barre d'outils et la page Nouvel onglet deviennent sombres. Ce sont les seules parties de Chrome auxquelles vous pouvez appliquer des thèmes. Des éléments tels que les menus contextuels et la page Paramètres ne deviennent pas sombres. Les pages Web ne peuvent pas non plus être assombries par un thème. Nous allons vous montrer comment rendre les pages Web sombres dans Chrome plus loin dans cet article.
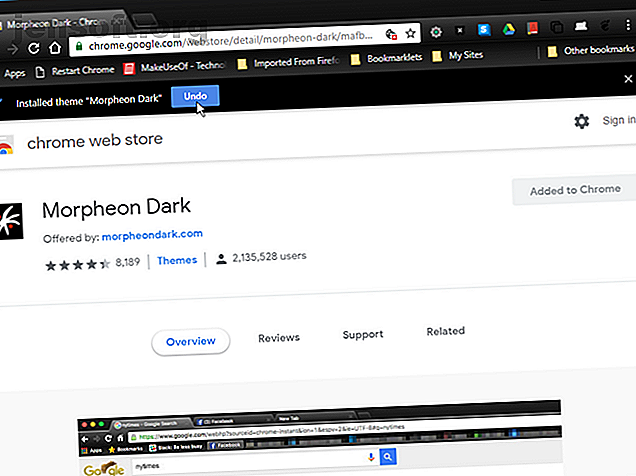
Pour revenir au thème par défaut de Chrome, ouvrez le menu de Chrome et cliquez sur Paramètres . Cliquez sur Réinitialiser pour revenir par défaut à droite de Thèmes sous Apparence .
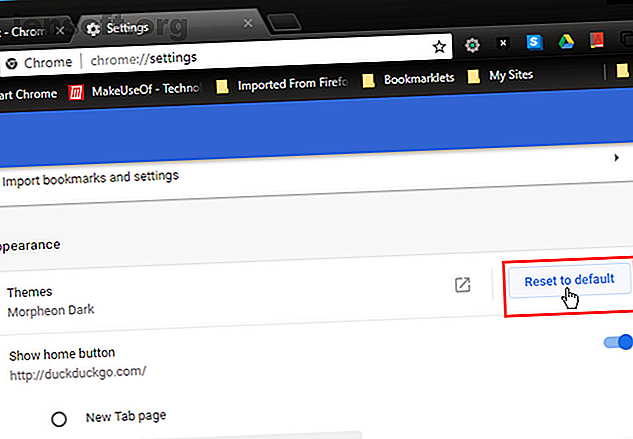
Activer le mode sombre dans Opera à l'aide d'un thème sombre
Opera propose un thème sombre intégré qui assombrit la barre d’onglet, la barre latérale, la barre d’adresse et la barre de signets. Mais, tout comme les thèmes sombres de Chrome, Firefox et Edge, le thème sombre d’Opera n’assombrit pas les pages Web. La section suivante parle d'une extension qui assombrira tous les sites Web dans Opera, Firefox et Chrome.
Ouvrez le menu Opera et cliquez sur Paramètres . Dans la section Apparence, sur l'écran Paramètres de base, cliquez sur le bouton de curseur Activer le thème sombre pour qu'il devienne bleu. Opera applique immédiatement le thème sombre.
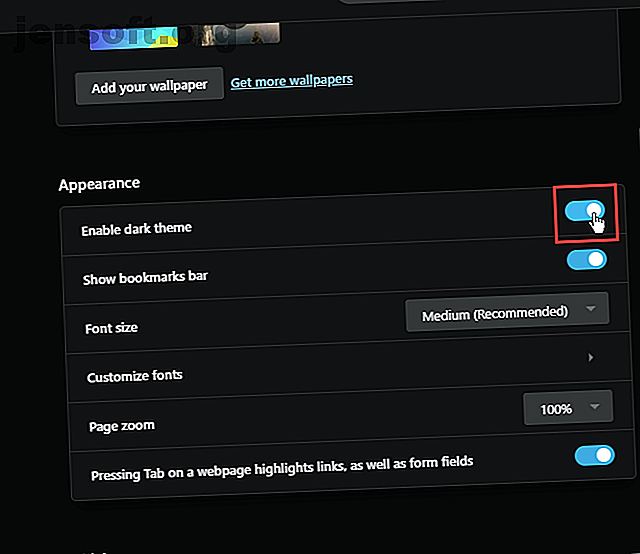
Activer le mode sombre pour toutes les pages Web dans Chrome, Firefox et Opera
Deux extensions vous permettent d'activer le mode sombre pour les pages Web afin que l'ensemble de votre navigateur devienne sombre.
Dark Reader (Chrome et Firefox)
Dark Reader 11 Des extensions Chrome qui vous permettent de rester en bonne santé au bureau 11 Des extensions Chrome qui vous aident à rester en bonne santé au bureau Un travail de bureau peut être fatal pour la santé. Ces extensions Chrome peuvent vous obliger à faire une pause santé avec des rappels rapides. Lire plus éteint les pages Web dans Chrome et Firefox. Fondamentalement, il inverse les couleurs sur les pages Web. Mais vous pouvez personnaliser des paramètres tels que la luminosité et le contraste et inverser ou non les couleurs sur certains sites que vous spécifiez. Vous pouvez également définir des touches de raccourci pour des sites spécifiques pour activer ou désactiver Dark Reader pour ces sites uniquement.
Installez Dark Reader pour Chrome ou Firefox. L'extension Dark Reader s'active une fois que vous avez installé l'extension et la page d'aide s'ouvre automatiquement. Pour configurer l'extension, cliquez sur l'icône Dark Reader dans la barre d'outils.
La page Paramètres de Chrome ne s'assombrit pas lorsque Dark Reader est activé. Ce sera toujours blanc et bleu. Les menus contextuels dans Chrome étant contrôlés par le système d'exploitation, ils ne seront pas non plus obscurcis, du moins pas avant que le mode sombre de Windows 10 ne s'applique aux menus contextuels des applications.
Entre le thème Morpheon Dark dont nous avons parlé précédemment et l'extension Dark Reader, vous pouvez assombrir toute la fenêtre de Chrome, sauf lorsque vous êtes sur l'écran Paramètres de Chrome.
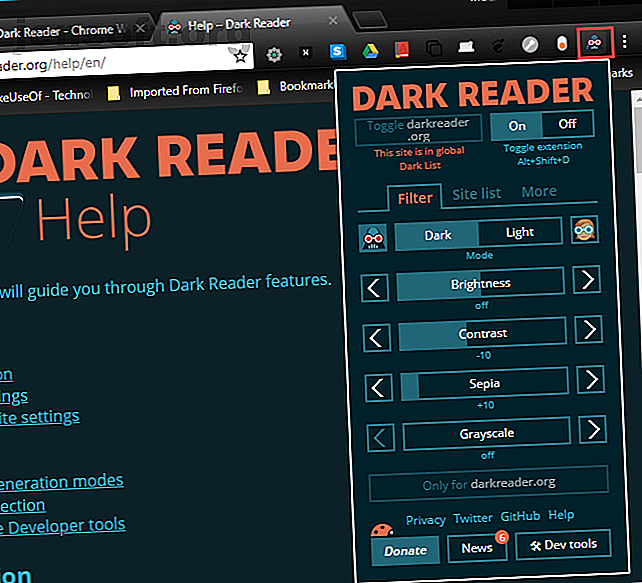
Dans Firefox, vous pouvez activer le thème sombre dont nous avons parlé précédemment et installer Dark Reader pour rendre tout le navigateur sombre.
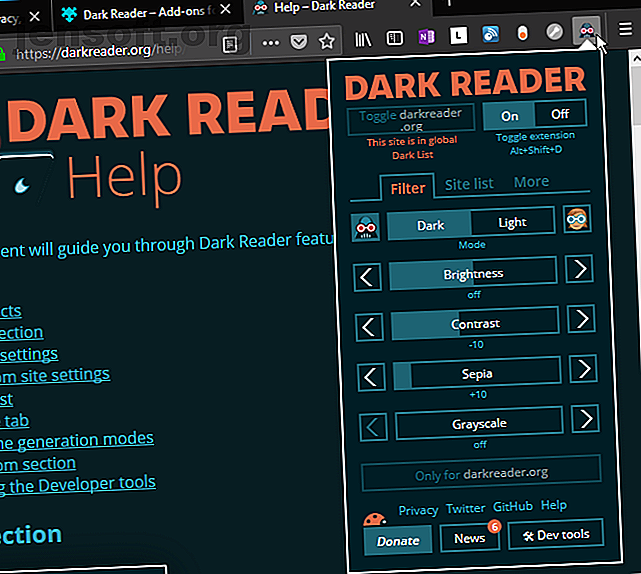
Mode sombre (Chrome, Firefox et Opera)
Dark Mode est une extension disponible pour Chrome, Firefox et Opera qui vous permet de rendre les pages Web sombres en un clic.
Après avoir installé le mode sombre, une icône de commutateur ON / OFF apparaît dans la barre d’outils. Cliquez simplement sur cet interrupteur pour activer et désactiver le mode sombre.
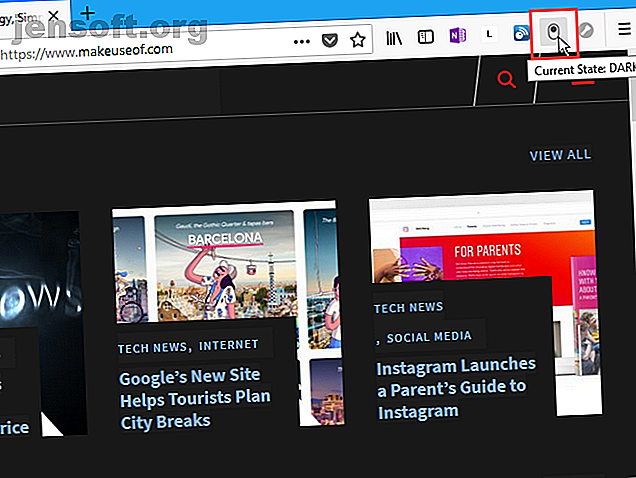
Vous pouvez choisir parmi de nombreux thèmes sombres différents dans les options de l'extension. Cliquez avec le bouton droit de la souris sur l'icône Mode sombre de la barre d'outils, puis cliquez sur Gérer les extensions . Ensuite, cliquez sur Options .
Vous pouvez également ajouter certains sites Web à la liste blanche, en les empêchant de passer en mode sombre lorsque vous activez l'extension. Ajoutez des domaines à la liste des domaines séparés par la commande à exclure du mode sombre au bas de la page Options de l'extension.
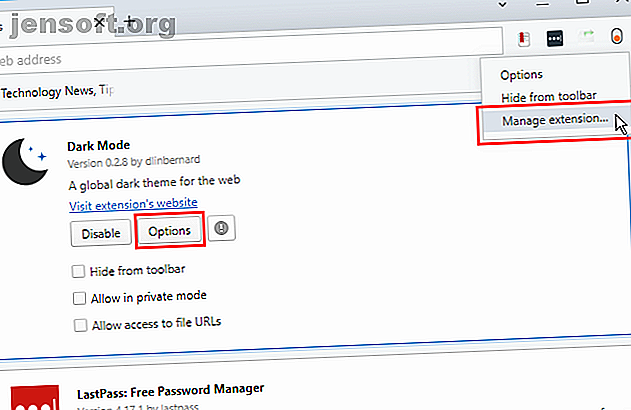
Le mode sombre n'est pas la même chose que filtrer la lumière bleue
Vous pouvez également utiliser quelque chose comme Night Light dans Windows ou l'application f.lux f.lux contre Windows 10 Night Light: lequel devriez-vous utiliser? f.lux vs Windows 10 Night Light: Lequel devriez-vous utiliser? Si vous souhaitez réduire la fatigue oculaire, commencez avec Windows 10! Nous vous montrons comment Night Light et f.lux filtrent la lumière bleue et peuvent vous aider à mieux dormir. Lisez-en plus pour vous permettre de mieux regarder les écrans, mais ceux-ci diffèrent de l'utilisation du mode sombre ou d'un thème sombre.
Quelle est la différence? Fondamentalement, Night Light et f.lux réduisent la quantité de lumière bleue émise par votre écran, vous aidant à mieux dormir. Le mode sombre et les thèmes sombres ne vous aident pas à dormir, mais ils aident à réduire la fatigue oculaire, en particulier lorsque vous regardez un écran dans une pièce sombre ou sombre. Nous avons discuté plus en détail de cette différence entre les modes sombre et nocturne: lesquels devriez-vous utiliser dans Windows 10? Mode sombre et veilleuse: lesquels devriez-vous utiliser dans Windows 10? Night Light, une nouvelle fonctionnalité de Windows 10, vous permet de réduire la quantité de lumière bleue émise par votre écran. En quoi est-il différent du mode sombre et lequel devriez-vous utiliser? Lire la suite .
Doux pour les yeux: thèmes plus sombres
Vous pouvez également appliquer un thème sombre à Windows 10 pour réduire la fatigue oculaire lorsque vous utilisez des applications Windows ou appliquer un thème sombre à l'ensemble de Windows 10. De plus, vous pouvez utiliser des applications avec un mode sombre 15 Applications iPhone populaires prenant en charge le mode sombre 15 Applications iPhone populaires proposant le mode sombre Prise en charge du mode sombre? Vous devez essayer ces formidables applications pour iPhone et iPad offrant un mode sombre pour naviguer de nuit. Lisez plus sur les smartphones aussi!

