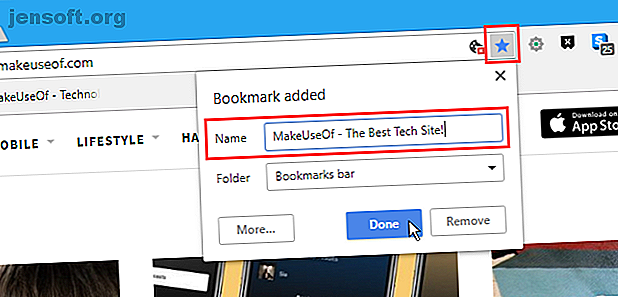
Comment ajouter des notes aux signets dans Chrome et Firefox
Publicité
Si vous avez ajouté de nombreux sites à vos favoris au fil des ans, il est possible que vous ne vous souveniez pas pourquoi vous les avez créés. Devez-vous les conserver au cas où, ou les supprimer?
Téléchargez notre aide-mémoire GRATUIT sur les raccourcis Firefox pour augmenter votre productivité 10x!Si vous ne vous rappelez pas pourquoi vous avez enregistré vos favoris, ils ne vous seront d'aucun bien. L'ajout de notes à vos signets peut vous aider à vous rappeler pourquoi vous les vouliez.
Vous pouviez ajouter des notes aux signets dans Firefox, mais cette fonctionnalité a été supprimée. Et Chrome n'a jamais eu cette capacité. Voyons comment contourner cette limitation dans Chrome et Firefox et ajouter des notes à vos favoris.
Ajout de notes au nom du signet
Un moyen facile d'ajouter une note à un signet dans Chrome et Firefox consiste à mettre la note dans le nom du signet. Nous allons vous montrer comment personnaliser le nom d'un signet avec une note dans Chrome et Firefox.
Ajout d'une note au nom du signet dans Chrome
Pour ajouter une note à un nouveau signet dans Chrome, rendez-vous sur le site que vous souhaitez mettre en signet, puis cliquez sur l'icône en forme d'étoile dans la barre d'adresse.
Ensuite, entrez le nom du signet et les notes que vous souhaitez ajouter dans la zone Nom . Cliquez sur Terminé .
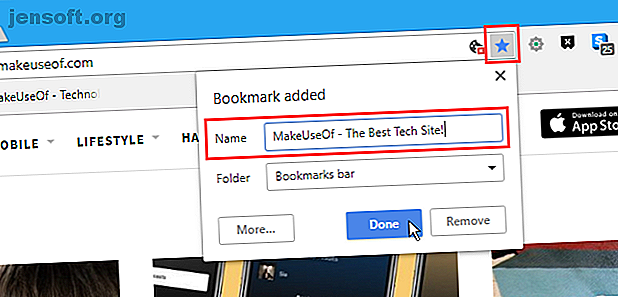
Le nom et les notes s'affichent lorsque vous déplacez la souris sur le signet dans la barre de signets.
Si vous avez ajouté une longue note au nom du signet, vous ne pourrez pas voir la note en entier. Nous avons testé l'ajout de beaucoup de texte au nom, et Chrome affichait des points de suspension (…) après 198 caractères. Une limite étrange. Si vous obtenez des résultats différents lors de l'ajout d'une longue note au nom du signet dans Chrome, indiquez-le-nous dans les commentaires.
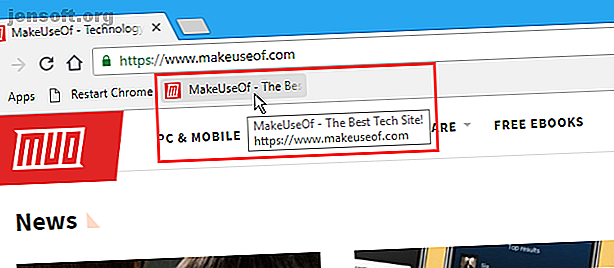
Pour ajouter une note à un favori existant dans Chrome, cliquez avec le bouton droit de la souris sur le favori (ou sur un favori dans un dossier) dans la barre des favoris, puis sélectionnez Modifier .
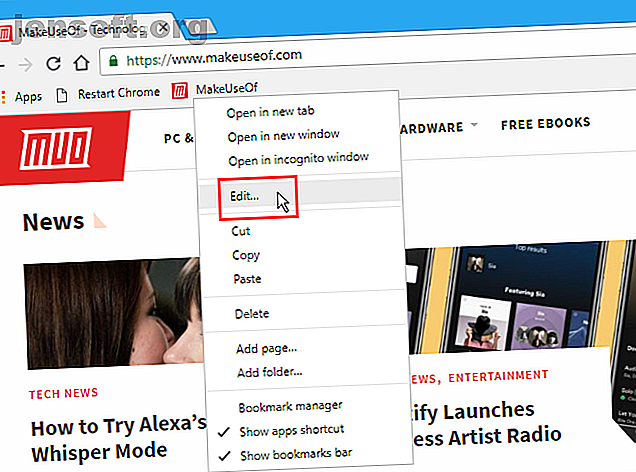
Ajoutez votre note au nom dans la boîte de dialogue Modifier le signet, puis cliquez sur Enregistrer .
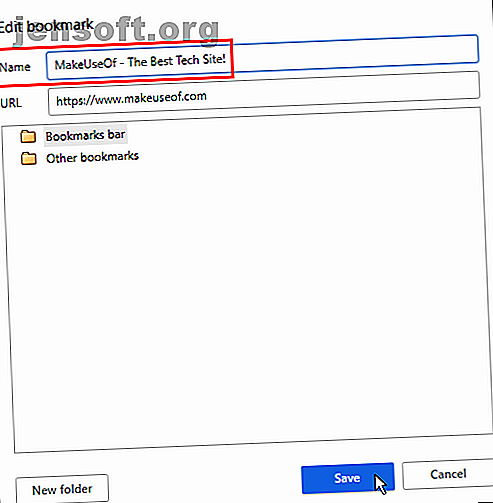
Ajout d'une note au nom du signet dans Firefox
Ajouter une note lorsque vous ajoutez un nouveau signet dans Firefox Guide complet pour la gestion des signets Firefox Guide complet pour la gestion des signets Firefox Découvrez comment créer, organiser et gérer vos signets dans Firefox afin de ne pas vous retrouver dans une situation chaotique et encombrée. collection. Lire plus, c'est comme le faire avec Chrome. Accédez au site que vous souhaitez mettre en favori, puis cliquez sur l’icône étoile dans la barre d’adresse.
Dans la boîte de dialogue contextuelle Nouveau signet, ajoutez votre note dans la zone Nom . Ensuite, cliquez sur Terminé .
Firefox ne semble pas avoir la même limitation de caractères que Chrome. Nous avons eu plus de 2 000 caractères dans notre marque-page Nom dans Firefox et ils ont tous été affichés lorsque nous avons survolé la souris sur le marque-page. Donc, cela semble être une bonne solution dans Firefox. Vous pouvez visualiser rapidement vos notes de signets en déplaçant simplement votre souris sur vos signets.
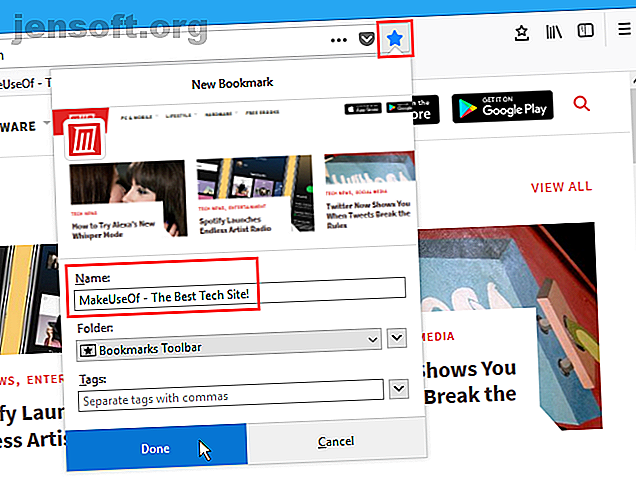
Pour ajouter une note à un signet existant dans Firefox, cliquez avec le bouton droit de la souris sur le signet (ou sur un signet dans un dossier) dans la barre de signets, puis sélectionnez Propriétés .
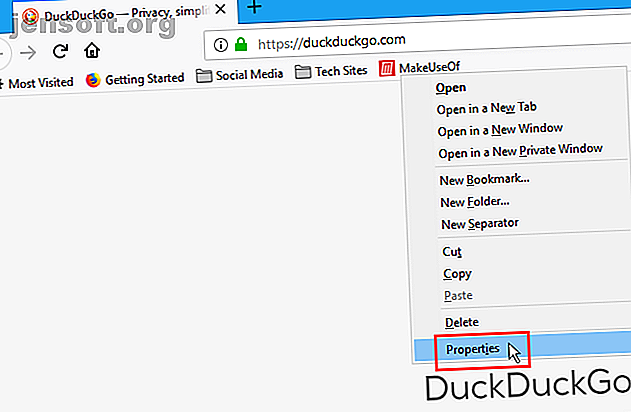
Ajoutez votre note au nom dans la boîte de dialogue Propriétés . Ensuite, cliquez sur Enregistrer .
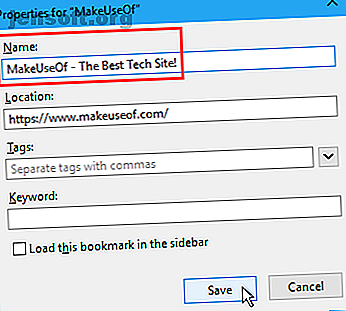
Ajout de notes aux signets dans Firefox (mots-clés)
Dans Firefox, vous pouvez ajouter un mot-clé à un signet pour le rendre rapide et facile à utiliser. Tapez simplement le mot-clé dans la barre d'adresse et appuyez sur Entrée pour accéder à la page mise en favori.
Mais si vous n'utilisez pas de mots-clés, vous pouvez utiliser le champ Mot - clé pour un signet en tant que champ de notes. Pour que vos signets soient plus faciles à trouver et à utiliser sans mots-clés, vous pouvez ajouter des balises à vos signets dans Firefox. Toujours utiliser des dossiers pour organiser les signets Firefox? Essayez des balises en utilisant encore des dossiers pour organiser les signets Firefox? Essayez les balises Le marquage de vos signets Firefox permet non seulement une recherche plus rapide, mais leur utilisation présente des avantages supplémentaires. Voici quelques bonnes raisons de les essayer, ainsi que leur mise en place. Lire la suite .
Dans Firefox, cliquez avec le bouton droit sur le signet auquel vous souhaitez ajouter une note, puis sélectionnez Propriétés .
Ensuite, entrez votre note dans la zone Mot clé de la boîte de dialogue Propriétés, puis cliquez sur Enregistrer . Étant donné que les mots clés sont tous en minuscules, votre note est également celle par défaut.
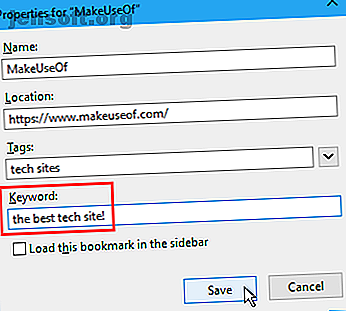
Lorsque vous utilisez cette méthode, vous devez ouvrir les propriétés d'un signet pour afficher vos notes. Le texte de la zone Mot - clé ne s'affiche pas lorsque vous passez la souris sur un signet.
Ajout de notes aux signets dans Chrome (extension)
L'extension Bookmark Manager dans Chrome remplace le gestionnaire de favoris intégré et ajoute la fonctionnalité de notes aux favoris.
Cette extension n'est pas disponible dans le Chrome Web Store. Vous devez le télécharger et l'installer manuellement. Mais ne t'inquiète pas. C'est facile.
Tout d’abord, visitez la page d’extension Bookmark Manager sur Github.
Cliquez ensuite sur le bouton vert Cloner ou Télécharger, puis sur Télécharger le fichier ZIP . Enregistrez le fichier ZIP dans un dossier de votre disque dur, puis extrayez-le.
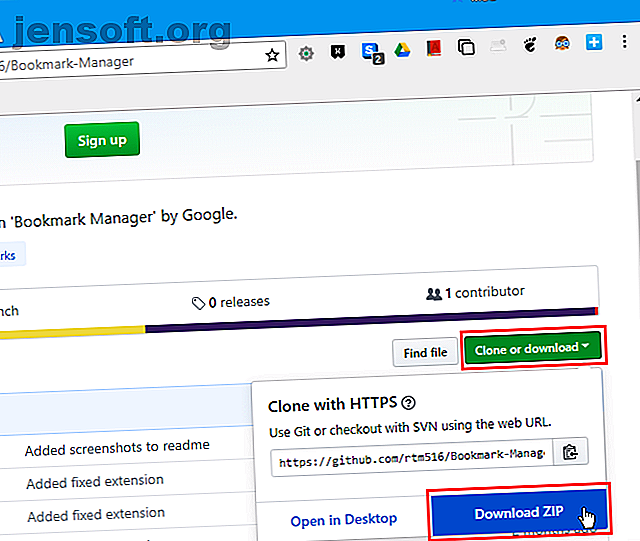
Pour installer des extensions en dehors du Chrome Web Store, vous devez utiliser le mode développeur sur la page Extensions .
Faites attention à ce que vous installez en dehors du Chrome Web Store. Assurez-vous que vous faites confiance à la source et analysez les fichiers d'extension téléchargés pour détecter la présence de virus. Les 7 sites les plus fiables pour l'analyse et la suppression des virus en ligne gratuits Les 7 sites les plus fiables pour l'analyse et la suppression des virus en ligne gratuites logiciel installé? Essayez ces excellents outils d’analyse antivirus en ligne. En savoir plus et rechercher les logiciels malveillants. Les 8 meilleurs logiciels de sécurité pour Windows 10 Protection contre les logiciels malveillants Les 8 meilleurs logiciels de sécurité pour Windows 10 Protection contre les logiciels malveillants Vous souhaitez renforcer la sécurité de votre PC? C'est une bonne idée, alors jetez un coup d'œil à ces fantastiques choix d'antivirus pour Windows 10. En savoir plus. Nous avons numérisé le fichier ZIP de l'extension Bookmark Manager à l'aide de Windows Defender et de VirusTotal et nous l'avons trouvé sûr.
Pour activer le mode développeur, tapez chrome: // extensions dans la barre d'adresse et appuyez sur Entrée .
Ensuite, cliquez sur le curseur du mode développeur .
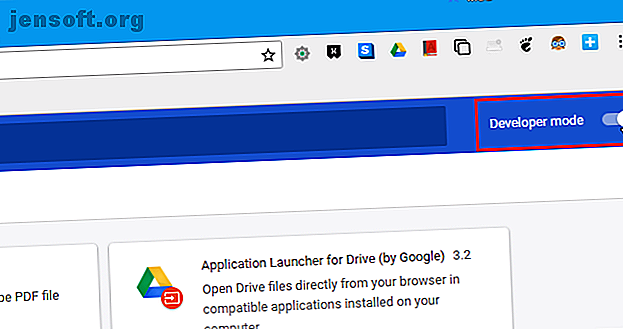
Pour ajouter l'extension Bookmark Manager à Chrome, cliquez sur Charger décompressé .
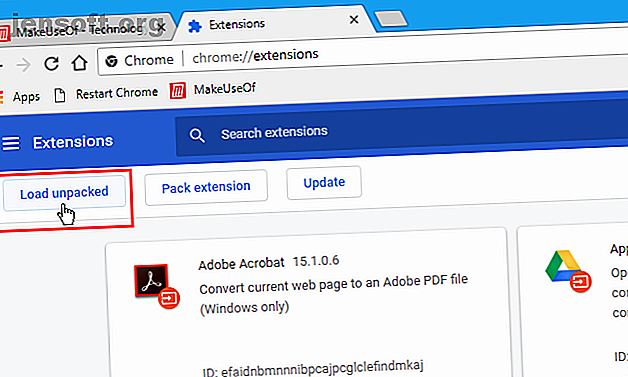
Dans la boîte de dialogue Rechercher un dossier, accédez au dossier dans lequel vous avez extrait le fichier d'extension téléchargé.
Ensuite, sélectionnez le dossier principal de l'extension et cliquez sur OK .
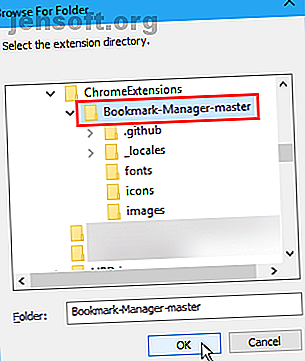
Vous trouverez maintenant l'extension Bookmark Manager sur la page Extensions . Vous pouvez voir un bouton Erreurs sur la boîte du poste, mais ne vous inquiétez pas, sauf si vous rencontrez des problèmes avec le poste. L'extension a bien fonctionné pour nous, même si des erreurs ont été signalées.
L'extension devrait être activée automatiquement. Sinon, cliquez sur le curseur de la boîte du gestionnaire de signets pour l'activer.
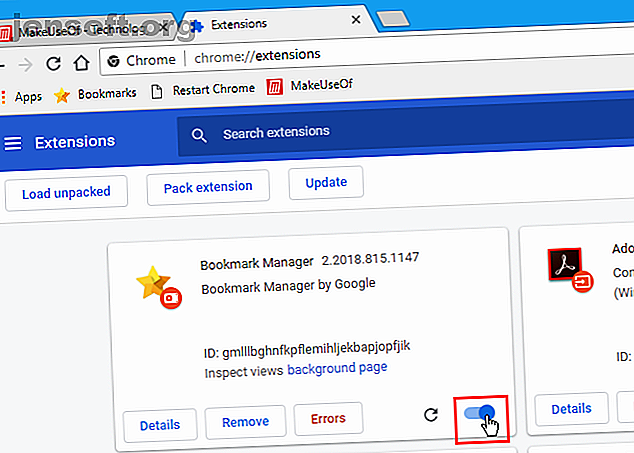
L'extension Bookmark Manager ajoute automatiquement un bouton Signets à la barre de favoris. Cliquez sur ce bouton pour ouvrir la page Extensions révisée.
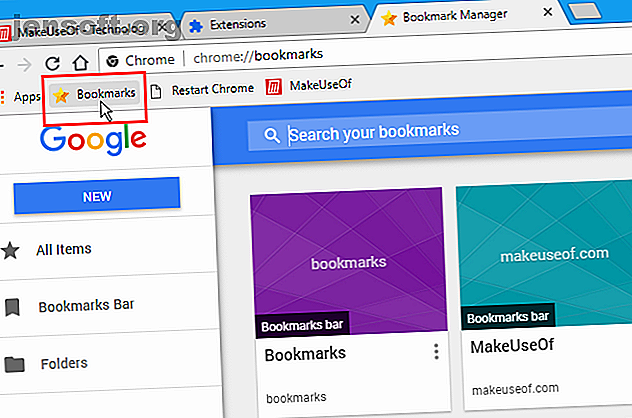
Dans la zone du signet auquel vous souhaitez ajouter une note, cliquez sur le bouton de menu (trois points verticaux), puis sur Modifier .
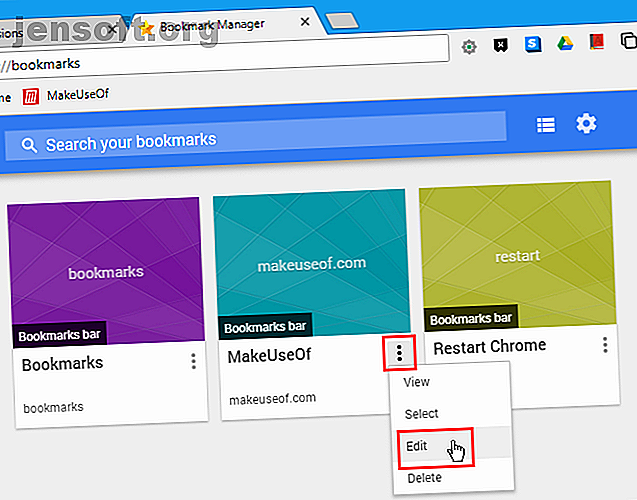
Entrez votre note dans la zone Note du panneau de droite.
Ensuite, cliquez sur Fermer en bas du panneau ou cliquez n'importe où sur le panneau pour le fermer.
Pour afficher une note ajoutée à un signet, vous devez éditer à nouveau le signet.
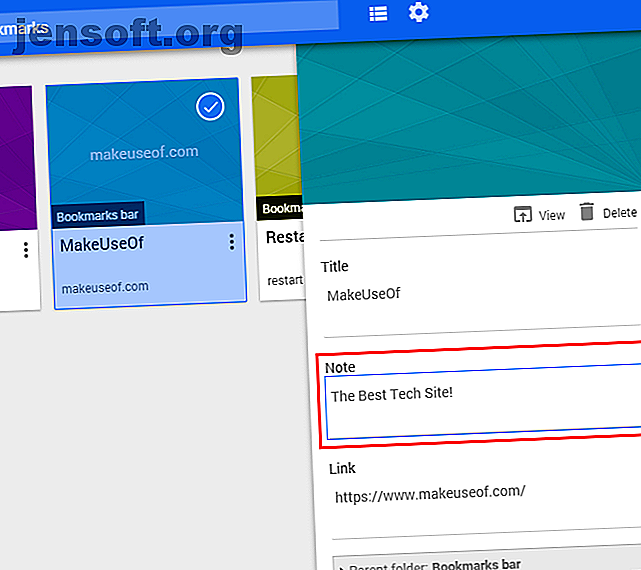
Ajouter des notes aux signets dans Firefox (Add-On)
Si vous utilisez Firefox, il existe un bon add-on appelé Bookmark Notes qui vous permet d'ajouter des notes aux signets.
Une fois l’add-on installé, il devrait s’ouvrir automatiquement dans la barre latérale gauche. Si ce n'est pas le cas, cliquez sur le bouton Ouvrir les notes de signet dans la barre d'outils.
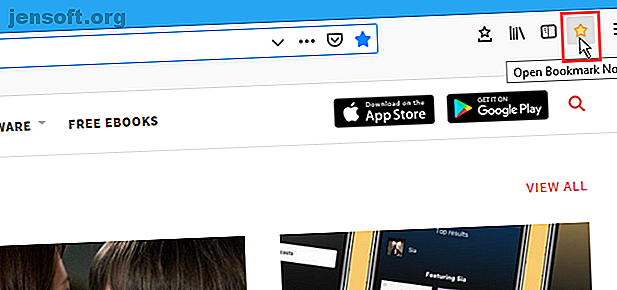
Vos signets et dossiers de signets s'affichent sous forme d'arborescence dans la barre latérale gauche.
Pour ajouter une note à un favori, développez la section dans laquelle se trouve votre favori et développez les dossiers dans lesquels il se trouve, si nécessaire. Ensuite, cliquez sur le signet souhaité.
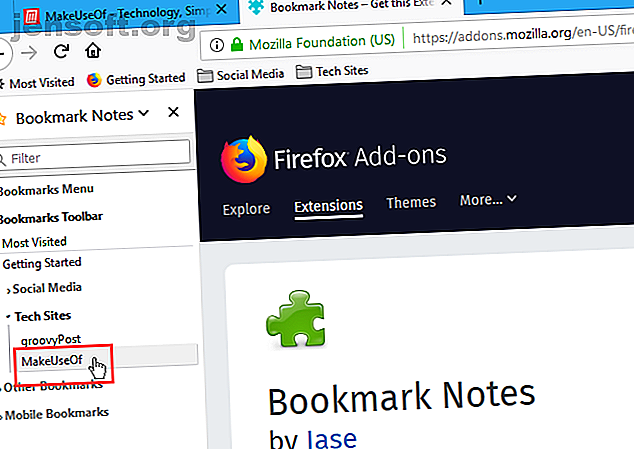
Une fenêtre contextuelle s’affiche dans la barre latérale avec le nom et l’URL du signet en haut.
Entrez vos notes pour le signet et cliquez sur Enregistrer .
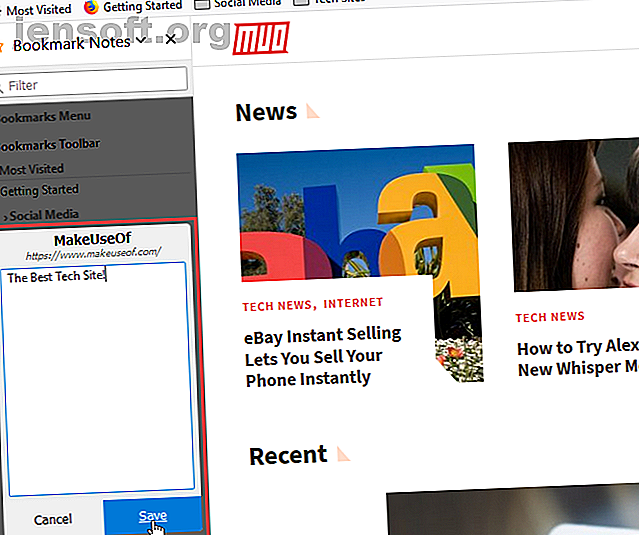
Vous ne pouvez pas voir vos notes dans la barre latérale, mais une icône de notes apparaît à côté de chaque signet contenant des notes.
Pour voir votre note pour un signet, cliquez sur le signet ou sur l'icône de notes à côté de celui-ci pour afficher la boîte de dialogue contextuelle.
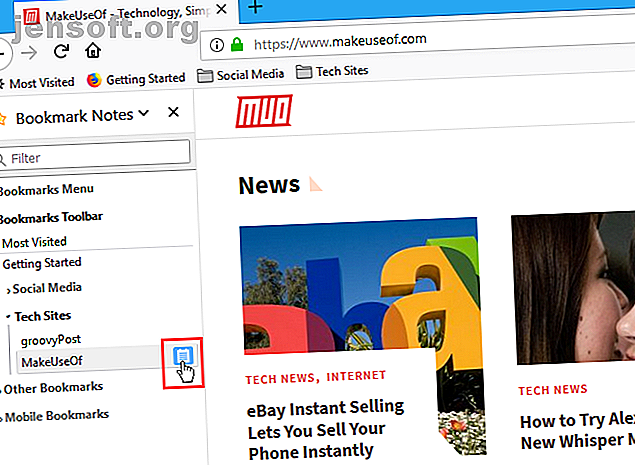
Autres options pour stocker des notes avec des liens enregistrés
Si vous n'aimez aucune de ces options pour ajouter des notes aux signets, vous pouvez enregistrer des signets avec des notes dans OneNote. Le seul guide OneNote dont vous aurez besoin Le seul guide OneNote dont vous aurez besoin OneNote est une puissante application de prise de notes. . Il est multi-plateforme et bien intégré à Microsoft Office. Lisez ce guide pour devenir un professionnel OneNote! Lire la suite . Vous pouvez également utiliser Web Clipper d'Evernote pour enregistrer des signets. Comment utiliser Evernote: le manuel non officiel Comment utiliser Evernote: le manuel non officiel Apprendre à utiliser Evernote par vous-même prend beaucoup de temps. C'est pourquoi nous avons conçu ce guide pour vous montrer comment tirer pleinement parti des fonctionnalités les plus importantes d'Evernote. Lisez-en plus et ajoutez-y des notes dans Evernote.
En savoir plus sur: Google Chrome, Mozilla Firefox, les signets en ligne.

