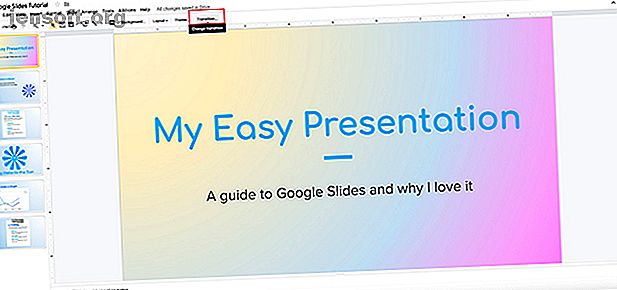
Comment créer des transitions pour votre présentation Google Slides
Publicité
Google Slides est une application simple pour la création de diaporamas. Elle présente de nombreuses fonctions identiques à celles de Microsoft PowerPoint. L’une de ces fonctions est la possibilité de «transition», c’est-à-dire la façon dont votre diaporama s’anime quand il se déplace de page en page.
Voici comment créer une transition pour votre présentation Google Slides.
Étape 1: ouvrez votre document
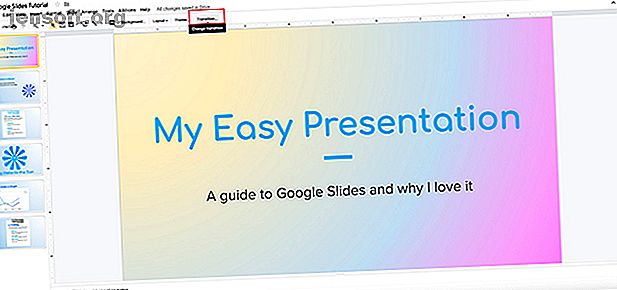
La première chose à faire est d’ouvrir le diaporama sur lequel vous avez travaillé. Les transitions sont généralement l'une des dernières choses que vous ajouterez à votre présentation. Le fichier sur lequel vous travaillez devrait donc être presque terminé.
Pour ce tutoriel, je vais travailler avec un fichier que j'ai commencé dans un autre tutoriel: Comment créer une présentation dans Google Slides Comment créer une présentation dans Google Slides Comment créer une présentation dans Google Slides Vous ne connaissez pas encore Google Slides? Voici comment créer une présentation de base du début à la fin. Lire la suite . Dans ce didacticiel, nous avons abordé les bases de l'application et expliqué comment créer un diaporama de bout en bout.
Si vous êtes un débutant du programme, nous vous recommandons de lire d'abord cet article.
Une fois votre diaporama ouvert, cliquez sur Transition en haut de votre page.
Étape 2: Votre menu de transition
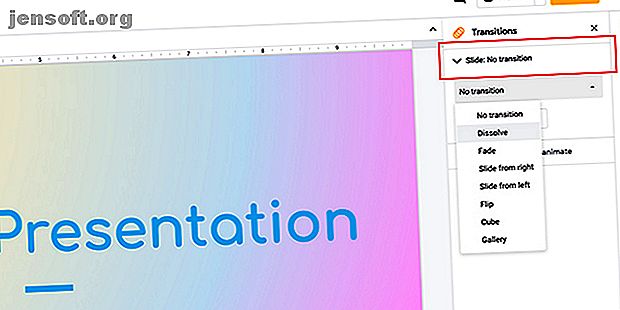
Après avoir cliqué sur Transition, le menu déroulant Transition s’ouvrira à l’extrême droite de la page.
C'est ici que vous aurez la possibilité d'appliquer des animations à chaque diapositive. Si vous cliquez sur le menu déroulant Non transition, une liste d’options apparaît.
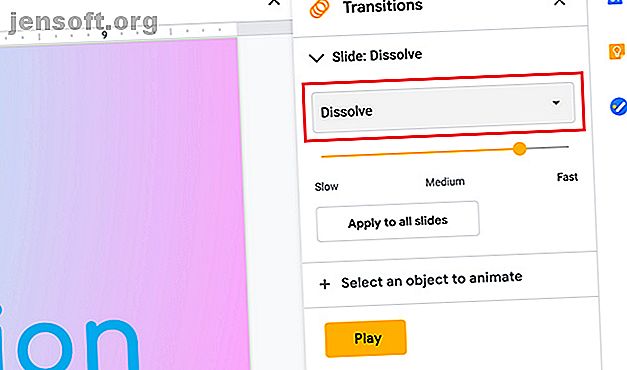
Dissoudre est l'une des animations que vous pouvez utiliser. En dessous, vous verrez les réglages de vitesse pour cette option affichés le long d'un curseur jaune.
Sous Dissoudre, vous verrez l'option Fondu . C'est très similaire à Dissoudre en termes d'effets. Si vous souhaitez créer un diaporama d’apparence professionnelle un peu moins brillant, ce sont de bons choix.
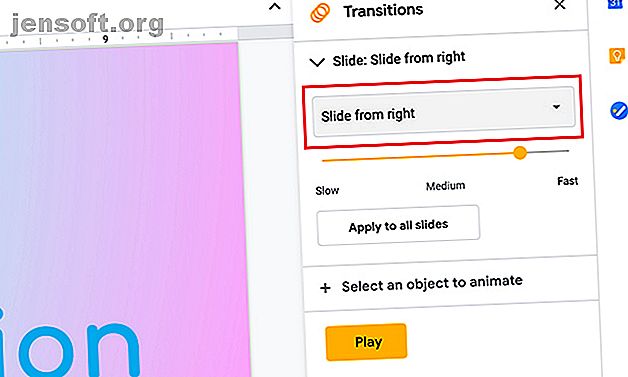
Sous ces deux options, vous trouverez Slide de droite et Slide de gauche .
Comme les autres options de transition, vous pouvez régler la vitesse. Lorsque vous ajustez la vitesse et que vous appuyez sur Play, Google Slides vous donne un aperçu de ces transitions.
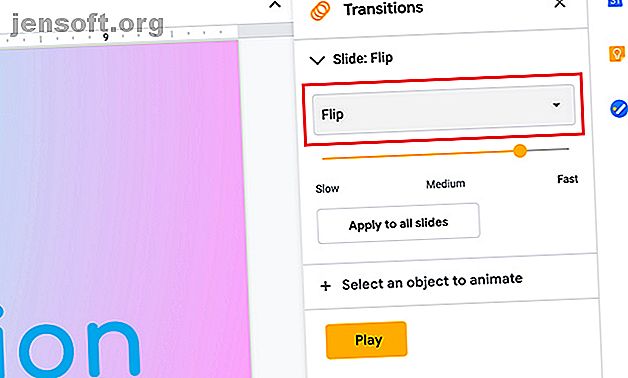
Flip est l'une des transitions les plus dramatiques. C'est aussi le type de transition auquel vous pensez immédiatement quand quelqu'un dit «diaporama de fromage».
Flip est vraiment excessif, et bien qu’il soit utile d’avoir une option comme celle-ci - vous pourrez peut-être l’utiliser de manière créative - nous ne vous recommandons pas de l’utiliser dans un environnement de travail.
Cube et Galerie sont des transitions tout aussi dramatiques et ressemblent beaucoup à Flip .
Étape 3: appliquez votre transition
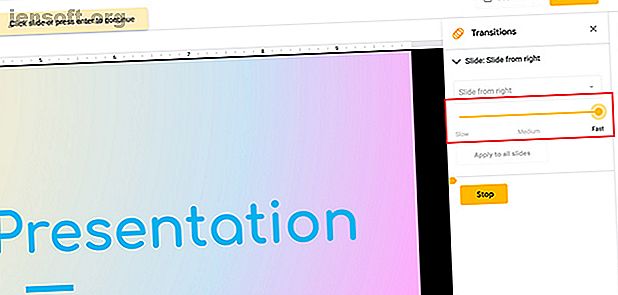
Une fois que vous avez sélectionné la transition que vous souhaitez utiliser, il est temps de l'appliquer à votre diapositive.
Pour ce tutoriel, j'ai choisi Slide de droite, qui suit le mouvement naturel des yeux lors de la lecture.
Maintenant que j'ai choisi une transition, je peux régler sa vitesse. Il est important de noter que si vous augmentez la vitesse à 100%, comme je l'ai fait ici, cela «efface» votre transition, car elle est trop rapide pour que les gens puissent la suivre.
Chaque fois que vous ajustez la vitesse, vous pouvez appuyer sur Play pour tester la vitesse de la transition. Si vous n'aimez pas la vitesse, appuyez sur Stop pour arrêter l'animation.
Si vous aimez la vitesse de votre transition, appuyez sur Entrée pour l'appliquer à votre diapositive.
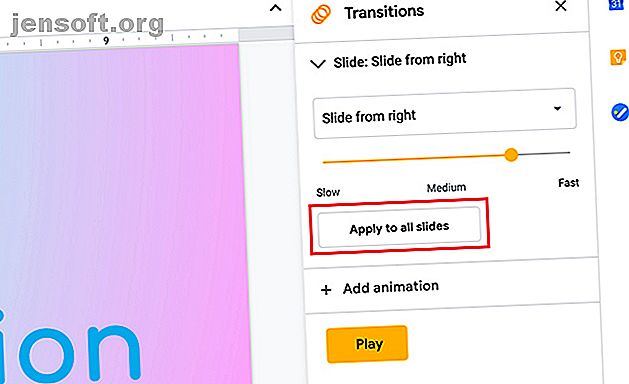
Lorsque vous appuyez sur Entrée, il est important de noter que la transition n'a été appliquée qu'à cette diapositive.
Si vous souhaitez l'appliquer à l'ensemble de votre diaporama, appuyez sur Entrée, puis cliquez sur Appliquer à toutes les diapositives .
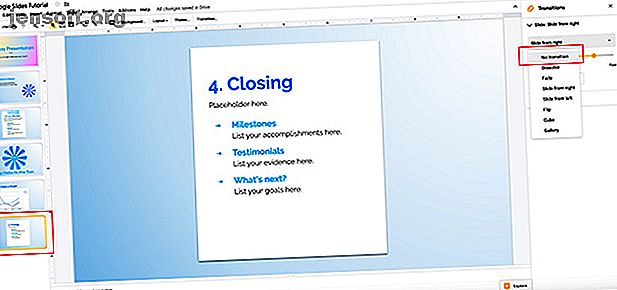
Si votre transition a été appliquée avec succès à toutes les diapositives, vous verrez trois petits cercles qui se chevauchent à côté des images d'aperçu à l'extrême gauche.
Et si vous voulez la même transition sur toutes vos diapositives, sauf une? Aucun problème.
Pour changer la transition sur une diapositive individuelle, cliquez sur la diapositive afin qu'elle soit active. Vous saurez que c'est actif lorsque le contour autour devient jaune.
Ensuite, allez dans le menu déroulant Transition et choisissez Aucune transition . Ne l'appliquez pas à toutes les diapositives.
Une fois que cela en est un, vous aurez une transition séparée pour cette page.
Étape 4: Ajouter des notes au conférencier
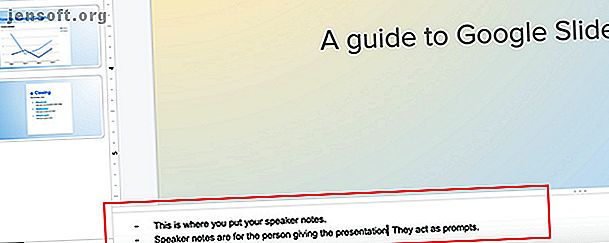
Si vous ou quelqu'un d'autre présentez ce diaporama devant un public, il peut être judicieux d'ajouter des notes au président.
Les notes du président sont des invites pour la personne qui fait la présentation. Ils serviront de guide pour ce que vous devriez dire et quand.
Pour ajouter des notes au présentateur, cliquez sur une page à laquelle vous souhaitez ajouter des détails. Sous la grande prévisualisation de cette page, vous verrez une zone blanche qui indique Cliquez pour ajouter des notes au présentateur .
Lorsque vous cliquez sur cette case, un curseur s’affiche. À partir de là, vous pouvez commencer à taper.
Étape 5: vérifiez les erreurs de votre présentation
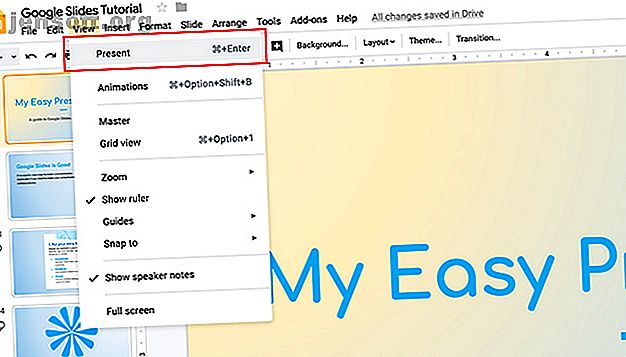
Une fois que vous avez ajouté vos transitions et vos notes au présentateur, il y a de fortes chances pour que vous ayez presque terminé. Mais avant de terminer, il est bon de vérifier dans votre présentation les erreurs de transition.
Pour vérifier les erreurs, accédez à Afficher> Présent .
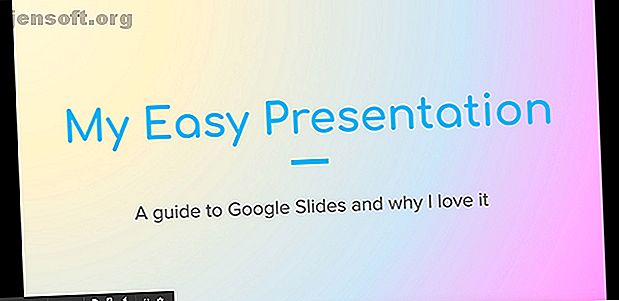
Lorsque vous cliquez sur Afficher> Présenter, Google Slides ouvre une nouvelle fenêtre de navigateur contenant votre présentation terminée. En fonction de la résolution de votre écran et de ses dimensions, cela ressemblera à ceci.
Votre fichier de travail restera dans la fenêtre de votre navigateur d'origine.
Étape 6: Barre d'outils "Apprendre votre présentation"
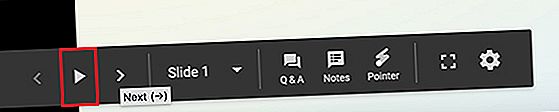
Si vous descendez dans le coin inférieur gauche de votre écran de présentation, vous verrez une barre d'outils. Cette barre d’outils est ce que vous utiliserez pour contrôler votre présentation en cours de lecture. Il est bon de se familiariser avec cela, car cela vous aidera à vérifier les erreurs.
Cette flèche en trait plein surlignée en rouge correspond à la lecture automatique. Si vous appuyez sur ce bouton, Google Slides sera invité à lire l'intégralité de votre diaporama sans vous arrêter. Cela signifie que vos diapositives individuelles seront lues relativement rapidement.
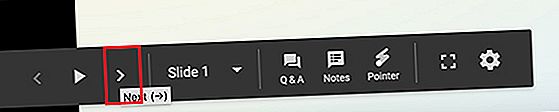
Si vous utilisez l'un des côtés de la fonction de lecture automatique, vous verrez les flèches gauche et droite. Ce sont les boutons Suivant . Ils vous permettent de parcourir la présentation à votre propre rythme.
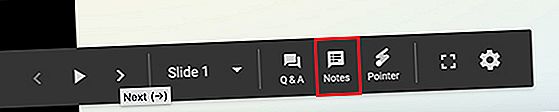
Si vous cliquez sur Notes, un nouvel écran apparaîtra vous montrant les notes du conférencier pour cette diapositive.
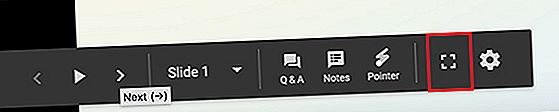
Cette "case vide" est l'icône du mode plein écran.
Si vous cliquez dessus, Google Slides vous fera sortir du navigateur fenêtré et développera votre diaporama pour qu'il remplisse la page. C'est bien pour vérifier à quoi ressemblera votre présentation en tant que “membre de l'audience”.
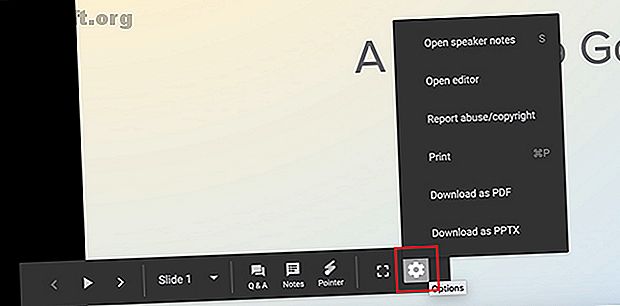
Enfin, vous verrez le bouton Options . Si vous cliquez dessus, vous trouverez plusieurs fonctions différentes, y compris la possibilité d’imprimer votre présentation ou de la télécharger au format PDF.
Étape 7: réparer une diapositive
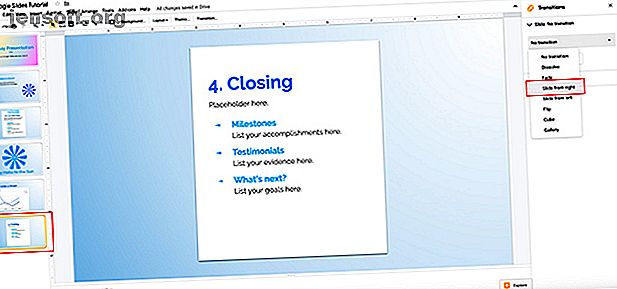
Supposons que vous vérifiez votre présentation et que vous remarquiez qu'une des diapositives ne fonctionne pas avec la transition que vous avez eue. C'est facile à réparer.
Quittez le navigateur de votre présentation et revenez à votre espace de travail Google Slides. Cliquez sur la diapositive que vous souhaitez corriger, puis cliquez sur Transition .
Dans le menu déroulant Transition, choisissez la transition qui vous convient le mieux. Dans ce cas, je donne à la diapositive de fermeture la même transition que les autres diapositives, donc tout correspond.
Si vous avez des inquiétudes quant à l'apparence de ce changement, vous pouvez vérifier à nouveau votre présentation en sélectionnant Affichage> Présent .
Et voila! Vous avez terminé votre diaporama.
Animez vos diapositives
Google Slides est une excellente application pour créer des présentations simples et rapides. Les transitions entre les diapositives ne sont toutefois pas le seul type d'animation que vous pouvez inclure.
Si vous recherchez plus d'informations sur la manière de rendre votre diaporama plus attrayant, consultez ces conseils pour une présentation parfaite avec Google Slides. Et rappelez-vous, vous pouvez créer de superbes graphiques dans Google Slides Comment créer un superbe graphique dans Google Slides Comment créer un superbe graphique dans Google Slides Google Slides est un logiciel de présentation gratuit exceptionnel. Une des choses que vous pouvez créer avec Google Slides est un graphique ou un graphique. Lire plus aussi.
En savoir plus sur: Google Drive, Google Slides, Présentations.

