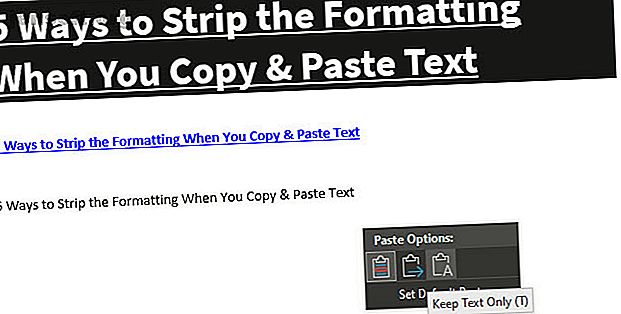
5 façons de supprimer la mise en forme lorsque vous copiez et collez du texte
Publicité
Vous copiez et collez probablement plusieurs fois par jour. Et bien qu’il s’agisse d’une fonction extrêmement pratique, l’un de ses plus gros inconvénients est le formatage spécial. Saisissez du texte sur le Web et vous constaterez souvent qu'il conserve son style d'origine lorsqu'il est collé dans votre document.
Nous montrerons comment copier et coller sans formater en utilisant plusieurs astuces simples.
1. Coller sans mise en forme à l'aide de raccourcis
Si vous avez besoin de coller du texte brut souvent, vous devez connaître les méthodes dédiées pour le faire. Heureusement, il existe des méthodes efficaces disponibles sous forme d'applications et de raccourcis clavier.
Sous Windows, bien que cela ne soit pas universel, de nombreuses applications prennent en charge le raccourci Ctrl + Maj + V pour coller sans formater. Celles-ci incluent Chrome, Firefox et Evernote.
Pour coller en tant que texte brut sur un Mac, vous pouvez utiliser le raccourci fastidieux Option + Cmd + Maj + V pour coller sans formater. Il s’agit d’un raccourci à l’échelle du système. Par conséquent, contrairement à Windows, il devrait fonctionner partout.
2. Comment coller sans mise en forme dans Microsoft Office
Il existe une exception majeure à ces raccourcis: Microsoft Office. Vous voudrez probablement coller du texte brut dans vos documents la plupart du temps, ce qui rend la tâche un peu pénible. Heureusement, il existe un raccourci Word à coller sans mise en forme.
La méthode de base consiste à coller du texte dans votre document Word comme d'habitude. Une fois que vous avez terminé, recherchez la petite info-bulle qui apparaît près du texte.
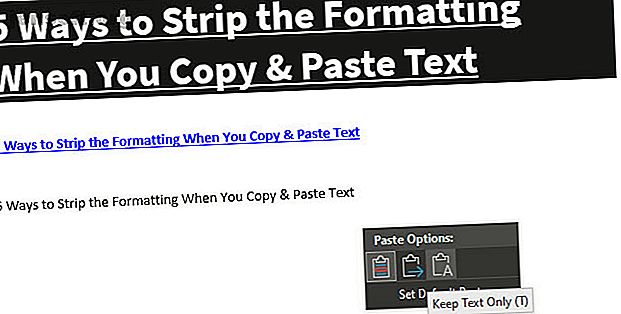
Cliquez dessus (ou appuyez sur Ctrl pour utiliser les raccourcis clavier) et vous aurez trois options:
- Conserver la mise en forme source est la valeur par défaut et conservera le texte exactement tel que vous l'avez copié. (Après avoir ouvert l'info-bulle avec Ctrl, appuyez sur K pour le sélectionner.)
- Fusionner Le formatage fera que le texte que vous collez correspond au texte qui l’entoure. Cela conservera la mise en forme de base, comme le gras et les puces, mais changera la police pour qu'elle corresponde à ce qui est déjà dans le document. ( M est la touche de raccourci pour cela.)
- Conservez uniquement les pâtes de texte en texte brut, supprimant toute mise en forme. (Utilisez T comme raccourci clavier pour cette option.)
Si vous n'aimez pas les raccourcis clavier ci-dessus ou ne souhaitez pas utiliser votre souris pour sélectionner l'info-bulle, il existe un autre raccourci Word à coller sans mise en forme. Utilisez Ctrl + Alt + V ou ( Cmd + Alt + V sur un Mac) pour ouvrir la fenêtre Collage spécial. Ici, sélectionnez Texte non formaté pour coller du texte brut.
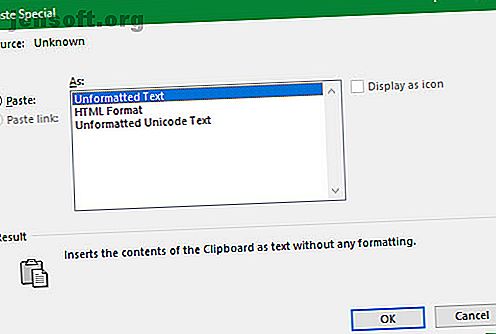
Enfin, si vous le souhaitez, vous pouvez définir l'option de collage par défaut dans Word pour toujours coller en texte brut. Allez dans Fichier> Options et sélectionnez l’onglet Avancé sur la gauche. Ici, regardez sous les en-têtes Couper, Copier et Coller pour les paramètres de collage par défaut. Vous pouvez modifier votre préférence pour diverses formes de collage. Coller à partir d'autres programmes prendra en charge le texte copié à partir de votre navigateur ou d'autres applications.
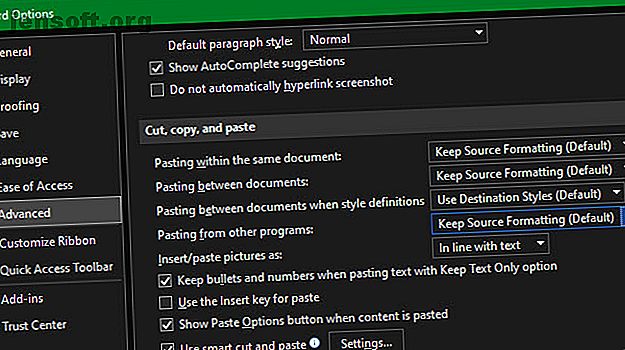
3. Comment toujours coller sans formater sur Mac
Vous avez un Mac et souhaitez coller sans formater à chaque fois? Vous pouvez configurer un remplacement simple dans les préférences système pour personnaliser le clavier de votre Mac. 6 applications pour personnaliser le comportement du clavier de votre Mac. 6 applications pour personnaliser le comportement du clavier de votre Mac. Ces applications pour clavier Mac vont améliorer votre productivité. Voici quelques applications de clavier formidables pour une saisie, une navigation et plus encore plus rapide. Lisez-en plus et évitez la gymnastique au doigt requise par le raccourci par défaut.
Allez dans le menu Pomme> Préférences Système et sélectionnez Clavier . Basculez sur l’onglet Raccourcis, puis choisissez Raccourcis app dans la liste de gauche. Vous devrez ensuite cliquer sur l'icône Plus située sous la zone pour créer un nouveau raccourci.
Dans le champ Application, sélectionnez Toutes les applications, car vous souhaitez copier sans formater partout sur votre Mac. Entrez Coller et assortir le style pour la zone Titre du menu, suivi de Cmd + V dans la zone de raccourci clavier .
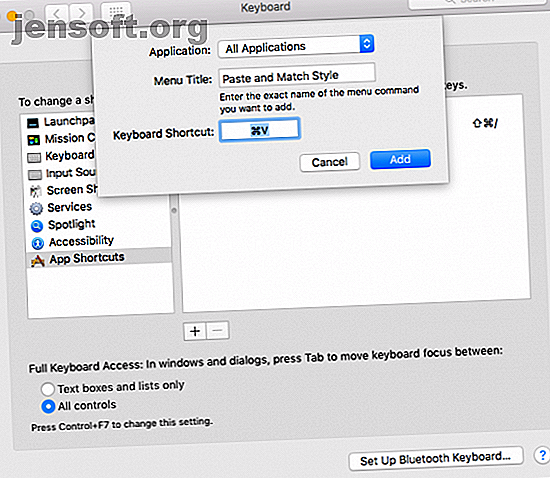
Cliquez sur Ajouter et vous êtes tous ensemble. Désormais, le raccourci Cmd + V par défaut doit toujours être collé sans mise en forme. En raison des noms de menu, il se peut que cela ne fonctionne pas dans toutes les applications, mais que vous deviez en prendre soin.
N'oubliez pas qu'après cela, vous devrez utiliser Édition> Coller si vous souhaitez un jour coller avec la mise en forme.
4. Coller en texte brut partout sur Windows
Si vous êtes un utilisateur Windows jaloux de la solution de contournement ci-dessus pour les utilisateurs Mac, ne désespérez pas. Il existe un petit outil Windows, appelé PureText, qui vous donne un nouveau raccourci pour toujours coller sans formater.
Mieux encore, cet outil est disponible sur le Microsoft Store pour une installation facile et des mises à jour automatiques. Une fois que vous l'avez installé, cliquez avec le bouton droit de la souris sur son icône dans la barre d'état système et choisissez Options pour configurer quelques paramètres.
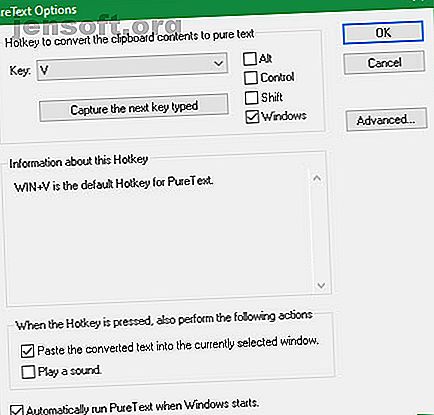
Par défaut, la liste déroulante utilisée par PureText pour coller sans mise en forme est Win + V. Si vous préférez utiliser autre chose, vous pouvez définir un raccourci différent ici. Sinon, assurez-vous que l' option Coller le texte converti dans la fenêtre actuellement sélectionnée est cochée, ce qui permet au raccourci d'être collé pour vous au lieu d'être uniquement converti.
Vous voudrez probablement désactiver la lecture d'un son, car il n'y a vraiment aucune raison d'entendre ce son gênant à chaque fois que vous collez. Assurez-vous que l' option Lancer automatiquement PureText au démarrage de Windows est sélectionnée pour que vous n'ayez pas à y penser et que tout soit prêt.
C'est un utilitaire simple, mais il est très facile de coller sans formater.
5. Copier sans mise en forme à l'aide d'un éditeur de texte
C’est une méthode maladroite que nous incluons pour que vous en soyez conscient. Dans la plupart des cas, vous trouverez probablement l'une des options ci-dessus plus pratique.
Le collage sans mise en forme n'est un problème que lorsque vous collez dans une application prenant en charge des styles de texte spéciaux. Ainsi, un moyen classique de copier et coller sans mise en forme consiste simplement à coller le texte dans le Bloc-notes (Windows) ou TextEdit (Mac).
(Utilisateurs Mac: TextEdit utilise le texte enrichi par défaut. Vous devez donc appuyer sur Cmd + Shift + T pour convertir le document en texte brut après le collage. Vous pouvez configurer TextEdit pour qu’il utilise en permanence des fichiers en texte brut en sélectionnant TextEdit> Préférences et cochez la case Texte brut .)
Ces programmes sont des éditeurs de texte de base. Ils ne fonctionnent donc pas avec des polices variées et du texte enrichi, comme en gras et en italique. Copiez simplement le texte de votre choix, puis collez-le dans le Bloc-notes ou TextEdit. Il apparaîtra ici sous forme de texte brut. copier ceci et le coller à la destination finale.
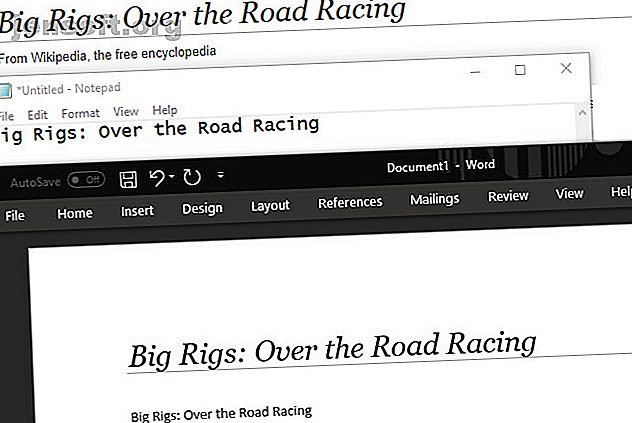
Ce n'est pas le moyen le plus efficace de coller sans formater, mais il ne nécessite aucun téléchargement de logiciel et fonctionne de manière fiable. Pour rendre cela un peu plus rapide, vous pouvez plutôt coller dans une autre zone de texte, telle que la barre d'adresse de votre navigateur.
Coller sans formater à chaque fois
Nous avons étudié les meilleurs moyens de copier et coller sans formater sous Windows et Mac. Que vous utilisiez les solutions à l'échelle du système ou optiez pour des raccourcis intégrés, vous pouvez facilement choisir quand coller du texte brut. Cela vous fait gagner du temps et vous permet de supprimer les formats inutiles en une seule étape.
Pour en savoir plus sur le copier-coller, consultez notre aperçu du presse-papier réorganisé de Windows 10 Le nouveau presse-papier de Windows 10: tout ce dont vous avez besoin pour le copier-coller Le nouveau presse-papier de Windows 10: tout ce dont vous avez besoin pour le copier-coller Le presse-papier de Windows a toujours été fondamental. Pas plus, car la dernière mise à jour l'a améliorée pour répondre à tous vos besoins de copier-coller. En savoir plus et les bases de la copie et du collage sur Mac Comment copier et coller sur un Mac Comment copier et coller sur un Mac Notre approche de la copie et du collage sur Mac vous donne tout ce dont vous avez besoin pour gérer votre presse-papiers comme un professionnel. Lire la suite .
Plus d'informations sur: Presse-papiers, raccourcis clavier, astuces Mac, astuces Microsoft Office, bloc-notes, astuces productivité, éditeur de texte, astuces Windows.

