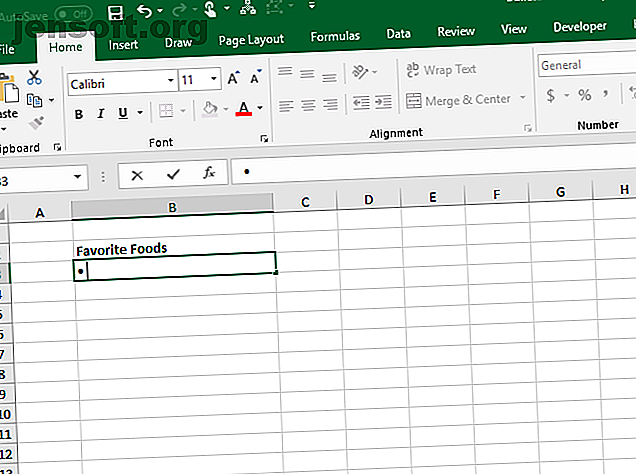
7 façons de créer une liste à puces dans Excel
Publicité
Créer une liste à puces dans Excel n’est pas aussi simple que dans Word. Il n'y a pas de bouton Puces sur le ruban dans Excel. Que faire si vous souhaitez ajouter une liste à puces à une feuille de calcul?
Aujourd'hui, nous allons montrer sept façons de créer une liste à puces dans Excel.
1. Créer une liste à puces à l’aide des raccourcis clavier
Le moyen le plus simple de créer une liste à puces consiste à utiliser un raccourci clavier. 35 Raccourcis clavier Microsoft Excel quotidiens pour Windows et Mac 35 Raccourcis clavier Microsoft Excel quotidiens pour Windows et Mac Les raccourcis clavier peuvent vous faire gagner beaucoup de temps! Utilisez ces raccourcis Microsoft Excel pour accélérer l’utilisation des feuilles de calcul sous Windows et Mac. Lire plus pour entrer un caractère de puce dans une cellule.
Sélectionnez la cellule dans laquelle vous souhaitez entrer une puce et appuyez sur Alt + 7 ou Alt + 0149 pour une puce solide ou sur Alt + 9 pour une balle creuse. Lorsque vous tapez les numéros dans ces raccourcis, vous devez utiliser le pavé numérique de votre clavier.
Si vous utilisez un ordinateur portable sans pavé numérique, vous pourrez peut-être activer le verrouillage numérique pour émuler un pavé numérique. Tous les ordinateurs portables ne disposent pas de la touche Verr Num . Si le vôtre en a un, ce sera probablement sur l’une des touches de fonction. Vous pouvez appuyer sur Shift + Num Lock ou sur Fn + Num Lock . Ensuite, les numéros du «pavé numérique» se trouveront sur certaines des lettres et des touches numériques situées à droite du clavier.
Si vous n'avez pas du tout accès à un pavé numérique, ne vous inquiétez pas. La section suivante explique comment entrer des puces dans des cellules sans utiliser le pavé numérique.
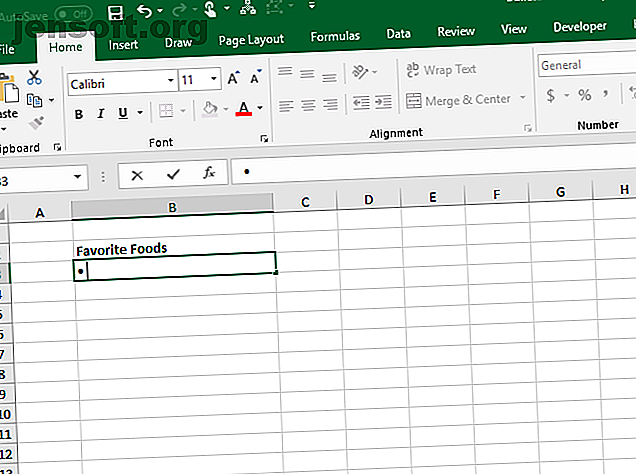
2. Créer une liste à puces à l'aide de la boîte de dialogue Symbole
Si vous n'avez pas de clavier numérique physique ou émulé sur votre clavier ou si vous avez oublié les raccourcis clavier pour les puces, vous pouvez utiliser la boîte de dialogue Symbole.
Dans l'onglet Insertion, accédez à Symboles> Symbole dans la section Symboles . Si votre fenêtre Excel est suffisamment grande, vous pouvez cliquer directement sur le bouton Symbole de la section Symboles, sans cliquer au préalable sur le bouton Symboles .
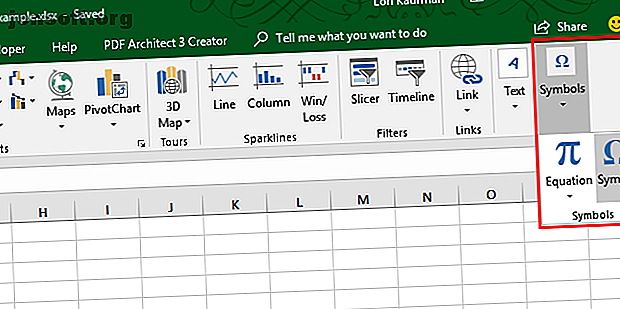
La police par défaut Calibri est automatiquement sélectionnée dans la liste déroulante Police, mais vous pouvez sélectionner une police différente.
Sélectionnez le symbole que vous souhaitez utiliser pour vos puces et cliquez sur Insérer . Ensuite, cliquez sur Fermer .
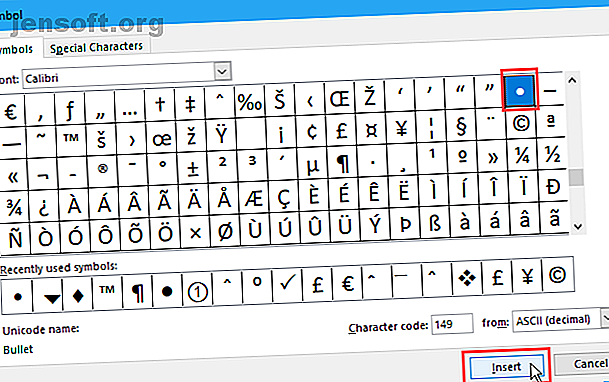
Si vous rencontrez des difficultés pour trouver une icône représentant une puce parmi d’autres symboles, nous vous proposons quelques symboles que vous pouvez utiliser dans l’image ci-dessous. Dans la boîte de dialogue Symbole, sélectionnez d'abord Unicode (hex) dans la liste déroulante de. Ensuite, tapez l'un des codes affichés dans l'image ci-dessous dans la zone Code de caractère .
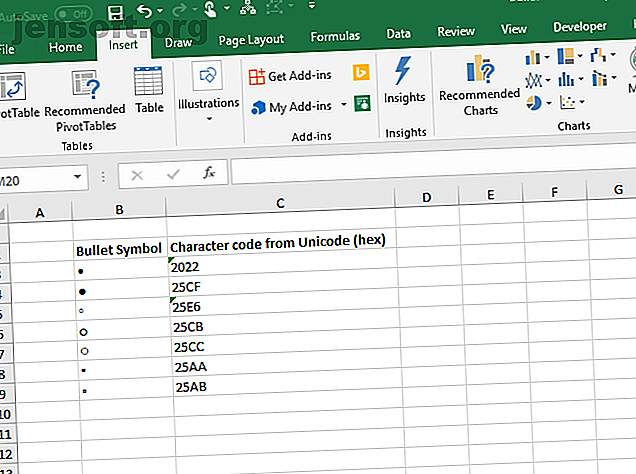
Tapez un ou deux (ou plus) espaces après la puce dans la cellule.
Ensuite, copiez et collez les puces dans les autres cellules et ajoutez votre texte.
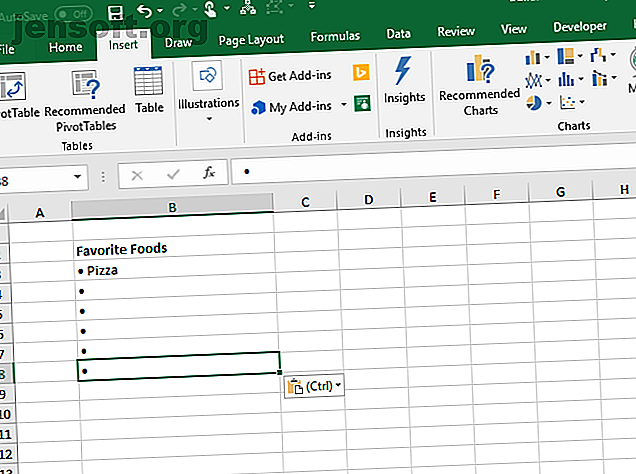
Pour remplir rapidement d'autres cellules de la même colonne avec des puces, entrez une puce dans la première cellule, puis utilisez la poignée de recopie pour copier et coller automatiquement la puce dans les autres cellules.
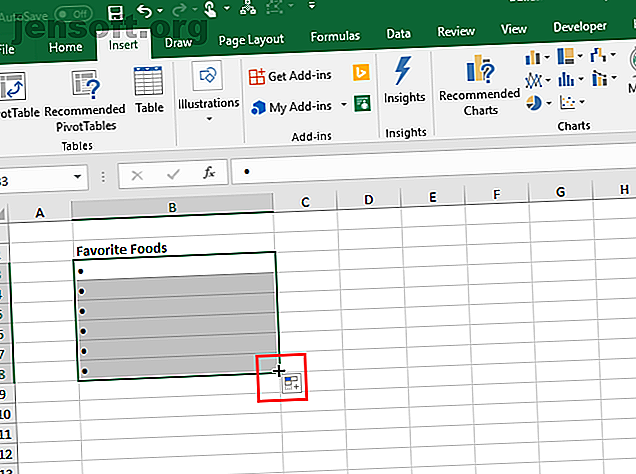
3. Créer une liste à puces à l'aide d'un format personnalisé
Si vous devez créer une liste à puces longue, vous pouvez utiliser un format numérique personnalisé pour accélérer l’ajout de puces à vos éléments de liste.
Si vous n'avez pas de pavé numérique, insérez d'abord une puce dans une cellule que vous n'utilisez pas, puis copiez-la.
Sélectionnez les cellules auxquelles vous souhaitez ajouter des puces. Ils peuvent être vides ou déjà avoir du texte. Ensuite, cliquez avec le bouton droit sur les cellules sélectionnées et sélectionnez Formater les cellules ou appuyez sur Ctrl + 1 .
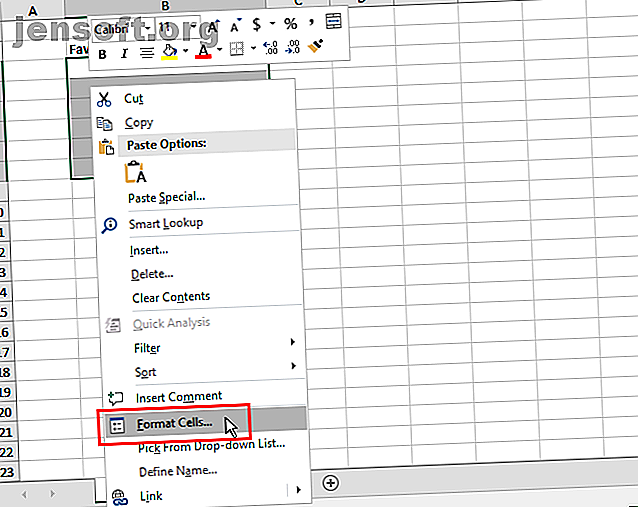
Sous l'onglet Nombre, sélectionnez Personnalisé sous Catégorie .
Dans la zone Type, collez la puce que vous avez copiée ou utilisez l’un des raccourcis clavier que nous vous avons montré pour la saisie. Ensuite, tapez un espace ou deux (ou plus) et le caractère @ .
Cliquez sur OK Le nouveau type est automatiquement appliqué aux cellules sélectionnées.
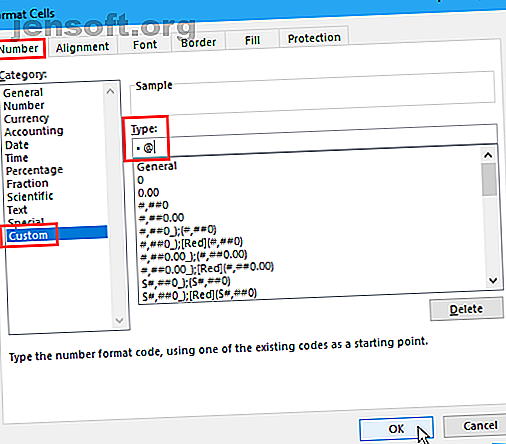
Désormais, lorsque vous souhaitez ajouter des puces aux cellules, sélectionnez les cellules auxquelles vous souhaitez ajouter des puces. Ensuite, appuyez sur Ctrl + 1 pour ouvrir la boîte de dialogue Format de cellule, sélectionnez Personnalisé sous Catégorie dans l'onglet Nombre, puis sélectionnez le nouveau Type que vous avez créé.
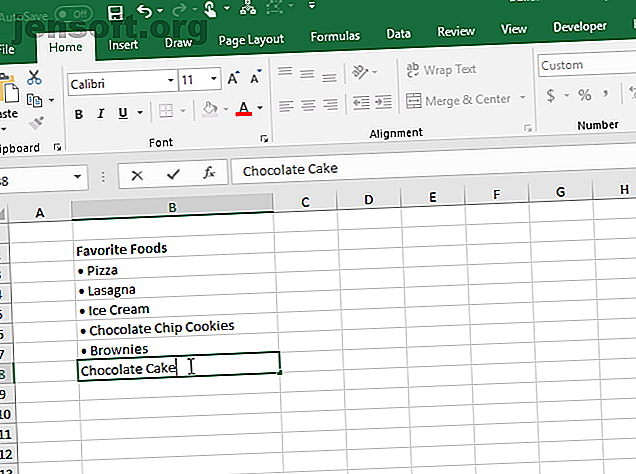
4. Créer une liste à puces dans une cellule unique
Pour entrer une liste à puces dans une seule cellule, double-cliquez dessus et utilisez un raccourci clavier ou la boîte de dialogue Symbole pour insérer une puce. Tapez le nombre d'espaces que vous souhaitez, puis le texte que vous souhaitez pour le premier point.
Appuyez sur Alt + Entrée pour aller à la ligne suivante de la cellule. Ensuite, entrez une autre puce, un ou plusieurs espaces et le texte de votre deuxième puce.
Répétez cette opération pour chaque point, en appuyant sur Alt + Entrée à la fin de chaque ligne. Ensuite, appuyez sur Entrée lorsque vous avez terminé de créer la liste.
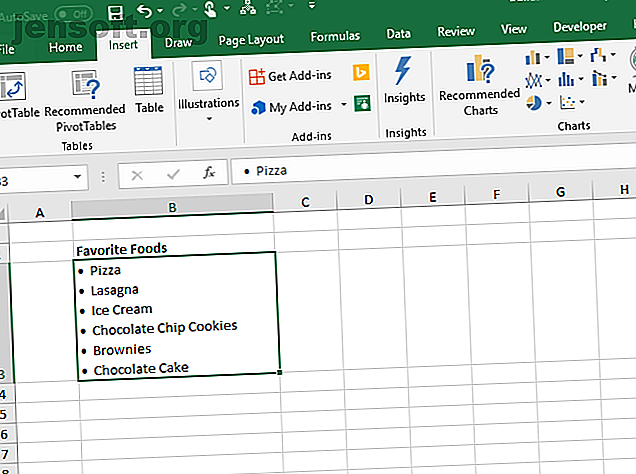
5. Créer une liste à puces en la copiant à partir de Word
Si vous avez créé une liste à puces dans Microsoft Word Comment formater et gérer des listes dans Microsoft Word Comment formater et gérer des listes dans Microsoft Word Quel que soit le nombre de listes à puces ou numérotées que vous avez créées avec Microsoft Word dans votre vie jusqu'à présent, je vous parie va apprendre quelque chose de nouveau de ce guide! Ou avons-nous oublié quelque chose? En savoir plus ou un autre logiciel de traitement de texte tel que LibreOffice Writer 9 Astuces efficaces pour améliorer votre productivité - LibreOffice Writer 9 Astuces efficaces pour améliorer votre productivité - LibreOffice Writer La seule alternative gratuite à Microsoft Office qui se démarque des autres est LibreOffice. Nous vous aiderons à vous familiariser et à être productif avec cette suite bureautique polyvalente. En savoir plus, que vous souhaitez ajouter à votre feuille de calcul, sélectionnez la liste dans ce programme et appuyez sur Ctrl + C pour le copier.
Pour insérer la liste complète dans une seule cellule, double-cliquez sur la cellule et appuyez sur Ctrl + V. Il peut ne pas y avoir d'espace entre les puces et le texte sur chaque ligne, mais vous pouvez résoudre ce problème en plaçant le curseur à l'endroit souhaité et en ajoutant des espaces.
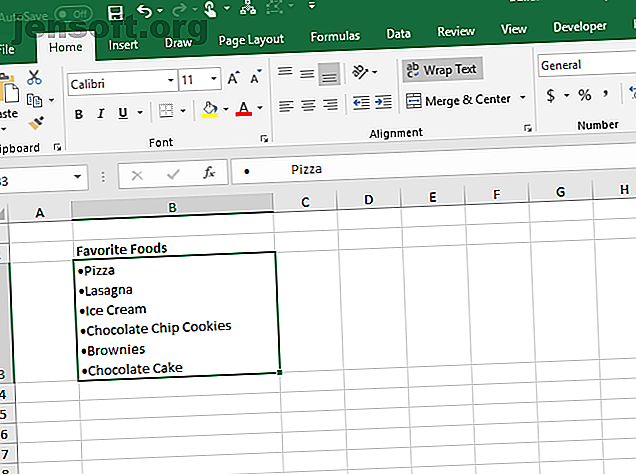
Pour insérer chaque élément de la liste dans des cellules distinctes, sélectionnez la cellule dans laquelle vous souhaitez insérer le premier élément et appuyez sur Ctrl + V.
Vous devrez peut-être ajuster l'espacement dans chaque cellule.
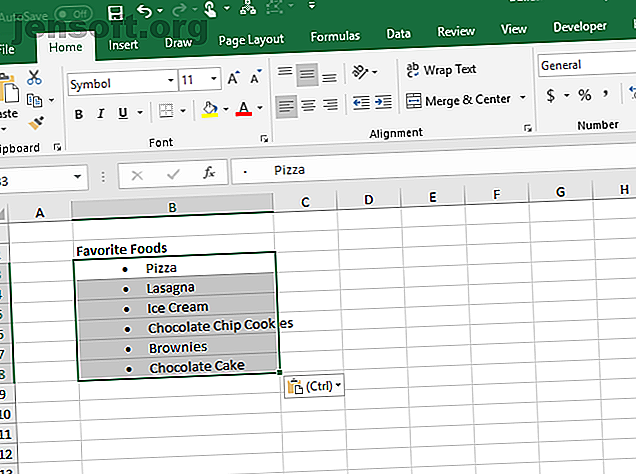
6. Créer une liste à puces à l'aide d'une fonction
Pour ajouter des puces à plusieurs cellules à la fois, vous pouvez également utiliser une fonction Astuces d'utilisation du texte et des fonctions textuelles dans Excel Astuces d'utilisation du texte et des fonctions textuelles dans Excel Examinons différentes manières de travailler avec du texte dans des feuilles de calcul Excel. Apprenez différentes fonctions de texte Excel et voyez comment elles peuvent vous faire gagner du temps. Lire la suite . La fonction CHAR prend un code de caractère et affiche le caractère correspondant à ce code dans la cellule. Nous allons travailler avec des codes dans Windows. (Les codes de caractère sur un Mac diffèrent mais l'utilisation de la fonction CHAR est la même.)
Pour entrer un caractère de puce solide dans plusieurs cellules dans Excel pour Windows, sélectionnez les cellules et cliquez dans la barre de formule . Tapez la fonction suivante et appuyez sur Ctrl + Entrée :
=CHAR(149) 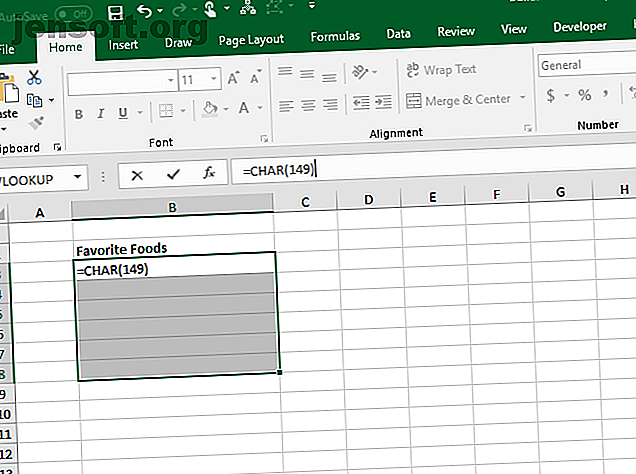
Toutes les cellules sélectionnées sont remplies avec le caractère de puce plein.
Lorsque vous utilisez cette méthode, vous devez mettre le texte de chaque élément à puce dans la colonne à droite des puces, comme nous l'avons fait dans l'image ci-dessous.
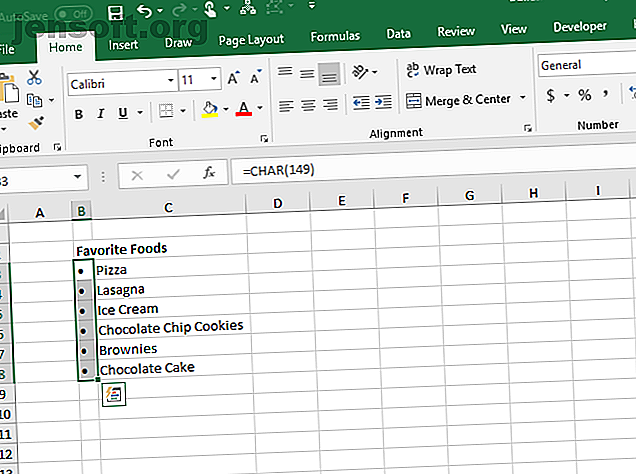
Vous pouvez créer une liste à puces dans une colonne à l'aide de la fonction CHAR dans une formule. Cette méthode est utile si vous avez déjà une liste d'éléments dans une autre colonne sans puces.
Sélectionnez la cellule devant contenir le premier élément avec le caractère de puce. Ensuite, entrez la formule suivante en remplaçant « C3 » par la référence de cellule pour le premier élément de l'autre colonne.
=CHAR(149)&" "&C3 Cette formule concatène un caractère de puce solide, un espace et la valeur de la cellule référencée ( C3 dans notre cas). Vous pouvez entrer plusieurs espaces entre les guillemets si vous le souhaitez.
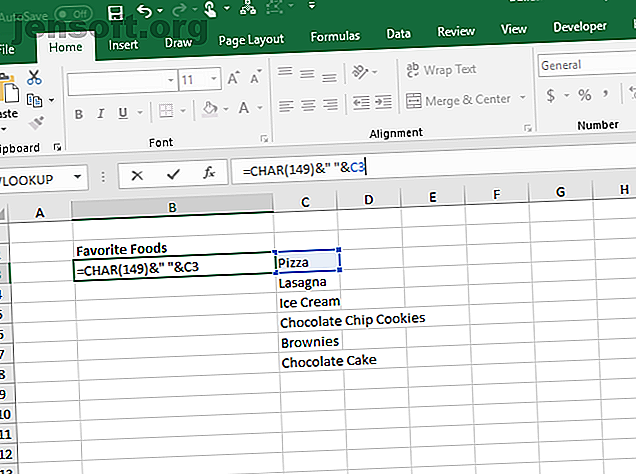
Pour copier la formule dans le reste des cellules contenant la liste, sélectionnez la cellule dans laquelle vous venez d'entrer la formule. Ensuite, faites glisser la zone de saisie automatique dans le coin inférieur droit de la cellule vers le bas sur les cellules que vous souhaitez remplir.
Lorsque vous relâchez le bouton de la souris, la formule est copiée dans les cellules avec les références de cellule appropriées pour chaque ligne.
Avec les formules, vous ne pouvez pas supprimer les éléments de l'autre colonne, car ils sont toujours référencés dans les formules. Mais nous allons résoudre ce problème en convertissant les formules en valeurs.
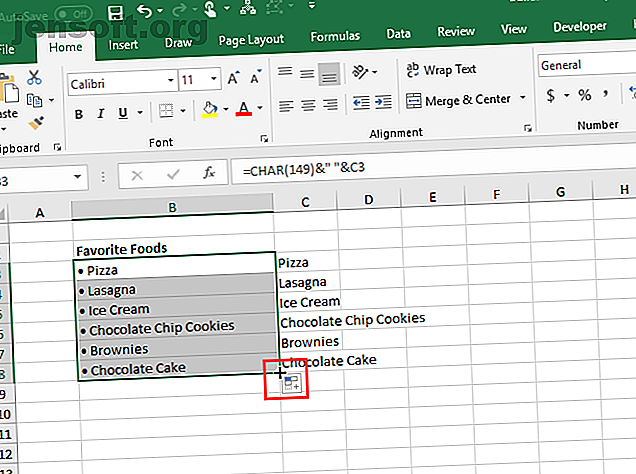
Pour convertir les formules en valeurs, sélectionnez les cellules contenant les formules et appuyez sur Ctrl + C pour les copier.
Cliquez sur la moitié inférieure du bouton Coller dans la section Presse - papiers de l'onglet Accueil . Ensuite, cliquez sur le premier bouton sous Coller les valeurs .
Excel remplace les formules dans les cellules par les valeurs concaténées.
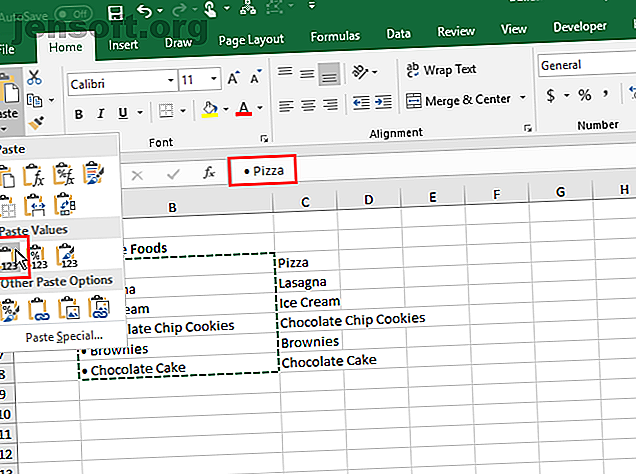
7. Créer une liste à puces à l'aide de polices spéciales
Windows est livré avec des polices spéciales qui ne sont que des symboles, comme Wingdings et Webdings. Wingdings a des symboles qui font de belles balles.
Pour insérer un caractère de puce dans les cellules à l'aide d'une police de symboles, sélectionnez d'abord les cellules. Ensuite, dans la section Police de l'onglet Accueil, changez la police en Wingdings .
Sélectionnez la première cellule dans laquelle vous souhaitez entrer une puce et tapez un «L» minuscule (l) pour entrer une grande puce pleine, un «w» pour entrer une petite puce solide ou l'une des autres lettres illustrées dans l'image suivante. pour entrer d'autres styles de puces. Faites la même chose pour les autres cellules que vous avez modifiées avec la police Wingdings.
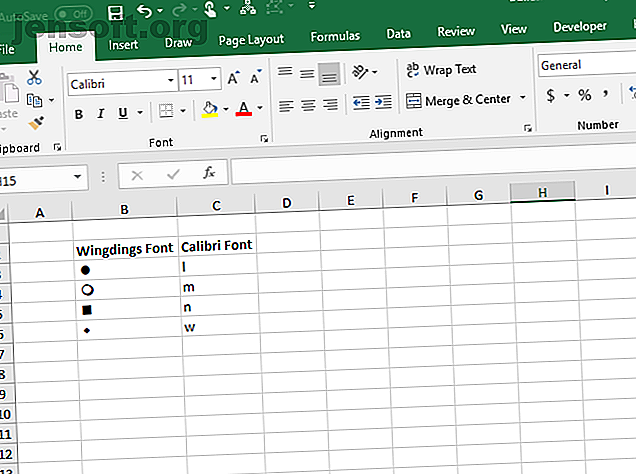
Pour utiliser cette méthode, vous devez placer les caractères de puce dans leurs propres cellules dans la colonne à gauche des éléments de votre liste en raison de la police de symbole que vous utilisez sur les cellules avec les puces. Ensuite, modifiez la largeur de la colonne contenant les puces à la largeur des puces.
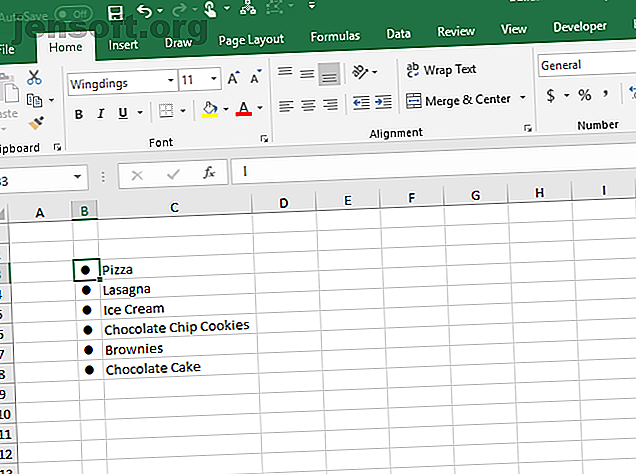
Vous pouvez choisir parmi plus de symboles avec la fonction CHAR avec la police Wingdings. L'image ci-dessous montre les valeurs de la fonction CHAR pour différents types de puces.
Lorsque vous utilisez la fonction CHAR avec la police Wingdings, vous devez d'abord entrer la fonction CHAR dans une police non-symbole, puis modifier la police de la ou des cellules en Wingdings.
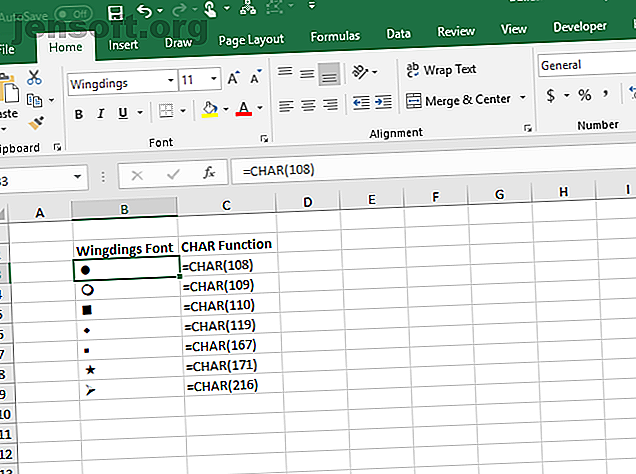
C'est tout! Vous pouvez également créer d'autres types de listes dans Excel 3 Types de listes Excel pour faciliter la saisie de données 3 Types de listes Excel pour faciliter la saisie de données Vous avez besoin d'une liste basée sur les données d'un tableur? Voici comment ajouter des listes personnalisées, des listes déroulantes et des listes de contrôle à vos feuilles de calcul et des modèles de liste Excel gratuits que vous pouvez télécharger. Lisez Plus pour faciliter la saisie des données.
En savoir plus sur: Microsoft Excel, Microsoft Office Tips.

