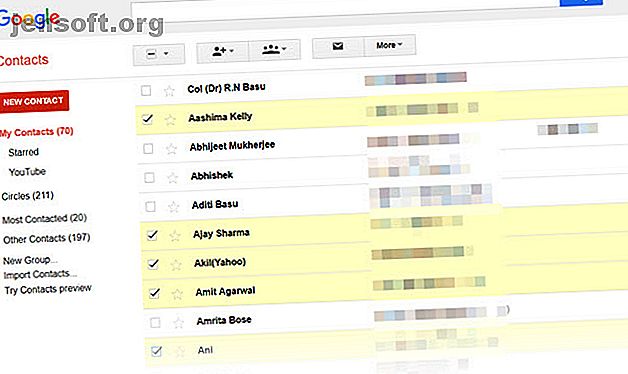
Comment créer un e-mail de groupe dans Gmail
Publicité
Regardez autour de vous. Les groupes sont partout. C'est ainsi que nous introduisons des applications sociales telles que Facebook ou WhatsApp. Alors, pourquoi le vieux et humble Gmail devrait-il être différent? Un e-mail de groupe dans Gmail peut vous éviter de choisir des adresses une à une. Mais nous devons également parler des autres avantages des courriels de groupe.
Déverrouillez la feuille de triche "Les raccourcis clavier Gmail les plus utiles" maintenant!
Cela vous inscrira à notre newsletter
Entrez votre email Déverrouiller Lire notre politique de confidentialitéUn email de groupe est plus qu'une simple liste d'adresses email. Venons-en aux avantages après la création de notre premier groupe de messagerie dans Gmail.
Comment créer rapidement un e-mail de groupe dans Gmail
Créez un groupe de messagerie dès que vous constatez que vous envoyez souvent le même courrier à une même personne. Un groupe de messagerie correspond à ce qui est écrit: un groupe d'adresses électroniques pouvant partager une conversation commune. Alors ouvrez votre boîte de réception Gmail et suivez les étapes ci-dessous.
1. Connectez-vous à Google Contacts avec votre compte Gmail.
2. Sélectionnez les contacts que vous souhaitez regrouper en cochant leurs noms et adresses électroniques dans la liste. J'ai brouillé les identifiants de messagerie dans la capture d'écran ci-dessous.
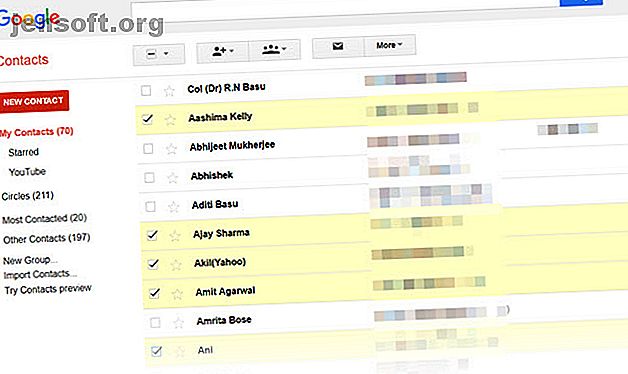
3. Cliquez sur l'icône Groupes en haut (l'icône avec trois têtes de bâton) pour afficher un menu déroulant.
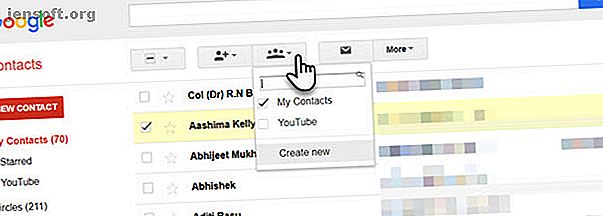
4. Dans ce menu déroulant, sélectionnez un groupe existant ou cliquez sur Créer pour créer ces contacts dans leur propre liste.
5. Saisissez un nom unique pour le nouveau groupe dans la boîte de dialogue Nouveau groupe qui apparaît.
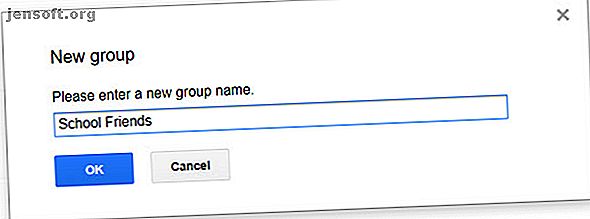
6. Cliquez sur OK pour enregistrer le groupe de messagerie. Le groupe apparaît maintenant sur le côté gauche de l'écran, sous «Mes contacts». Vous pouvez également identifier une étiquette avec le nom du groupe par rapport à leur nom dans la liste de contacts.
Utiliser le champ de recherche pour créer un groupe commun
Le champ de recherche Google Contacts est un autre moyen rapide de créer un groupe d’envoi de courrier électronique. Si la plupart des informations de contact sont organisées dans Google Contacts, vous pouvez organiser un groupe autour de n’importe quel critère de recherche.
Par exemple, dans la capture d'écran ci-dessous, j'ai utilisé un mot clé du champ Notes pour rechercher des amis qui travaillent dans les technologies de l'information.
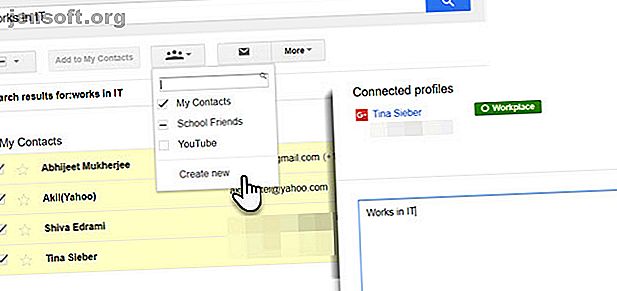
Ensuite, il suffit de sélectionner les contacts et de créer un nouveau groupe ou d’ajouter les membres à un ancien.
Vous pouvez utiliser n'importe quel critère pour créer une liste commune. Par exemple, une liste de membres du même pays ou du même nom de famille. C’est pourquoi vous devez garder vos contacts Google propres et rangés. 10 astuces simples pour sauver des contacts Google de Négligence 10 astuces faciles pour sauver des contacts Google de Négligence Google Contacts est peut-être le moins organisé de tous les services Google que nous utilisons. La plupart d'entre nous le négligent. Voici un guide complet sur le nettoyage de printemps et l'organisation de Google Contacts. Lire la suite .
Comment ajouter des contacts à un groupe de messagerie
Ces groupes de messagerie spécifiques sont l’un des secrets de l’organisation de la boîte de réception. Continuez donc à ajouter de nouveaux contacts aux bons groupes et vous n’aurez pas à fouiller dans la liste d’adresses à chaque fois. Vous pouvez ajouter des contacts à un groupe de messagerie à partir de la liste principale Mes contacts ou au sein d'un groupe en quelques clics.
Voici comment procéder depuis un groupe.
1. Sélectionnez le groupe dans la barre latérale gauche.
2. Cliquez sur l'icône avec une seule tête de bâton qui dit Ajouter à «Nom du groupe» .
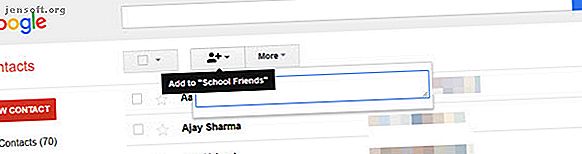
3. Tapez leur nom dans la zone de texte et choisissez l'adresse e-mail suggérée par Gmail. Cliquez sur Ajouter . S'ils ont plusieurs e-mails, Google sélectionne le premier répertorié pour le contact.
Vous pouvez également ajouter des contacts individuels à n’importe quel groupe à partir de leurs fiches de contact. Voir l'écran ci-dessous:
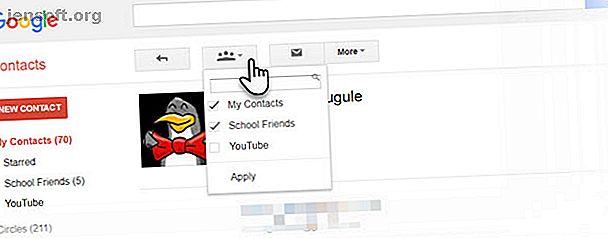
Comment supprimer des contacts d'un groupe de messagerie
Vous avez peut-être ajouté un mauvais contact ou vous souhaitez simplement mélanger quelques membres. Supprimer un membre d'un groupe de messagerie en les désélectionnant simplement. Voici comment procéder en six étapes.
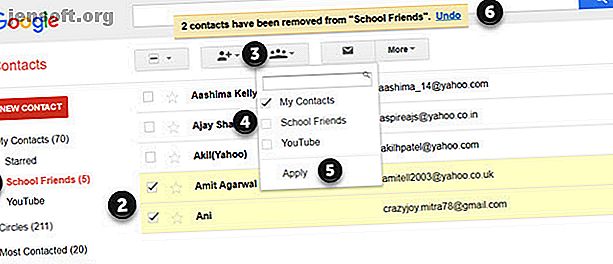
- Sélectionnez et ouvrez le groupe dans la barre latérale gauche de Google Contacts.
- Sélectionnez un ou plusieurs contacts que vous souhaitez supprimer en cochant leurs noms.
- Cliquez sur le bouton Groupes en haut.
- Décochez la case correspondant au groupe que vous souhaitez supprimer.
- Cliquez sur Appliquer dans ce menu déroulant.
- Les contacts doivent immédiatement être supprimés de la liste et Gmail affiche une petite notification en haut de l'écran pour le confirmer. Vous pouvez choisir de l'annuler en quelques secondes si vous le souhaitez.
Créer une liste de distribution dans Gmail
Une fois qu'un groupe est créé, il devient votre liste de diffusion pour tout contenu. Vous pouvez également envoyer un courriel directement à partir de Google Contacts. Mais il est plus probable que vous souhaitiez utiliser Gmail à la place.
- Ouvrez Gmail.
- Cliquez sur le bouton Composer
- Dans la zone de texte À:, commencez à saisir le nom du groupe. Gmail suggérera automatiquement le nom du groupe à sélectionner.
- Choisissez le nom du groupe et tous les identifiants de courrier électronique seront ajoutés au champ À:.
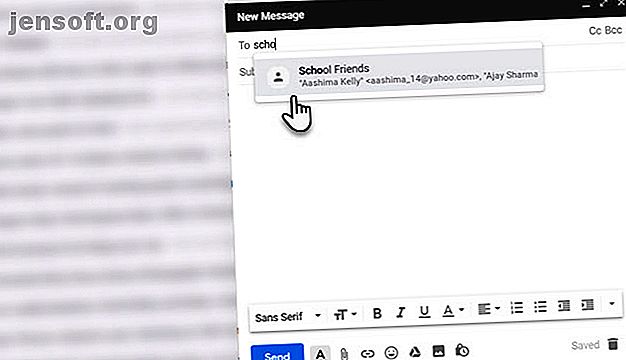
Vous pouvez également inclure des groupes Gmail dans les champs CC (Carbon Copy) et BCC (Blind Carbon Copy), comme vous le feriez pour toute autre adresse. Utilisez le champ Cci si vous souhaitez envoyer un courrier à un groupe de personnes non liées les unes aux autres. La seule adresse qu'ils verront est la leur.
Groupes de contacts Gmail vs. Groupes Google
La liste de diffusion Gmail et les groupes Google sont deux choses différentes.
Un groupe de contacts Gmail est destiné à un usage personnel, tandis que les groupes Google ressemblent à des forums de discussion en ligne. Les emails du groupe dans Gmail sont gérés via des contacts et appartiennent au créateur.
Vous pouvez créer des groupes de messagerie avec Google Groupes. Ils peuvent être utilisés par tous les membres et par quiconque demande à devenir membre. L’un des avantages est que vous pouvez également vous connecter à Google Groupes sans utiliser Gmail. Celles-ci peuvent constituer un bon espace de collaboration pour des équipes partageant les mêmes idées. Google Groupes vous permet de créer une boîte de réception collaborative. 10 façons de tirer le meilleur parti des groupes Google 10 façons de tirer le meilleur parti des groupes Google Une fois que Google Groupes était à la pointe des interactions sociales en ligne. Les médias sociaux sont maintenant l'élite. Grâce à une mise à niveau récente, Google Groupes a créé sa propre identité. En savoir plus avec une adresse électronique commune partagée et la liberté de partager un agenda Google.
Nous nous concentrons sur les e-mails de groupe envoyés par Gmail. Nous vous indiquerons donc la page d'assistance appropriée pour les groupes Google si vous souhaitez en savoir plus.
Les avantages de la productivité des groupes de messagerie
Les e-mails de groupe Gmail ne sont pas uniquement destinés aux équipes. Comme tout autre groupe, vous pouvez les créer autour de tout intérêt commun. Je vous recommande de créer des groupes de contacts personnalisés pour chaque objectif.
- Vous voulez coordonner un groupe d'étude? Créez un groupe Gmail.
- Voulez-vous envoyer une newsletter personnalisée? Créez une liste de diffusion distribuée avec un modèle de newsletter.
- Un événement à l'horizon? Avec ces listes de distribution, vous n'avez pas à craindre d'oublier qui que ce soit.
- Gérer plusieurs comptes de messagerie dans Gmail? Utilisez des e-mails de groupe personnalisés pour organiser vos e-mails envoyés.
Les groupes de messagerie en tant que listes de distribution sont une fonctionnalité courante dans Outlook. Avec un peu d’effort, vous pouvez aussi faire en sorte que Gmail se comporte comme un puissant client de messagerie de bureau. C'est une étape facile à suivre et vous aidera à devenir un utilisateur expérimenté de Gmail. Le Guide de l'utilisateur expérimenté pour Gmail Le Guide de l'utilisateur expérimenté pour Gmail Ce guide Gmail gratuit est destiné à ceux d'entre vous qui utilisent déjà Gmail en tant que client de messagerie et qui souhaitent profiter au maximum avantage de ses nombreuses fonctionnalités de productivité. Lire la suite .
Explorez plus au sujet de: Gestion des contacts, Conseils de messagerie, Gmail.

