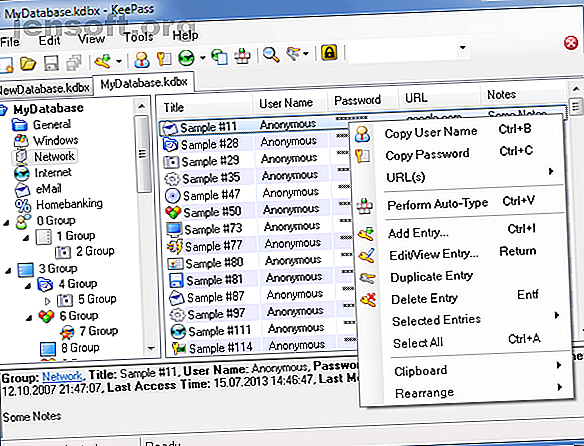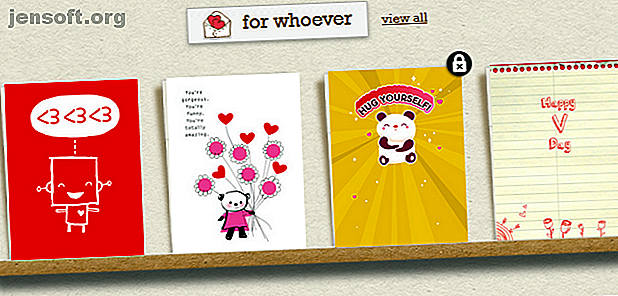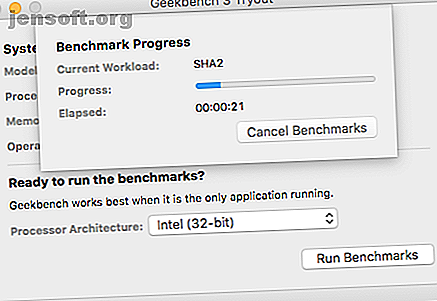
Les 5 meilleures applications de benchmark Mac pour mesurer les performances de votre Mac
Publicité
Le curseur de votre Mac est devenu une roue de couleurs redoutée qui tourne beaucoup trop ces derniers temps. Vous pensez avoir besoin de mettre à jour votre Mac, mais comment en êtes-vous sûr? L'utilisation de tests d'évaluation peut vous aider à prendre cette décision.
Si les performances de votre Mac ne sont pas à la hauteur, vous pouvez essayer d'améliorer certains aspects ou envisager de vous procurer une nouvelle machine. Poursuivez votre lecture pour savoir comment analyser les performances de votre Mac avec des tests de performances.
Pourquoi devriez-vous tester votre Mac?
L'analyse comparative de votre Mac vous donne un aperçu des performances de votre ordinateur. En comparant les données de votre système avec celles d’autres ordinateurs, vous pouvez voir les zones sur lesquelles votre Mac n’est pas à la hauteur.
Si vous êtes coupable de commettre des erreurs courantes qui ralentissent votre Mac 7 Erreurs courantes qui ralentissent votre Mac 7 Erreurs courantes qui ralentissent votre Mac Votre Mac est-il lent? En modifiant certaines de vos habitudes informatiques, vous pourriez améliorer ses performances. Ces 7 grosses erreurs peuvent ralentir votre Mac. Lire la suite, il va montrer sur les résultats des tests de référence. C’est un indice que vous pourriez avoir besoin de nettoyer certains de vos fichiers ou d’ajouter de la RAM.
Aujourd'hui, nous allons utiliser les tests de performances spécialement conçus pour analyser les performances générales, le processeur, le processeur graphique, la vitesse de disque et les performances de jeu de votre Mac. N'oubliez pas de fermer toutes les applications ouvertes avant d'essayer l'un de ces tests.
1. Geekbench 4
Activity Monitor est déjà fourni avec votre Mac, mais il ne vous fournit pas toujours les données les plus utiles. Geekbench vous donne des informations plus détaillées sur les performances générales de votre ordinateur avec des tests basés sur des situations réalistes.
Lorsque vous ouvrez Geekbench, un petit écran apparaît vous invitant à choisir votre architecture de processeur. Si vous n'êtes pas sûr, tous les Mac de 2007 et plus récents sont en 64 bits. Après avoir fait votre choix et appuyé sur Run Benchmarks, le test commence.
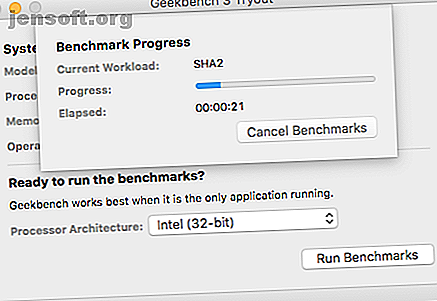
La version gratuite affiche vos résultats dans un navigateur. Bien que vous constatiez de nombreux types de résultats, vous devez prêter attention aux résultats Single-Core Score et Multi-Core Score .
Le score monocœur montre à quel point votre Mac fonctionne bien avec un seul cœur, tandis que le résultat multicœur indique les performances de votre ordinateur avec tous ses cœurs en fonctionnement. Un score plus élevé signifie plus d'efficacité.
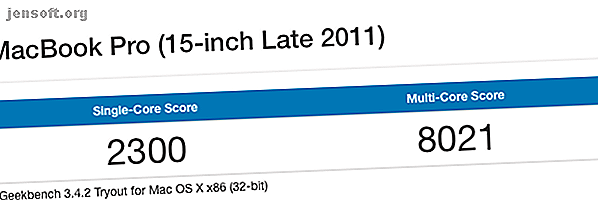
Votre score fluctuera lorsque vous exécuterez le test plusieurs fois, mais il devrait vous donner une idée des capacités de votre Mac. Consultez le navigateur Geekbench pour comparer vos résultats avec ceux d’autres Mac. Un faible score peut être un signe que vous devez mettre à jour votre Mac.
Télécharger : Geekbench (Gratuit, version premium disponible)
2. Test de vitesse du disque Blackmagic
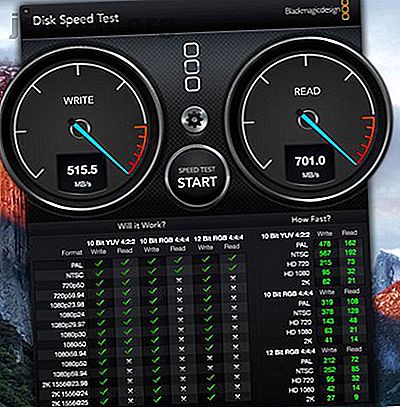
Êtes-vous curieux de savoir à quelle vitesse tourne votre nouveau SSD? Le test de vitesse de disque Blackmagic peut vous aider. Plus spécifiquement, cet outil vous permet de savoir à quelle vitesse votre lecteur peut lire ou écrire un fichier.
L'application est assez simple à utiliser. Après avoir modifié les paramètres du test, cliquez sur Démarrer test rapide pour commencer le test. Étant donné que cette application était à l'origine destinée aux éditeurs vidéo, vous n'avez pas à faire attention aux colonnes intitulées Will it work? et à quelle vitesse?
Les deux grands indicateurs vous indiqueront toutes les informations dont vous avez besoin. La jauge de gauche représente votre vitesse d'écriture, tandis que celle de droite indique la vitesse de lecture de votre lecteur. Il n'est pas rare que les disques SSD atteignent des vitesses de lecture de 500 Mo / s et des vitesses d'écriture de 200 Mo / s. Si votre lecteur est inférieur à 100 Mo / s, il est donc assez lent.
Téléchargement : Test de vitesse de disque Blackmagic (gratuit)
3. Cinebench

MAXON Cinebench analyse à la fois le processeur graphique et le processeur de votre Mac à l'aide de deux tests simples. Cet outil a des références assez légitimes, car des films populaires tels que Iron Man 3 et Life of Pi ont utilisé le logiciel MAXON pour créer des graphiques 3D.
Cliquez sur le bouton Exécuter en regard de l'étiquette du processeur pour commencer à tester les performances de votre processeur. Un écran noir apparaît qui se remplit lentement de morceaux pour créer une image complète. Vous remarquerez probablement que les fans de votre Mac grossissent considérablement à mesure que l'image se charge.
Ce test utilise toute la puissance de traitement de votre Mac avec l'incorporation de 2 000 objets, 300 000 polygones, des éclairages détaillés, des ombres, etc. Plus votre ordinateur charge l'image rapidement, meilleur est votre score.
Le test GPU de Cinebench n’est pas simple sur votre Mac non plus. Il vérifie dans quelle mesure votre carte graphique peut gérer une scène 3D en mode OpenGL. La démo montre une vidéo de voitures contenant de nombreuses textures (environ un million de polygones) et divers effets tels que l'éclairage, la transparence et les environnements.

Vous obtenez les résultats du test en images par seconde (FPS). Un FPS plus élevé indique de meilleures performances de votre carte graphique.
Télécharger : Cinebench (gratuit)
4. Comptez le
Les joueurs sont toujours à la recherche de moyens d’améliorer leur expérience de jeu sur Mac 6 Conseils pour améliorer votre expérience de jeu Mac 6 Conseils pour améliorer votre expérience de jeu Mac Si vous jouez à des jeux sur un Mac, vous devez connaître ces conseils essentiels pour une meilleure expérience. Lire la suite . Les compteurs FPS sont utiles, mais il peut être fastidieux d’en trouver un pour mesurer les performances de votre Mac. Count Il résout ce problème en enregistrant votre jeu et en gardant une trace de FPS dans un graphique utile.
Vous n'avez même pas besoin d'interrompre votre partie pour activer Count It. Appuyez simplement sur un raccourci clavier et Count It commencera à enregistrer votre partie.
Vous êtes-vous déjà demandé combien de FPS votre jeu tourne pendant que vous jouez? Vous pouvez enfin satisfaire votre curiosité, car Count It affiche les FPS actuels dans le coin de l'écran pendant votre partie. Vous pouvez également enregistrer les paramètres de jeu afin de vous rappeler la résolution utilisée pour obtenir les meilleures performances.
Télécharger : Count It (Free)
5. Novabench
Novabench est un test d'évaluation complet qui analyse votre processeur, votre processeur graphique, la mémoire et la vitesse de votre disque. Il suffit d'appuyer sur Démarrer les tests pour lancer l'analyse complète. Tout comme Cinebench, Novabench ouvre également une vidéo complexe qui mesure la capacité de votre Mac à gérer les images 3D.
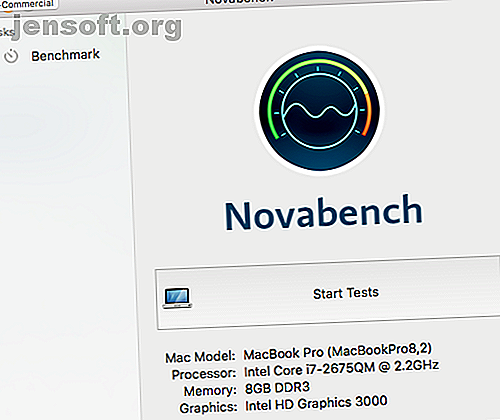
Après quelques minutes, les résultats de vos tests devraient apparaître, mais le simple fait de les consulter ne vous aidera pas à évaluer les performances de votre Mac. Comparez vos résultats à des milliers d'autres Mac sur la base de résultats de Novabench. Pour enregistrer les résultats, vous devrez créer un compte.
Télécharger : Novabench (Gratuit, version premium à 19 $ disponible)
Votre Mac est-il à la hauteur?
Il est inutile de procéder à ces tests si vous ne les comparez pas à d'autres Mac. N'oubliez donc pas de déterminer les performances de votre Mac. Si les scores de votre ordinateur ne sont pas aussi élevés que prévu, ne vous inquiétez pas. Les nouveaux Mac peuvent encore s’enliser sous l’effet de logiciels et de fouillis excessifs.
Parfois, votre Mac a juste besoin d'un nouveau départ pour passer à la vitesse supérieure. Découvrez comment rendre un vieux Mac ressenti comme neuf Comment créer un vieux Mac, un MacBook ou un iMac plus rapide Comment créer un vieux Mac, un MacBook ou un iMac plus rapide Vous souhaitez que votre ancien Mac fonctionne plus vite? Voici quelques conseils pour que votre Mac se sente plus rapide, même s'il est très vieux. En savoir plus ou comment réinstaller macOS pour rendre votre Mac rapide et propre.
Explorez plus au sujet de: Benchmark, CPU, astuces matérielles, applications Mac, astuces Mac.