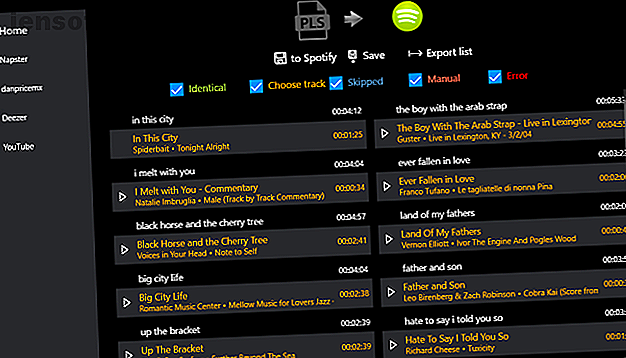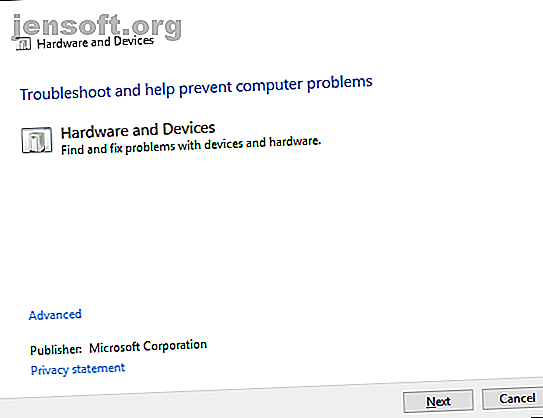
Comment réparer votre écran tactile Windows 10 ne fonctionne pas
Publicité
Windows 10 convient parfaitement aux écrans tactiles, notamment grâce à la partie applications spéciales spécialement conçue pour Windows Ink Workspace. Mais votre écran tactile ne fonctionne-t-il pas? Parfois, cela peut se produire sans raison apparente. Nous sommes donc ici pour vous montrer comment réparer votre écran tactile dans Windows 10.
Déverrouillez la feuille de triche "Windows Keyboard Shortcuts 101" maintenant!
Cela vous inscrira à notre newsletter
Entrez votre email Déverrouiller Lire notre politique de confidentialitéLa majorité des problèmes sont dus à une incompatibilité de pilote. Cela est d'autant plus probable si l'écran tactile a cessé de fonctionner entre votre mise à niveau d'un système d'exploitation précédent vers Windows 10. Nous allons en parler ainsi que de nombreux autres conseils de dépannage.
1. Exécutez le dépannage
L'outil de dépannage Windows pourrait être la solution rapide et simple à tout problème lié à votre écran tactile.
Faites une recherche de système pour le dépannage et sélectionnez le résultat approprié. Dans la nouvelle fenêtre, cliquez sur Tout afficher dans le menu de gauche. Dans la liste qui apparaît, cliquez sur Matériel et périphériques .
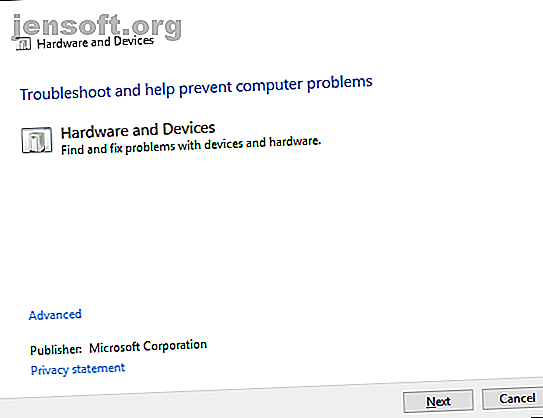
Cliquez sur Suivant et exécutez l'Assistant. L'outil détectera automatiquement les problèmes, puis les réparera. Cependant, ce n'est en aucun cas exhaustif et vous devrez peut-être continuer à lire.
2. Calibrer l'écran tactile
Lorsque votre écran tactile est lent à répondre ou enregistre vos gestes de manière imprécise, un ré-étalonnage peut suffire à le rendre plus rapide. Voici comment effectuer un étalonnage de l'écran tactile.
Faites une recherche système pour calibrer et sélectionnez Calibrer l’écran pour le stylet ou le toucher . Une nouvelle fenêtre s'ouvrira contenant les paramètres de la tablette PC.
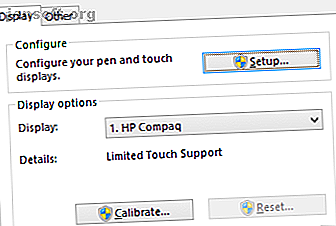
Sous l'onglet Affichage, utilisez les boutons Configuration… et Étalonner… pour voir si cela résout le problème.
3. Désactiver et réactiver l'écran tactile
La solution la plus proche pour redémarrer l'ordinateur entier Pourquoi le redémarrage de votre ordinateur corrige-t-il tant de problèmes? Pourquoi le redémarrage de votre ordinateur résout-il tant de problèmes? "Avez-vous essayé de redémarrer?" Ce sont des conseils techniques qui circulent souvent, mais il y a une raison: cela fonctionne. Pas seulement pour les PC, mais pour une large gamme de périphériques. Nous expliquons pourquoi. Pour en savoir plus, ce qui aurait dû être votre toute première étape consiste à éteindre puis rallumer l'écran tactile.
Appuyez sur CTRL + X et sélectionnez Gestionnaire de périphériques . Double-cliquez sur Périphériques d'interface utilisateur pour ouvrir le menu déroulant. Cliquez avec le bouton droit de la souris sur la liste des écrans tactiles compatibles HID et sélectionnez Désactiver . On vous demandera de confirmer cela, alors cliquez sur Oui .
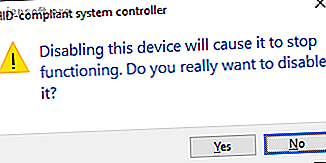
Vous devez maintenant cliquer à nouveau sur la liste avec le bouton droit de la souris, mais cette fois-ci, sélectionnez Activer . C'est l'une des solutions les plus simples, mais cela ne fonctionne pas toujours. En fait, vous pouvez constater que le problème persiste après un redémarrage du système. Si tel est le cas, lisez la suite.
4. Modifier les paramètres de gestion de l'alimentation
Windows 10 fera de son mieux pour converser, mais les paramètres peuvent parfois être trop zélés et éteindre votre écran tactile après une période d'activité.
Alors que l'écran tactile devrait se réactiver automatiquement lorsqu'il détecte une entrée, ce n'est pas toujours le cas. En tant que tel, vous pouvez désactiver l'économie d'énergie de votre écran tactile pour voir si cela résout le problème.
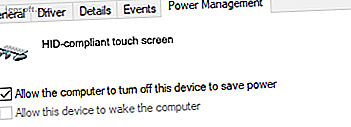
Pour commencer, appuyez sur les touches Windows + X et cliquez sur Gestionnaire de périphériques . Ensuite, double-cliquez sur Périphériques d'interface humaine, puis double-cliquez sur la liste des écrans tactiles compatibles HID .
Cela ouvrira une nouvelle fenêtre. Passez à l'onglet Gestion de l' alimentation . Décochez Autoriser l'ordinateur à éteindre ce périphérique pour économiser de l'énergie . Cliquez sur OK, puis redémarrez votre système.
5. Mettre à jour les pilotes
Un pilote est un logiciel qui aide votre matériel. Par exemple, votre écran tactile communique avec le processeur de votre ordinateur. Ainsi, les dysfonctionnements de l'écran tactile pourraient être dus à un pilote défectueux.
Pour suivre les instructions ci-dessus, avec le Gestionnaire de périphériques toujours ouvert, cliquez avec le bouton droit de la souris sur l’ écran tactile compatible HID et sélectionnez Mettre à jour le logiciel du pilote… .
Vous aurez envie de rechercher automatiquement le logiciel pilote mis à jour. Cela analysera la base de données de Microsoft à la recherche des mises à jour disponibles pour votre appareil à écran tactile. Suivez les instructions de l’assistant si nécessaire, puis redémarrez et voyez si votre problème est résolu.
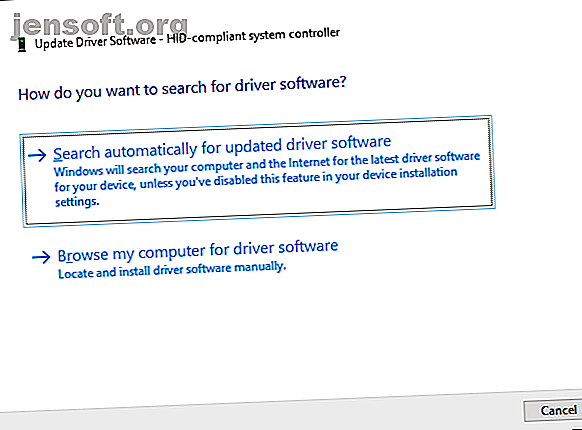
Sinon, vous devriez vous rendre directement sur le site Web du fabricant, rechercher sa page de pilotes, sélectionner le numéro de votre périphérique et télécharger le dernier pilote.
Avec ce pilote téléchargé, vous pourrez peut-être l'extraire et l'installer automatiquement. Cependant, vous pouvez sélectionner Update Driver Software… à nouveau, mais cette fois-ci, cliquez sur Browse my computer for Browse . Utilisez Parcourir… pour le localiser, puis suivez l’assistant.
Pour plus d'informations sur la mise à jour des pilotes, consultez notre guide sur la recherche et le remplacement de pilotes obsolètes. Comment rechercher et remplacer les pilotes Windows obsolètes? Comment rechercher et remplacer les pilotes Windows obsolètes ? Voici ce que vous devez savoir et comment vous y prendre. Lire la suite .
6. Reculez les pilotes
Dans Windows 10, Windows Update met également à jour vos pilotes de matériel. Malheureusement, toutes les versions de pilote ne fonctionnent pas aussi bien. Si ce sont les mises à jour de pilotes qui causent les problèmes, essayez de revenir aux valeurs par défaut.
Pour cela, toujours dans le Gestionnaire de périphériques, cliquez avec le bouton droit sur l’ écran tactile compatible HID, puis sélectionnez Propriétés . Passez ensuite à l'onglet Pilote et sélectionnez Revenir à la version précédente .
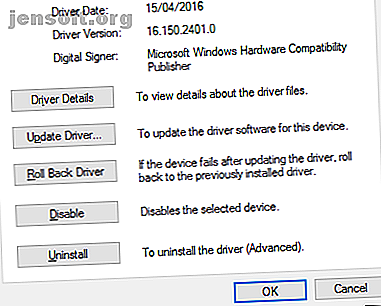
Vous savez qu'une ancienne version de pilote spécifique fonctionnera, mais vous ne pourrez pas y accéder par le biais d'une restauration. Dans l'onglet Pilote, sélectionnez plutôt Désinstaller, puis suivez la méthode décrite à l'étape quatre ci-dessus.
Windows 10 propose des mises à jour automatiques Avantages et inconvénients des mises à jour forcées dans Windows 10 Avantages et inconvénients des mises à jour forcées dans Windows 10 Les mises à jour seront modifiées dans Windows 10. Vous pouvez maintenant choisir. Windows 10, cependant, forcera les mises à jour sur vous. Cela présente des avantages, comme une sécurité renforcée, mais cela peut aussi mal tourner. En savoir plus ... Lisez Plus et vous constaterez peut-être que le système vous envoie sans cesse les derniers pilotes - ceux-ci pouvant très bien être à l'origine du problème. Pour savoir comment résoudre ce problème, consultez notre guide sur la façon de reprendre le contrôle des mises à jour de pilotes Reprendre le contrôle des mises à jour de pilotes dans Windows 10 Reprendre le contrôle sur les mises à jour de pilotes dans Windows 10 Un mauvais pilote Windows peut gâcher votre journée. Dans Windows 10, Windows Update met automatiquement à jour les pilotes de matériel. Si vous en subissez les conséquences, laissez-nous vous montrer comment annuler votre pilote et bloquer les ... Lire la suite.
7. Désinstaller les programmes récents
Pour une raison quelconque, certains programmes provoquent des problèmes d’écran tactile. Si votre écran tactile ne s’est brisé que récemment, vous devez désinstaller les programmes récemment ajoutés.
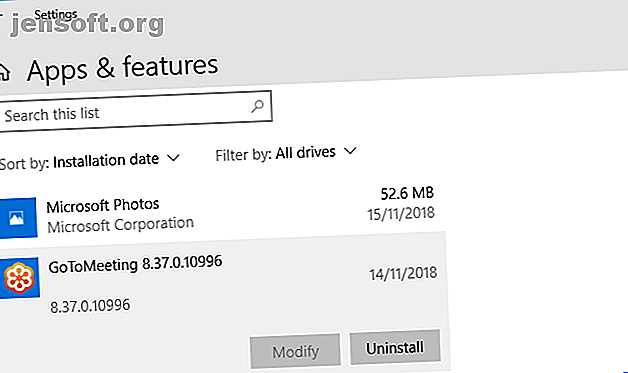
Pour ce faire, appuyez sur la touche Windows + I pour ouvrir les paramètres. Cliquez sur Apps . Utilisez le menu déroulant Trier par et sélectionnez Date d'installation .
Recherchez la date à laquelle le problème de l'écran tactile a commencé. En travaillant, cliquez sur chaque application et désinstallez -la. Redémarrez votre ordinateur à chaque fois et voyez s'il corrige l'écran tactile.
8. Déplacer dans une autre pièce
Celui-ci semble étrange mais supporte-moi. D'autres appareils électroniques à proximité peuvent interférer avec l'écran tactile. Cela peut être causé par quelque chose que vous avez branché dans la même banque d'alimentation ou parce que vous avez beaucoup d'ordinateurs à proximité.

C'est simple à diagnostiquer, cependant. Emportez votre appareil à écran tactile ailleurs et essayez-le. Si cela fonctionne, l'interférence électromagnétique est le coupable.
Pour résoudre ce problème, retournez dans la pièce d'origine et désactivez tout le reste. Puis rallumez-les un par un pour voir la cause du problème. Si aucun d'entre eux ne semble être en faute, recherchez dans les zones proches un équipement puissant qui pourrait en être la cause.
9. Contacter le fabricant
Avez-vous essayé tous ces conseils et votre écran tactile est toujours défectueux? Si tel est le cas, vous devriez probablement contacter le fabricant de votre système pour lui demander d’enquêter.

Il est probable que le problème est une défaillance matérielle plutôt que systémique et ils disposeront de l'expertise nécessaire pour le résoudre. Vous constaterez peut-être que vous êtes toujours couvert par la garantie, en fonction de la cause du dommage.
Problèmes tactiles résolus
Espérons que nos conseils ci-dessus ont résolu tous les problèmes que vous rencontriez avec votre écran tactile.
Si vous rencontrez des problèmes avec l'écran de votre tablette, consultez notre guide sur la résolution des problèmes liés à l'écran tactile de votre tablette. Ou si votre écran tactile fonctionne maintenant très bien, consultez notre guide des gestes essentiels à l'écran tactile pour en tirer le meilleur parti.
Et maintenant, pour passer de votre ordinateur à votre téléphone, voici ce qu'il faut faire lorsque l'écran tactile de votre téléphone Android ne fonctionne pas. L'écran tactile Android ne fonctionne pas? Essayez ces 7 corrections Android Touchscreen ne fonctionne pas? Essayez ces 7 corrections L’écran tactile de votre appareil Android ne fonctionne-t-il pas? Voici des astuces et des applications permettant de corriger un écran tactile défectueux ou de le contourner. Lire la suite .
Explorez plus de: Pilotes, Conseils de matériel, Écran tactile, Dépannage, Windows 10.