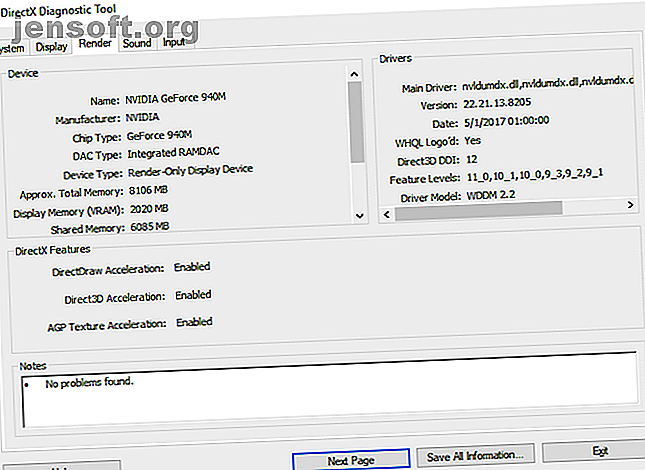
10 façons d'améliorer les performances de jeu sur votre ordinateur portable
Publicité
Votre ordinateur portable de jeu premium n'atteindra jamais les performances d'un ordinateur de jeu à prix similaire. Mais cela ne signifie pas que vous ne pouvez pas jouer aux derniers jeux. Cela crée plutôt une pression supplémentaire pour que votre ordinateur portable soit optimisé pour les jeux.
Avec les ordinateurs de bureau, vous pouvez mettre à niveau le matériel. Les utilisateurs d'ordinateurs portables sauront probablement qu'ils ne peuvent remplacer que la mémoire (et peut-être le disque dur) par une mise à niveau. Alors, que pouvez-vous faire pour améliorer les performances d'un ordinateur portable?
Voici 10 façons d’optimiser la configuration de jeu de votre ordinateur portable sous Windows 10.
1. Gardez votre ordinateur portable propre et sans poussière pour améliorer les performances de jeu
Tout d'abord. Vous ne profiterez que des performances améliorées de votre ordinateur portable avec une attitude proactive en matière de maintenance physique. La poussière et la saleté sont les ennemis de la performance. Ces détritus réduiront le flux d'air, ce qui rend l'ordinateur trop chaud.
Une fois que la chaleur a augmenté, le processeur, le processeur graphique et la plupart des autres composants ralentissent. Cela ne fait pas pour une machine de jeu efficace.
La meilleure façon de régler ce problème est d’enlever la poussière. De toute évidence, ce n'est pas la tâche la plus simple. Votre ordinateur portable est probablement scellé, et s'il ne l'était pas, son ouverture invaliderait presque certainement la garantie. La solution consiste à utiliser des techniques de nettoyage très spécifiques.
Mais il ne faut pas que les évents de votre ordinateur portable soient dégagés. Si vous utilisez régulièrement le clavier (un élément essentiel du jeu sur PC), il est important de s’assurer qu’il n’ya ni poussière, ni nourriture, ni aucun autre élément susceptible de provoquer des touches collantes.
En outre, pour des performances de jeu optimales, vous ne voulez pas non plus un écran mucky. Notre guide pour nettoyer votre ordinateur portable Comment nettoyer l'écran, la couverture, le clavier et les ventilateurs de votre ordinateur portable Comment nettoyer l'écran, la couverture, le clavier et les ventilateurs de votre ordinateur portable Au fil du temps, votre ordinateur portable accumule de la saleté, de la poussière et de la saleté. Nous vous montrons comment nettoyer chaque partie de l'écran, de l'écran aux ports, etc. Lire plus aidera ici.
2. Mise à jour des pilotes d'ordinateur portable pour un jeu plus rapide
Les ordinateurs fonctionnant sous Windows, macOS et Linux sont presque tous basés sur le même matériel, avec la même architecture. Cela signifie que, quel que soit le système d'exploitation, maintenir les pilotes de périphérique à jour. Comment rechercher et remplacer des pilotes Windows obsolètes? Comment rechercher et remplacer des pilotes Windows obsolètes? Vos pilotes sont peut-être obsolètes et doivent être mis à jour, mais comment le savoir? Voici ce que vous devez savoir et comment vous y prendre. Lire plus est vital.
Heureusement, c'est généralement simple, au pire un léger inconvénient qui a été largement absorbé par les mises à jour standard du système d'exploitation.
Cependant, en ce qui concerne les pilotes graphiques, vous aurez peut-être besoin d'une approche plus pratique. Alors que les cartes graphiques Intel, largement inappropriées pour les jeux hardcore, bénéficieront de pilotes mis à jour via une mise à jour Windows, votre fournisseur graphique tiers ne propose pas cette option.
Au lieu de cela, assurez-vous que le logiciel de gestion de GPU (tel que Nvidia GeForce ou AMD Gaming Evolved) est configuré pour se mettre à jour automatiquement. Veillez également à mettre à jour votre contrôleur et vos pilotes audio.
3. Installez la dernière version de DirectX
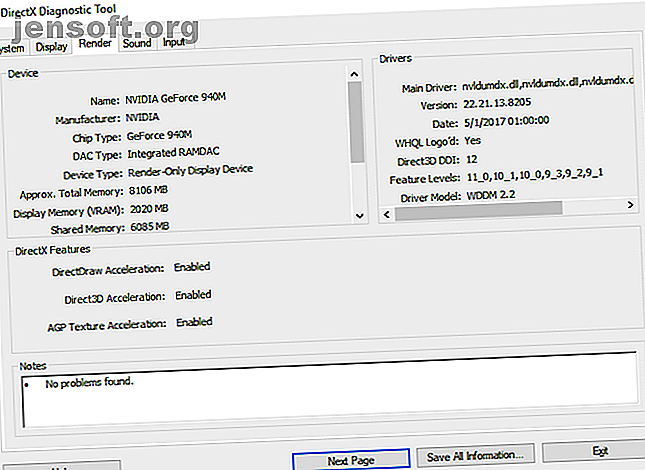
Ensemble d'outils logiciels facilitant les graphismes dans un jeu vidéo, DirectX est essentiel pour les jeux sur Windows. Plusieurs versions de DirectX ont vu le jour au fil des ans.
Lancée en 2015, DirectX 12 est la dernière version que vous trouverez préinstallée sur votre ordinateur portable Windows 10.
Pour vérifier votre version actuelle de DirectX, appuyez sur WIN + R pour ouvrir le menu Exécuter et entrez dxdiag . Attendez que l'outil de diagnostic DirectX (DXDiag) soit chargé, puis ouvrez l'onglet Rendu . Ici, vous trouverez des informations sur votre carte graphique dédiée. Dans le volet Pilotes, recherchez Direct3D DDI . Cela devrait être numéroté selon la dernière version de DirectX.
En plus d'avoir vos pilotes graphiques à jour, il est important de vous assurer que vos pilotes audio sont adaptés au jeu. Vous pouvez vérifier l'état de votre pilote audio dans l'onglet Son de DXDiag. Notez également que les pilotes de périphérique d' entrée sont résumés ici.
DXDiag est un bon moyen de vérifier si des pilotes sont absents de votre matériel de jeu. En cas de doute, exécutez Windows Update ou mettez manuellement à jour les pilotes de périphérique Reprendre le contrôle des mises à jour de pilotes dans Windows 10 Reprendre le contrôle de mises à jour de pilotes dans Windows 10 Un mauvais pilote Windows peut vous gâcher la journée. Dans Windows 10, Windows Update met automatiquement à jour les pilotes de matériel. Si vous en subissez les conséquences, laissez-nous vous montrer comment annuler votre pilote et bloquer les ... Lire la suite.
4. Overclocker la carte graphique de l'ordinateur portable pour optimiser les jeux
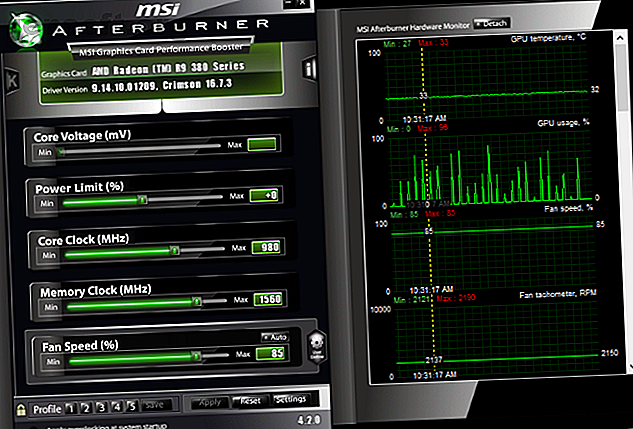
Peut-être un peu risqué pour le débutant, l'overclocking peut forcer certaines performances supplémentaires à sortir de la carte graphique. Des outils sont disponibles pour les GPU AMD et Nvidia, vous ne devriez donc pas avoir trop de problèmes avec cela.
Les principaux problèmes sont liés à l'électricité et à la chaleur. L'overclocking utilise plus d'électricité. Vous devez donc régler les paramètres d'alimentation de votre ordinateur de manière appropriée (voir ci-dessous). Mais l'overclocking augmente également la chaleur du GPU.
Habituellement, cela est géré par le système de refroidissement intégré de l'ordinateur portable. Vous devez nettoyer régulièrement les radiateurs et les ventilateurs, comme indiqué dans le point 1. Sinon, votre ordinateur portable s'éteindra automatiquement - par mesure de sécurité - dès qu'il fait trop chaud.
Vous recherchez un outil d'overclocking pour votre GPU? Le plus populaire actuellement est MSI Afterburner, qui convient aux cartes graphiques Nvidia et AMD.
Vous pouvez obtenir de bons résultats avec l’overclocking, mais c’est quelque chose que vous devez faire avec prudence. Notre guide pour overclocker votre GPU en toute sécurité Comment overclocker votre GPU en toute sécurité pour gagner du FPS Comment overclocker en toute sécurité votre GPU pour obtenir du FPS L'overclocking peut faire fonctionner votre PC à une vitesse d'horloge supérieure à celle de sa version. Si c'est bien fait, c'est sûr et facile. Nous allons vous montrer comment obtenir un boost de performances GPU gratuitement. Lire plus devrait aider ici.
5. Réglez les paramètres d'alimentation de votre ordinateur.
Peu de périphériques peuvent bénéficier d'un fonctionnement amélioré sans une gestion efficace de l'alimentation. Lorsqu'il s'agit d'ordinateurs portables (périphériques conçus pour être utilisés à l'extérieur d'une source d'alimentation permanente), la gestion de l'alimentation est un gros problème.
Windows vous offre des options détaillées en matière de gestion de l'alimentation, mais pour une expérience de jeu intense, vous devez connecter votre ordinateur portable à une prise secteur.
Une fois que cela est fait, il est temps d'examiner les paramètres d'alimentation de votre ordinateur. Sous Windows 10, vous pouvez ouvrir Paramètres> Système> Alimentation et veille> Paramètres d'alimentation supplémentaires et sélectionner l'option Haute performance . Il vaut également la peine de cliquer sur Modifier les paramètres du plan> Modifier les paramètres d'alimentation avancés pour vérifier que vous n'avez encore rien réglé ici. Vous ne voulez pas que les réglages de puissance soient optimaux lorsque vous optimisez les performances de jeu de votre ordinateur portable.
6. Activer le mode de jeu Windows 10

Ceci est une astuce que tout le monde peut utiliser. Windows 10 est équipé d'une application Xbox qui inclut des fonctionnalités telles que l'enregistrement sur écran, la diffusion en continu et le mode jeu. Optimiser votre ordinateur portable pour les jeux peut être aussi simple que d'activer le mode de jeu.
Appuyez sur WIN + G pour afficher le panneau Xbox. Si vous y êtes invité, cochez la case Oui, il s'agit d'une boîte de jeu .
Sur la barre de jeu, trouvez le bouton Mode de jeu à droite. Cliquez pour activer le mode de jeu. Une fois activé, cela garantira que le système d'exploitation exécute le jeu avec les paramètres optimaux. Pour ce faire, Windows peut fermer ou suspendre certaines tâches en arrière-plan.
7. Fermez les applications en arrière-plan pour augmenter le nombre d'ES par ordinateur
Nous supposons que vous exécutez Windows 10 pour bon nombre de ces conseils. Sinon, vous pouvez effectuer un changement manuel sur votre ordinateur portable avant de lancer un jeu. Assurez-vous que toutes les autres applications sont fermées avant de cliquer sur Lire dans Steam.
Une fois que vous avez fait cela, regardez la barre d'état système. Cette partie de la barre des tâches Windows répertorie les applications qui s'exécutent en arrière-plan. Cliquez avec le bouton droit sur chaque icône et fermez-la. Vous voudrez peut-être conserver votre application de gestion de carte graphique ou un outil de discussion vocale tel que Discord What Is Discord? Le meilleur chat vocal gratuit pour les joueurs mais qu'est-ce que la discorde? Le meilleur chat vocal gratuit pour les joueurs mais êtes-vous un joueur qui a du mal à trouver une application de chat vocal fiable pour parler à vos amis? Ne lutte plus! Voici toutes les raisons pour lesquelles Discord est le meilleur client de chat disponible pour les joueurs. Lire plus ouvert, bien sûr!
Tout ce qui devrait être en cours d’exécution dans la barre des tâches avant de lancer le jeu est votre service de téléchargement numérique… ou rien du tout.
8. Les joueurs en ligne: vérifiez la vitesse de votre réseau
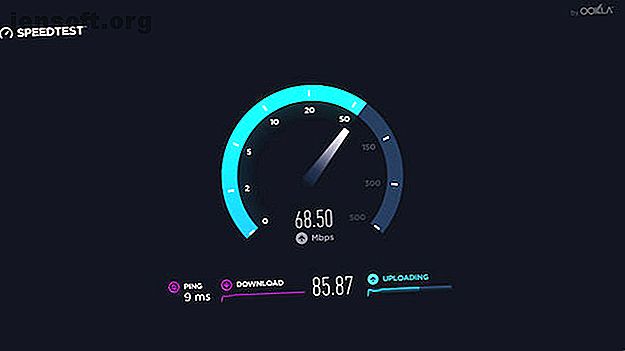
Les performances de jeu de votre ordinateur portable dépendent principalement de votre matériel, de vos pilotes et de la configuration de votre ordinateur. Mais si vous jouez à des jeux en ligne, il y a un autre élément à prendre en compte: la vitesse de votre connexion Internet.
Le lag est la cause habituelle de problèmes avec les jeux en ligne. Cela peut être dû à des problèmes de connexion Internet, mais souvent une connexion lente entre votre ordinateur portable et le routeur est à blâmer. Dans la plupart des cas, votre carte réseau sans fil aura les pilotes les plus récents, grâce à Windows Update ou aux mises à jour système téléchargées par votre système d'exploitation.
S'il n'y a pas de changement après l'application des mises à jour, envisagez une connexion Ethernet câblée au routeur. Vous devez également vérifier si un routeur de jeu peut optimiser les performances de jeu. Que sont les routeurs de jeu et qu'ils valent-ils la peine d'être achetés? Quels sont les routeurs de jeu et valent-ils la peine d'acheter? Vous pensez avoir tout le meilleur matériel de jeu? Qu'en est-il d'un routeur de jeu? Voici ce que vous devez savoir avant d’en acheter un. Lisez-en plus avec nos conseils pour réduire les retards dans les jeux en ligne. Comment réduire les retards dans les jeux en ligne Comment réduire les retards dans les jeux en ligne Il y avait toujours une certaine latence dans le jeu, en particulier lorsque de nombreux joueurs étaient connectés. C'est une expérience vous ne pouvez en avoir que très souvent avant de vous rendre compte qu'il est temps ... Lire la suite.
9. Gérer les mises à jour automatiques
Les mises à jour automatiques peuvent être très pénibles. Par exemple, Windows Update peut télécharger les mises à jour en arrière-plan, avant de vous rappeler périodiquement que la mise à jour doit être installée. La mise à jour désinstallée peut non seulement affecter les performances, mais les rappels également.
Malheureusement, vous ne pouvez pas désactiver les mises à jour Windows de manière permanente. Vous disposez donc des options suivantes:
- Gardez votre ordinateur hors ligne.
- Installez les mises à jour dès que vous y êtes invité.
- À partir de la mise à jour de mai 2019 (version 1903), vous pouvez bloquer les mises à jour pendant 35 jours.
Il est peu probable que vous puissiez vous déconnecter complètement d'Internet si vous utilisez un ordinateur portable de jeu. L'installation de ces mises à jour dès que possible est donc la meilleure solution.
Les systèmes de distribution numérique tels que Steam diffusent également les mises à jour. Il est possible qu'un deuxième jeu télécharge des mises à jour en arrière-plan pendant que vous jouez à un autre jeu.
Pour éviter cela, ouvrez Steam et allez dans Steam> Paramètres . Dans l'onglet Téléchargements, assurez-vous que la case à cocher Autoriser les téléchargements en cours de jeu est désactivée. Cliquez sur OK pour confirmer cette modification.
Vous pouvez également gérer les règles de mise à jour pour des jeux individuels. Cliquez avec le bouton droit de la souris sur le jeu dans le menu Steam, sélectionnez Propriétés> Mises à jour et vérifiez que vous êtes satisfait des options pour les mises à jour automatiques et les téléchargements en arrière - plan . Autres conseils sur la gestion des téléchargements de Steam Comment optimiser les vitesses de téléchargement de Steam dans Windows 10 Comment optimiser les vitesses de téléchargement de Steam dans Windows 10 Steam propose régulièrement des jeux pour les cacahuètes. Un achat Steam, cependant, n’est que la moitié de la bataille. Vous devrez aussi télécharger ces jeux. Nous allons vous montrer comment accélérer les téléchargements de Steam. Lire plus peut potentiellement améliorer les performances de votre ordinateur portable.
10. Modifiez les paramètres de texture pour optimiser la carte graphique de votre ordinateur portable.
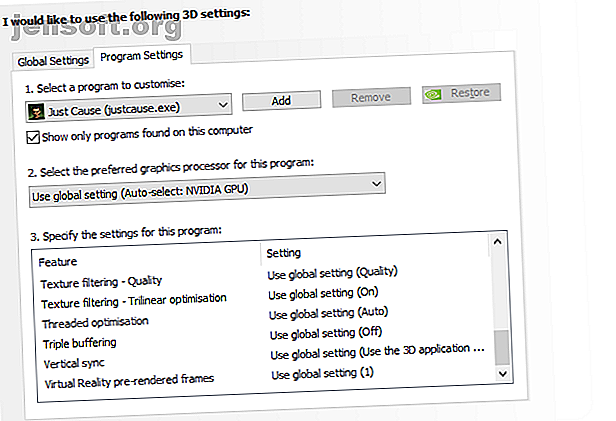
Enfin, il convient de consulter les paramètres de votre carte graphique, surtout si vous devez exécuter un certain jeu. Vous y trouverez des commandes principales pour les détails de texture et de shader, qui détermineront l’apparence de vos jeux.
La mémoire disponible sur le GPU de votre ordinateur portable limite les options disponibles ici. Il est donc conseillé de sélectionner une configuration offrant des performances supérieures à celles de votre apparence. En bref, les textures haute résolution consommeront beaucoup de RAM, ce qui aura un impact sur la cadence.
Notez que vous pouvez également attribuer à chaque jeu sa propre texture et ses préférences de shader ici. Ceci est utile si un jeu plus ancien peut fonctionner avec des paramètres élevés. Pendant ce temps, vous pourrez toujours ajuster les paramètres vidéo de chaque jeu au fur et à mesure de leur lecture, à partir de l'écran des paramètres vidéo / d'affichage.
Cela peut prendre un certain temps pour trouver les paramètres vidéo optimaux pour les jeux. Une fois que vous avez établi ce compromis qualité-performance, vous constaterez que cela en valait la peine.
Performance de jeu pour ordinateur portable: améliorée!
Qui aurait pensé que vous pouviez tellement améliorer les performances de jeu sur un ordinateur portable? Bien que la plupart s’appliquent uniquement aux ordinateurs portables Windows 10, certains conseils peuvent être transférés vers des paramètres équivalents sous MacOS et Linux.
Passons en revue les 10 meilleures façons de rendre votre ordinateur portable plus rapide pour le jeu:
- Nettoyez régulièrement votre ordinateur portable.
- Mettez à jour vos pilotes (en particulier pour le GPU).
- Installez la dernière version de DirectX.
- Overclocker le GPU.
- Optimiser les paramètres d'alimentation.
- Activer le mode de jeu de Windows 10.
- Fermez les applications en arrière-plan.
- Vérifiez la vitesse du réseau pour les jeux en ligne.
- Désactiver les mises à jour automatiques pour les jeux et le système d'exploitation.
- Ajustez les paramètres de texture et de shader.
Pour les ordinateurs de bureau, la mise à niveau de votre matériel peut avoir un impact considérable sur les jeux. en tant qu'utilisateur d'ordinateur portable, vous êtes limité. Vous ne pouvez pas mettre à niveau la carte graphique ou le processeur dans la plupart des ordinateurs portables. C'est pourquoi ces dix astuces sont si essentielles à l'amélioration des performances de jeu.
Si cela ne suffisait pas, consultez nos astuces dédiées aux performances de jeu sous Windows 10. Comment optimiser Windows 10 pour les jeux et les performances? Comment optimiser Windows 10 pour les jeux et les performances Êtes-vous en train de jouer sur Windows 10? Vous pouvez optimiser Windows 10 pour les jeux avec le mode Jeu et d’autres astuces et ajustements. Nous vous montrons comment. Lire le guide pour plus.
Explorez plus sur: Maintenance informatique, Conseils de jeu, Windows Game DVR.

