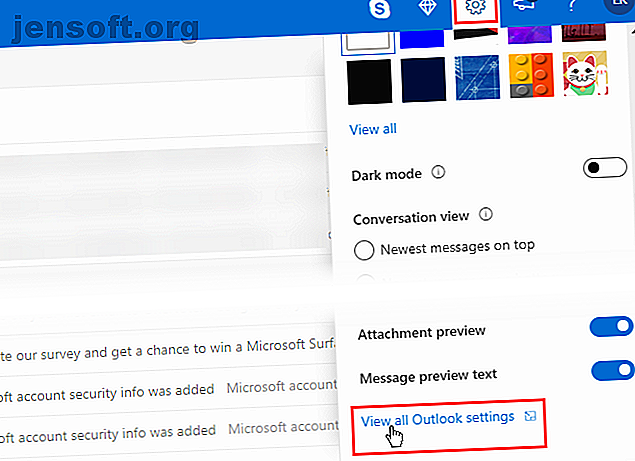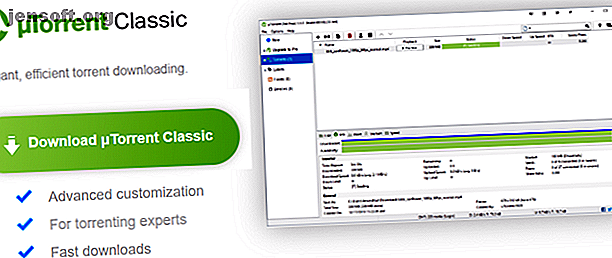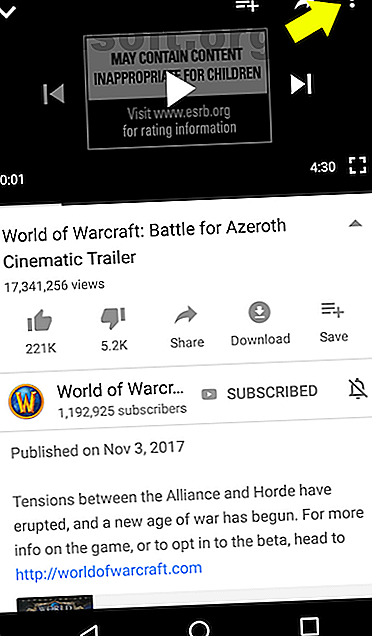
Choppy Chromecast Streams? 5 astuces pour résoudre vos problèmes
Publicité
Le Chromecast a modifié l'utilisation de nos téléviseurs. Grâce à sa compatibilité étendue avec les applications et à l'intégration de son navigateur Chrome, il n'est pas étonnant qu'il soit un gadget de choix pour la diffusion en continu de contenu multimédia sur son téléviseur.
Toutefois, si vous diffusez du contenu de haute qualité ou si vous avez une mauvaise connexion Internet, votre Chromecast ne pourra pas diffuser votre contenu sans passer en mémoire tampon. Pour les cinéphiles, il n'y a rien de pire.
Ne vous inquiétez pas! Dans l'article suivant, nous aborderons les techniques que vous pouvez utiliser pour améliorer votre performance de Chromecast et mettre un terme à la mise en mémoire tampon. N'oubliez pas que cela suppose que vous avez déjà configuré votre Chromecast pour qu'il fonctionne avec votre PC. Si vous avez toujours besoin de configurer votre Chromecast Comment configurer et utiliser votre Chromecast Comment configurer et utiliser votre Chromecast Si vous venez de recevoir un Chromecast, il s'agit du guide indispensable pour la configuration. Lire plus, cliquez sur ce lien avant de revenir.
1. Réduisez les paramètres de qualité
Les paramètres de qualité sont souvent le principal problème lors de la diffusion de contenu vidéo via votre Chromecast. Bien que le Chromecast soit un puissant petit appareil, il ne peut fonctionner aussi bien que votre connexion Internet le permet.
Lorsque vous diffusez du contenu 4K ou HD, quelle est la différence entre 4K et Ultra HD? Quelle est la différence entre 4K et Ultra HD? Vous envisagez d'acheter un nouveau téléviseur ou un nouveau moniteur mais vous vous sentez perdu avec toute la terminologie utilisée, comme 4K et Ultra HD? Voici tout ce que vous devez savoir à ce sujet. En savoir plus, en particulier sur Internet, votre PC n’aura pas seulement besoin de données pour télécharger le contenu. Il faut également que les données soient diffusées en continu, ce qui gâche un flux lisse.
Différentes plates-formes de streaming utilisent différentes méthodes pour réduire et augmenter la qualité de lecture. YouTube et Plex sont les deux méthodes principales de diffusion en continu sur Chromecast.
Pour baisser la qualité de YouTube mobile, ouvrez simplement l'application, sélectionnez une vidéo et cliquez sur l'icône Options . Ensuite, appuyez sur l'option Qualité pour changer votre qualité.
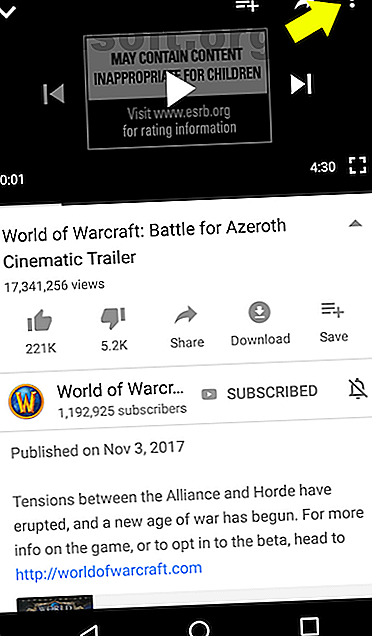
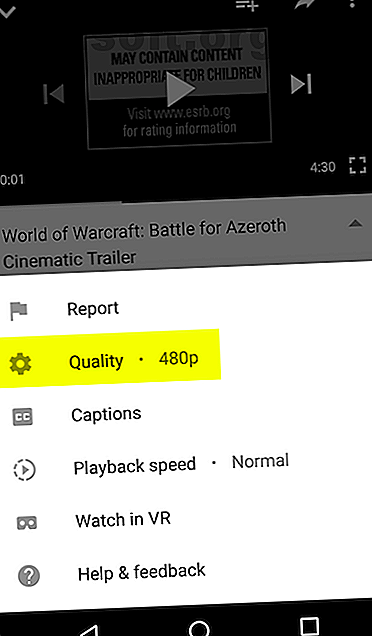
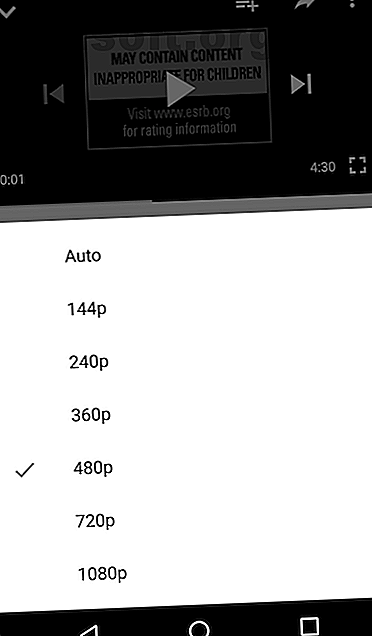
Ensuite, appuyez sur l'icône Chromecast et transmettez-la à votre option disponible.
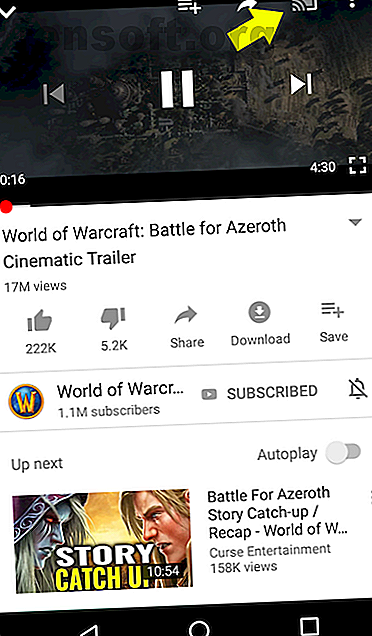
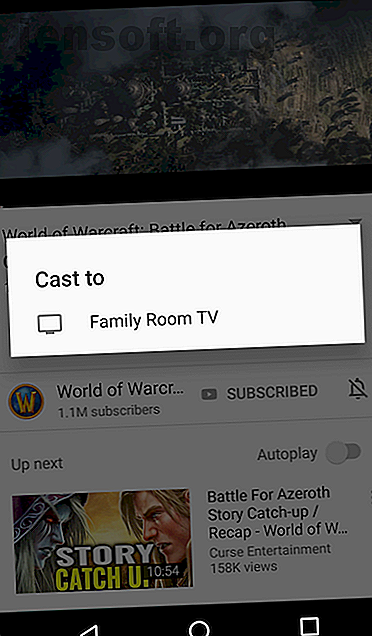
Pour corriger les paramètres de données sur votre serveur Plex, cliquez sur votre menu Démarrer et tapez Plex . Cliquez sur l'option Plex Media Server . Cliquez ensuite avec le bouton droit de la souris sur l’icône Plex (dans la barre des tâches) et sélectionnez Ouvrir Plex . Ensuite, lors de la lecture d’un fichier, cliquez sur l’icône Paramètres .
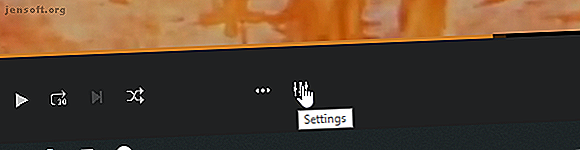
Recherchez et cliquez sur l'option Qualité sous Paramètres de lecture .
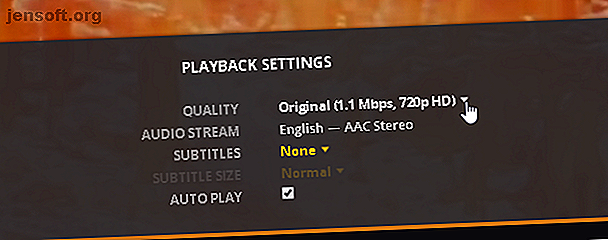
Vous serez présenté avec une sélection d'options.
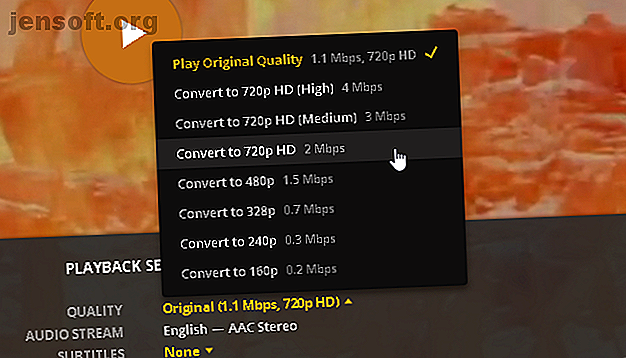
Sélectionnez-en une avec des Mbps inférieurs pour diffuser des vidéos plus lisses avec une qualité inférieure. Gardez à l'esprit que si vous sélectionnez une qualité supérieure sur Plex par rapport à la qualité d'origine, votre vidéo sera convertie pendant la lecture en continu. Cela peut conduire à un bégaiement supplémentaire.
2. Diffuser des vidéos locales
Lorsque vous diffusez un fichier à partir d'Internet, vous devez le télécharger avant de pouvoir le visualiser. Composez-le en streaming sur un Chromecast et vous mettez un frein à votre capacité de streaming.
Pour les personnes disposant de mauvaises connexions Internet, ce processus en deux étapes peut rendre votre service Internet inutilisable. C’est pourquoi il est beaucoup plus pratique de diffuser des vidéos et d’autres contenus locaux. Comment diffuser des médias locaux de Windows vers Chromecast Comment convertir des médias locaux de Windows vers Chromecast Tout ce que vous devez savoir sur la lecture en continu de films, de musique et de photos depuis un ordinateur vers Chromecast. Lire la suite .
Il existe plusieurs méthodes pour diffuser votre contenu sur un Chromecast. Depuis qu'ils sont devenus si populaires au cours des dernières années, il est facile de trouver un logiciel compatible avec Chromecast par défaut.
Plex et VLC permettent aux utilisateurs de diffuser un fichier local sur un Chromecast, bien que Plex permette une connexion native bien meilleure.
Oh, vous ne saviez pas que VLC pourrait diffuser du contenu sur un Chromecast par défaut? Ouvrez simplement VLC et accédez à Playback> Renderer> .
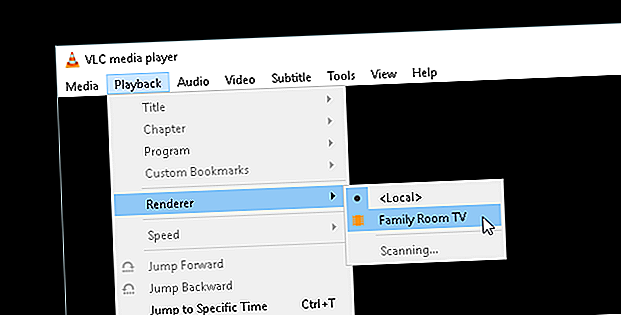
Les entrées actives de Chromecast apparaîtront sur votre liste. Sélectionnez-le et vous pourrez maintenant diffuser vos vidéos locales sur votre Chromecast. Étant donné que vous effectuez le rendu technique d'une vidéo à l'aide de votre Chromecast, la qualité et la mise en mémoire tampon peuvent en souffrir pendant la diffusion.
3. Utilisez un adaptateur Ethernet
Pour ce qu'il fait et permet, le Chromecast est un très petit appareil. Le fait qu'il ne s'agisse pas d'un ordinateur signifie toutefois qu'il manque des améliorations essentielles, telles qu'un port Ethernet.
Peu de propriétaires de Chromecast savent que Google crée un adaptateur Ethernet officiel pour Chromecast.

Bien qu'aucune version de Chromecast ne soit livrée avec un port Ethernet intégré, Chromecast Ultra Comment configurer et utiliser votre Chromecast Ultra Comment configurer et utiliser votre Chromecast Ultra Découvrez comment configurer votre Chromecast Ultra avec ce guide complet. Read More arrive avec l'adaptateur Ethernet dans son emballage. Pour les versions 1.0 et 2.0 de Chromecast, vous devrez acheter l'adaptateur séparément.
Un port Ethernet sur un Chromecast ne fonctionne pas pour diverses raisons, mais il est bon de savoir qu'un adaptateur officiel facile à utiliser est disponible pour rendre votre connexion à Chromecast aussi fluide que possible.
4. Utiliser les applications prises en charge par Chromecast
Il n’est pas surprenant que les applications prises en charge par Chromecast fournissent une qualité de flux bien meilleure et plus sûre que les applications non officielles ou non prises en charge.
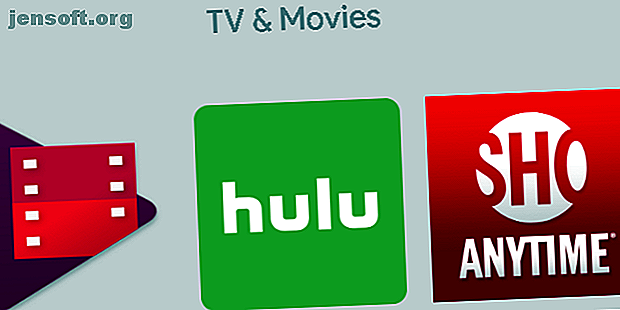
Heureusement, la plupart des principaux services de streaming Existe-t-il trop de services de streaming TV? Y at-il trop de services de télévision en streaming? Ainsi, vous avez largué des câbles et vous vous êtes lancé dans le monde de la coupe de câbles. Mais quoi maintenant? Est-il possible qu'il y ait trop de services de diffusion en continu sur la télévision? En savoir plus prend désormais en charge l'affichage par défaut de Chromecast. Bien que certaines applications non officielles permettent aux utilisateurs de diffuser du contenu local et en ligne sur votre Chromecast, vous pouvez être assuré que les applications officielles vous offriront la qualité la plus élevée et le flux le plus fluide possible.
Par exemple, les flux fonctionneront beaucoup mieux s'ils ont été visionnés à l'aide du service officiel de YouTube plutôt qu'en miroir de votre onglet.
5. Changer les chaînes Wi-Fi
Il existe d’autres moyens plus onéreux d’accéder à une connexion Internet plus rapide, mais peu de méthodes sont aussi efficaces que la facilité et l’efficacité de la modification des canaux Wi-Fi. Votre connexion Wi-Fi est établie via des canaux, dont certains s’enlisent avec le temps en raison de connexions multiples.
Pour voir ce que je veux dire, téléchargez WiFi Analyzer à partir du Microsoft Store. Une fois installé, ouvrez le programme en cliquant sur le menu Démarrer et en tapant «wifi». Choisissez l'option WiFi Analyzer .
Le programme recherchera automatiquement votre réseau. Ensuite, cliquez sur l'onglet Analyser .
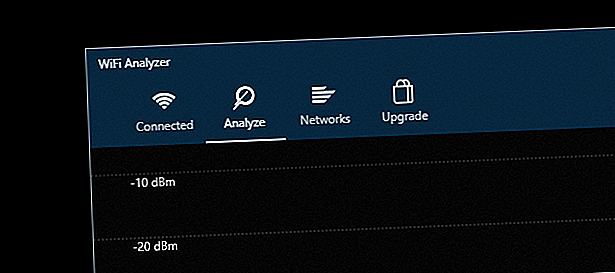
Vous serez présenté avec un graphique qui affiche la force des canaux individuels sur votre réseau Wi-Fi et leur utilisation des données. L'idée est de choisir un canal avec la connexion la moins active, car elle sera moins encombrée et offrira donc de meilleures performances.
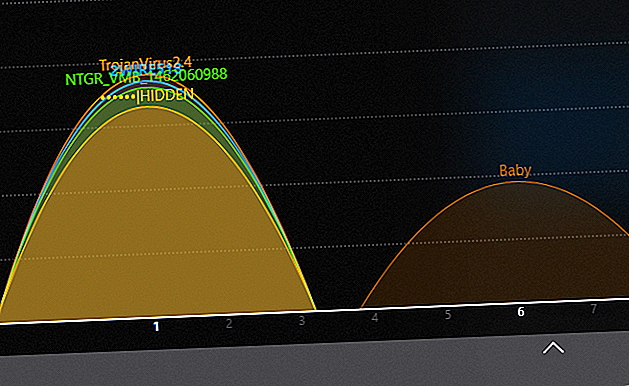
Si le graphique est trop difficile à lire, cliquez sur le menu intitulé Recommandation . Ainsi, chaque canal individuel sera évalué de un à 10, ce qui garantira que vous avez sélectionné le meilleur canal et le moins encombré auquel vous souhaitez vous connecter.
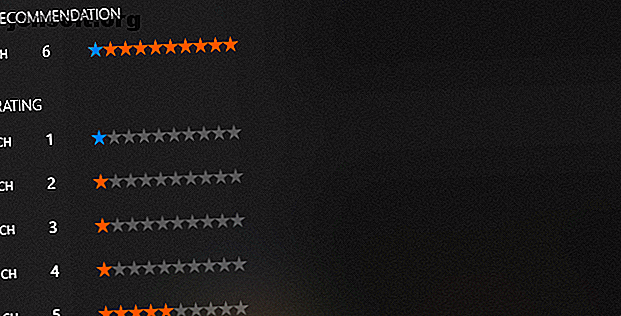
Une fois que vous avez choisi votre canal, accédez à la page des options de votre routeur. Vous devrez entrer la passerelle par défaut de votre routeur dans la barre d'adresse d'un navigateur pour modifier les options du routeur. Pour trouver cette séquence de nombres, cliquez sur votre menu Démarrer, tapez cmd, puis sélectionnez l' invite de commande . Tapez le mot ipconfig, appuyez sur la touche Entrée de votre clavier et localisez votre passerelle par défaut.
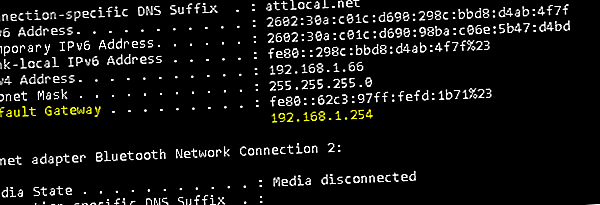
Entrez cette séquence dans la barre d'adresse du navigateur et appuyez sur Entrée . Vous serez redirigé vers la page des options de votre routeur. Ensuite, sélectionnez une option pour accéder aux options sans fil de votre routeur. Le mien est bien placé dans la page de destination, mais le vôtre peut différer.
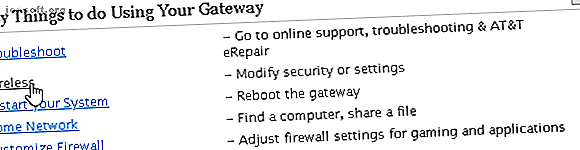
Faites défiler la liste jusqu'à ce que vous voyez une option marquée Canaux sans fil . Cela fait référence aux chaînes Wi-Fi que vous avez cochées précédemment.
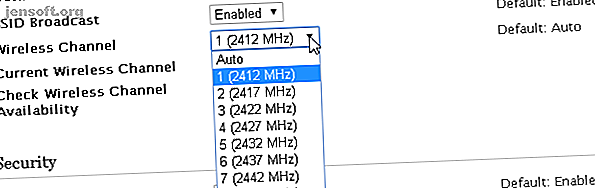
Sélectionnez une option et enregistrez votre entrée. Vous devrez peut-être entrer le nom d'utilisateur et le mot de passe de votre routeur, qui se trouvent sur le routeur lui-même. C'est ça! Vous devriez non seulement remarquer une meilleure connexion Chromecast, mais également une connexion Internet généralement plus rapide.
Corrigez ces flux de Chromecast bégaiement
Le Chromecast domine le paysage en continu. Avec la possibilité de convertir un téléviseur autrement obsolète en téléviseur intelligent avec un seul appareil, que ne pas aimer? Cependant, ceux d'entre nous qui ont des connexions Internet inférieures aux normes peuvent toujours souffrir de problèmes de mémoire tampon.
Fermez quelques programmes. Stream toujours saccadé? Cesser les téléchargements. Toujours agité? Suivez les conseils ci-dessus et vous êtes sûr de vivre l'expérience de diffusion en continu la plus fluide jamais reçue de votre Chromecast. Et si vous avez de sérieux problèmes de connexion Internet Comment accélérer votre Internet avec 7 réglages de Windows Comment accélérer vos Internet avec 7 réglages de Windows Voici comment améliorer la vitesse de votre connexion Internet sous Windows avec des astuces simples que tout le monde peut utiliser. Lire la suite essayez cet article à la place.
En savoir plus sur: Chromecast, Media Streaming, Dépannage.