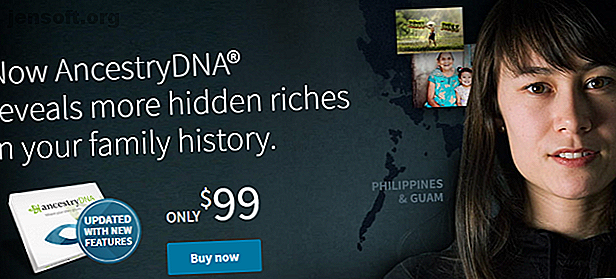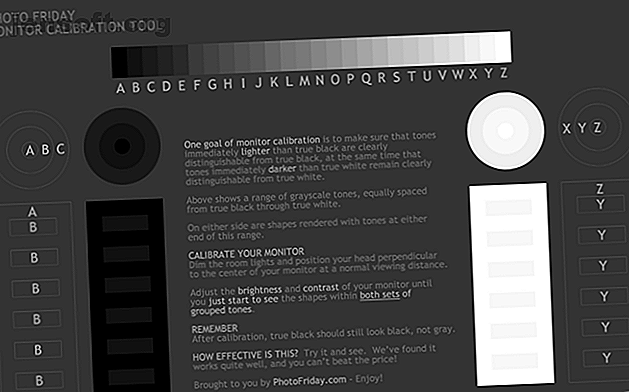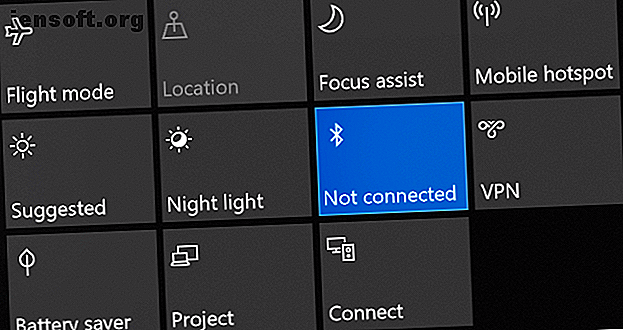
Bluetooth ne fonctionne pas dans Windows 10? 10 façons de résoudre les problèmes d'appariement
Publicité
Bluetooth est une technologie sans fil qui vous permet de connecter des périphériques ensemble. Sous Windows 10, vous pouvez utiliser Bluetooth pour jumeler des claviers, des téléphones, des haut-parleurs, etc.
Bluetooth est efficace lorsque cela fonctionne, mais vous pouvez rencontrer des problèmes lorsque vous essayez d'associer votre appareil à un système Windows 10. Nous allons vous montrer comment résoudre ces problèmes d'appariement.
1. Vérifiez si votre appareil dispose de Bluetooth
Cela peut paraître idiot, mais il est facile de supposer à tort qu’un appareil est doté de Bluetooth. Vérifiez les spécifications du produit de votre appareil. Recherchez le logo Bluetooth sur l'emballage. Si vous ne trouvez aucune référence à cela, il est probable que Bluetooth ne soit pas pris en charge mais qu'il soit connecté via Wi-Fi ou par câble.
Si votre ordinateur Windows 10 ne dispose pas de Bluetooth, ne vous inquiétez pas. Vous pouvez acheter un adaptateur Bluetooth bon marché. Comment ajouter Bluetooth à un ordinateur: 3 excellents adaptateurs Bluetooth pour PC Comment ajouter Bluetooth à un ordinateur: 3 excellents adaptateurs Bluetooth pour PC Les ordinateurs et les ordinateurs portables sont dotés du Bluetooth intégré. Mais si le vôtre ne le fait pas? Configurez votre PC avec un dongle Bluetooth. Lire la suite qui est petit et s'intègre dans un port USB.
2. Assurez-vous que Bluetooth est activé
Bluetooth ne sera pas nécessairement activé par défaut sur votre appareil.
Sous Windows 10, appuyez sur les touches Fenêtre + A pour ouvrir le Centre de maintenance. Assurez-vous que la vignette Bluetooth est en surbrillance et activée. Si ce n'est pas le cas, cliquez sur la vignette pour l'activer. Si vous ne voyez pas la vignette Bluetooth, cliquez sur Développer . Vérifiez que le mode Avion est désactivé car vous désactivez le Bluetooth.
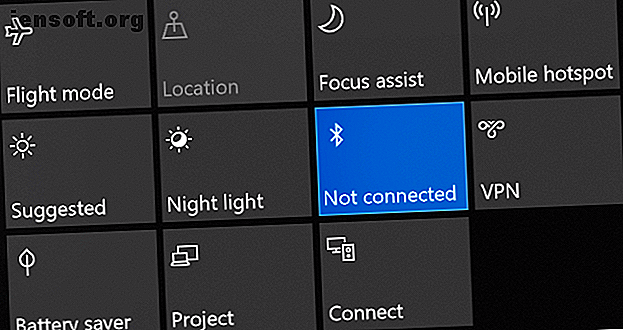
Vous pouvez également appuyer sur les touches Windows + I pour ouvrir les Paramètres, aller à Périphériques> Bluetooth et autres périphériques et faire glisser Bluetooth sur Activé .
Le périphérique que vous souhaitez coupler aura sa propre méthode pour l'activer. Consultez sa documentation. Il peut même avoir un commutateur physique pour activer Bluetooth.
3. Vérifiez l’état du service Bluetooth
Bluetooth est un service sous Windows 10. Ce service doit être activé dans le cadre des processus ci-dessus. Mais il est toujours préférable de vérifier à nouveau.
Appuyez sur les touches Windows + R pour ouvrir Exécuter et saisissez services.msc . La liste est triée par nom alphabétique, recherchez tous ceux commençant par Bluetooth.
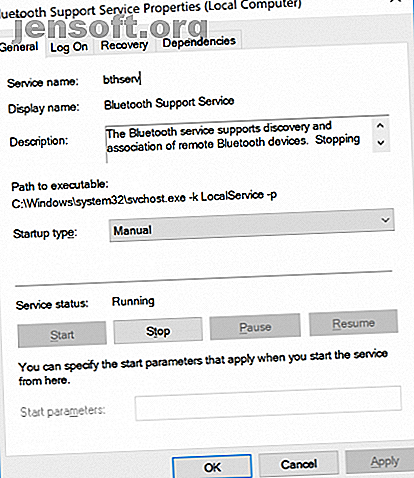
Double-cliquez sur chacun et vérifiez le statut du service . Si le message indique que vous êtes arrêté, cliquez sur Démarrer pour le lancer.
4. Rendez votre système découvrable
De manière confuse, les paramètres Windows 10 sont toujours fragmentés, et cela est également vrai pour Bluetooth.
Le paramètre permettant de rendre votre PC détectable par d’autres périphériques Bluetooth n’est pas celui auquel vous pourriez vous attendre. Appuyez sur les touches Windows + I et accédez à Périphériques> Plus d'options Bluetooth .
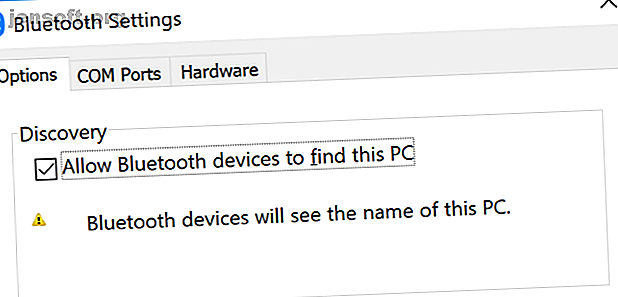
Cochez Autoriser les périphériques Bluetooth à trouver ce PC, puis cliquez sur OK . Cela ne devrait pas être nécessaire si vous souhaitez associer quelque chose comme une souris ou un clavier, mais cela peut s'avérer utile d'associer des appareils tels que des téléphones. votre mobile à un ordinateur via Bluetooth? Voici comment configurer une connexion Bluetooth et transférer des fichiers. Lire la suite .
5. Repositionnez votre appareil
Bluetooth a une portée limitée. La valeur spécifique varie, mais dans un environnement domestique, elle est d’environ dix mètres. Cela peut être grandement réduit par des barrières physiques telles que des murs.
En tant que tel, assurez-vous que le périphérique que vous souhaitez coupler à votre ordinateur est allumé, complètement chargé et à proximité de votre système Windows 10.
Assurez-vous également qu'il n'est pas trop proche d'un autre périphérique utilisant un port USB 3.0. Les périphériques USB non blindés peuvent parfois interférer avec les connexions Bluetooth.
6. Désactiver les autres périphériques Bluetooth
Techniquement, vous ne devriez pas avoir besoin de désactiver d'autres périphériques Bluetooth, mais ils risquent de provoquer des interférences lorsque vous essayez de coupler un nouveau périphérique.
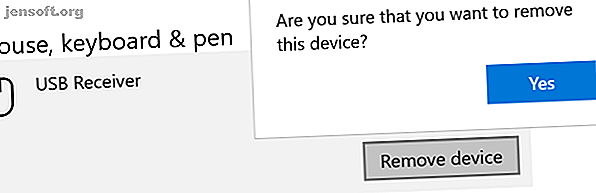
Pour les désactiver, appuyez sur les touches Windows + I pour ouvrir Paramètres, puis cliquez sur Périphériques . À son tour, cliquez sur chaque périphérique Bluetooth, puis sur Supprimer le périphérique> Oui .
Bien sûr, rappelez-vous de coupler à nouveau ces appareils si vous en avez toujours besoin.
7. Lire le journal des événements
En juin 2019, Microsoft a corrigé Windows 10 pour se protéger contre une faille de sécurité Bluetooth. Cependant, cela a causé des problèmes de connectivité à certains périphériques Bluetooth.
Vous pouvez voir si cela vous concerne. Appuyez sur les touches Windows + X et cliquez sur Observateur d'événements . Sous Résumé des événements administratifs, développez Erreur et recherchez les éléments suivants:
- Numéro d'événement: 22
- Source de l'événement : BTHUSB ou BTHMINI
- Nom: BTHPORT_DEBUG_LINK_KEY_NOT_ALLOWED
- Texte du message d'événement: votre périphérique Bluetooth a tenté d'établir une connexion de débogage. La pile Bluetooth de Windows n'autorise pas la connexion de débogage si elle n'est pas en mode de débogage.
Si tel est le cas, Microsoft vous recommande de contacter le fabricant de votre périphérique Bluetooth pour savoir s’il a créé un correctif. Sinon, vous devrez peut-être acheter entièrement un nouveau périphérique Bluetooth.
8. Vérifier les mises à jour Windows
Il est préférable de maintenir Windows à jour pour bénéficier des dernières fonctionnalités et des derniers correctifs de sécurité. Cela peut aider à résoudre les problèmes liés à Bluetooth.
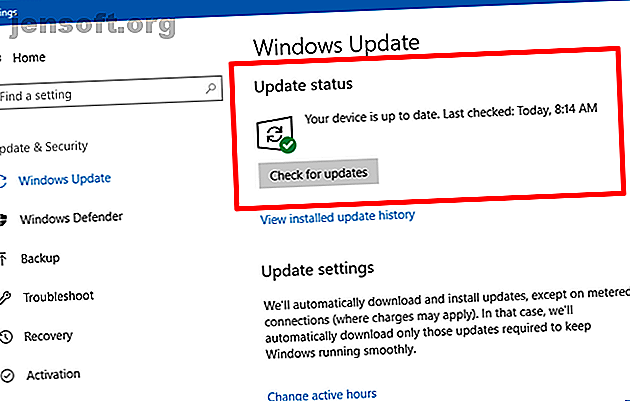
Windows 10 sera automatiquement mis à jour, mais vous pouvez rechercher et installer manuellement les mises à jour. Pour ce faire, appuyez sur la touche Windows + I pour ouvrir les paramètres. Allez dans Update & Security et cliquez sur Check for updates .
Votre système exécutera déjà la version la plus récente ou commencera à télécharger et installer de nouveaux correctifs.
9. Mettre à jour les pilotes
Vos pilotes Bluetooth peuvent être obsolètes. Ce sera souvent le cas si vous avez récemment mis à jour Windows 10.
Pour vérifier les mises à jour de pilotes, appuyez sur les touches Windows + X et cliquez sur Gestionnaire de périphériques . Développez Bluetooth et cliquez avec le bouton droit sur l'adaptateur.
Cliquez sur Mettre à jour le pilote> Rechercher automatiquement le logiciel du pilote mis à jour . Suivez les instructions. Une fois le pilote mis à jour, redémarrez votre système.
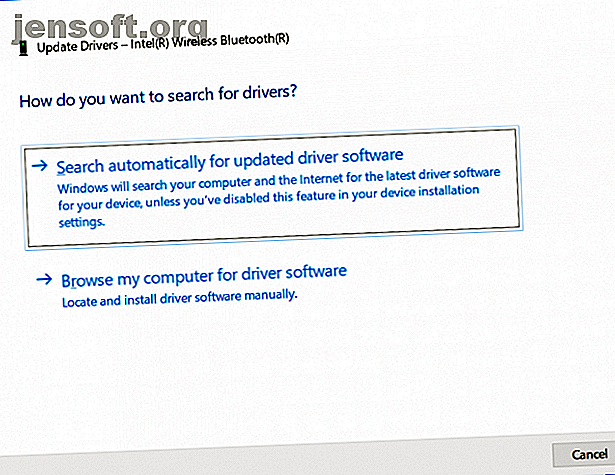
Si ce processus ne trouve aucun pilote, revérifiez le site Web de votre fabricant et téléchargez-le à partir de là. S'il s'agit d'un fichier EXE, ouvrez-le et suivez les instructions.
Vous pouvez également utiliser un autre format, comme INF ou SYS, suivez les instructions ci-dessus pour effectuer la mise à jour via le Gestionnaire de périphériques, mais sélectionnez Parcourir le logiciel pilote sur mon ordinateur lorsque vous y êtes invité. Naviguez jusqu'à ce que vous venez de télécharger, sélectionnez l'emplacement, cliquez sur OK, puis sur Suivant pour voir l'assistant jusqu'au bout. Redémarrez votre ordinateur lorsque vous avez terminé.
10. Exécuter le dépannage Bluetooth
Windows 10 a un dépanneur Bluetooth intégré. Cela détectera tous les problèmes et tentera automatiquement de les réparer.
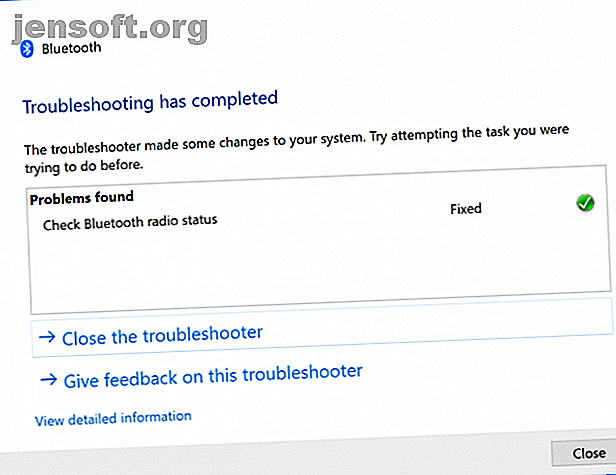
Pour l’exécuter, appuyez sur les touches Windows + I pour ouvrir les paramètres, puis accédez à Mise à jour et sécurité> Dépanner> Bluetooth> Exécuter le dépannage . Suivez les instructions.
Il convient de résoudre tous les problèmes détectés, mais certains d'entre eux peuvent nécessiter une intervention manuelle.
Résoudre vos problèmes d'appariement Bluetooth
Cela peut être frustrant lorsque Bluetooth ne fonctionne pas, alors espérons-le qu'une de nos étapes aura résolu votre problème.
Si vous souhaitez en savoir plus sur Bluetooth, consultez les questions les plus fréquemment posées sur Bluetooth. Qu'est-ce que Bluetooth? 10 questions courantes, réponses et réponses Qu'est-ce que Bluetooth? 10 questions fréquemment posées, réponses et réponses Qu'est-ce que Bluetooth et comment ça marche? Nous examinons Bluetooth, pourquoi il est si utile et comment l’utiliser. En savoir plus - Découvrez qui l'a inventé, d'où vient son nom et plus encore.
En savoir plus sur: Bluetooth, Maintenance de l'ordinateur, Dépannage, Windows 10.