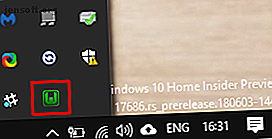Guide d'initiation à l'utilisation du terminal Mac
Publicité
Pour la plupart de vos tâches Mac quotidiennes, une interface graphique douce et conviviale est à la fois un atout et un confort. Parfois, cependant, Finder est un médiocre intermédiaire.
Déverrouillez la feuille de triche "Commandes du terminal Mac" maintenant!
Cela vous inscrira à notre newsletter
Entrez votre email Déverrouiller Lire notre politique de confidentialitéIl existe des moyens plus rapides pour savoir où se cache ce fichier encombrant de 5 Go ou le chemin de chaque fichier lié à cette application que vous pensiez avoir supprimée. Pour ces tâches et d’autres, la ligne de commande est votre nouvelle meilleure amie.
Qu'est-ce qu'un terminal?
Terminal est un utilitaire qui vous permet d’interagir avec votre Mac via la ligne de commande. Les systèmes d'exploitation Linux incluent des outils similaires, car Linux et macOS sont des systèmes d'exploitation similaires à Unix. L’interface de ligne de commande (CLI), ou le langage que vous saisissez dans Terminal pour interagir avec votre Mac, s’appelle bash . Tout ce dont nous discutons ci-dessous est une commande bash.
Avant de commencer à utiliser Terminal, vous pouvez le personnaliser selon vos préférences. Si vous préférez, il est même possible de télécharger une alternative de terminal tiers. Personnalisez votre ligne de commande Mac avec ces alternatives de terminal Personnalisez votre ligne de commande Mac avec ces alternatives de terminal L'un des meilleurs moyens de personnaliser votre MacOS consiste à personnaliser la ligne de commande. soit par le biais d'applications alternatives, soit en décrivant simplement l'application Terminal. Lire la suite pour un look personnalisé.
Conseils généraux sur la ligne de commande Mac
Voyons d’abord quelques faits de base sur les terminaux que vous devriez connaître.
Syntaxe générale
Une commande bash suit généralement ce modèle:
[Command] [Options] [Input or Path to File or Directory]
Par exemple, dans:
ls -la /Applications
ls est la commande, -la est composé de deux options individuelles ( -l et -a ) et /Applications est le chemin d'accès à la liste.
Le chemin
Comprendre les chemins vous aidera à comprendre comment macOS voit réellement vos fichiers. Le chemin d'un fichier est essentiellement le nid de dossiers de poupées russes dans lequel il est contenu, suivi du nom du fichier lui-même.
Par exemple, sur un Mac, le chemin d’un fichier appelé Mes secrets qui réside sur le bureau de l’utilisateur John Doe est /Users/jdoe/Desktop/"My Secrets" .
Espace blanc
Vous devez échapper un espace pour que le terminal puisse le traiter correctement. Lorsque bash voit un espace, il l'interprète comme la fin d'une commande. Donc, si vous avez un dossier avec des espaces dans son nom, comme Path Test, et que vous essayez de répertorier son contenu avec ls /Applications/Path Test, vous obtiendrez ceci:

Que se passe t-il ici? Bien, bash pense que vous avez appelé ls sur / Applications / Path . Lorsqu'il n'a pas pu trouver ce fichier, il s'est arrêté.
Si vous voulez que bash reconnaisse le nom complet de votre dossier, vous pouvez le mettre entre guillemets ou utiliser une barre oblique inverse, comme suit:
ls /Applications/"Path Test"ouls /Applications/Path\ Test
Sudo
La plupart des commandes ci-dessous nécessitent un accès de niveau administrateur. Si vous n'êtes pas encore connecté au compte d'administrateur, mais que vous connaissez le mot de passe de l'administrateur, vous pouvez placer sudo (qui signifie «utilisateur unique») devant la commande pour lui attribuer temporairement des privilèges d'administrateur.
Commandes de terminal pour améliorer votre flux de travail
Maintenant que vous connaissez les bases, examinons quelques commandes extrêmement pratiques. Notez que vous pouvez obtenir des informations complètes sur ces commandes, y compris leurs options et exemples, en saisissant man dans le terminal.
trouver
- Remplace: Spotlight
- Pourquoi c'est mieux: c'est plus rapide et recherche les dossiers système exclus par Spotlight ou qui rencontrent des problèmes d'indexation.
Spotlight a tendance à ignorer les fichiers système MacOS, à moins que vous ne le lui recommandiez. Même dans ce cas, des problèmes peuvent survenir pour les indexer. Inversement, la commande bash find peut rechercher n'importe quoi, n'importe où, et afficher le chemin complet de ce que vous recherchez.
La syntaxe de find se compose de quatre parties. Dans l'ordre, ils sont:
- trouver
- le chemin du répertoire que vous souhaitez rechercher ( / Applications ci-dessous)
- options (l'exemple ci-dessous a -name, ce qui signifie que find cherchera les fichiers qui correspondent à ce nom)
- la chaîne à rechercher (l'exemple ci-dessous utilise Google Chrome )
Vous devez savoir que find utilise regex (également appelé expressions régulières). Une explication complète de ce sujet sort du cadre de cet article (ou de tout élément autre qu'un manuel). Cependant, l'exemple ci-dessous introduit un concept essentiel dans regex, qui est l'astérisque ( * ) ou caractère générique.
Le fait de le placer au début et à la fin de la chaîne de recherche signifie que find affichera des résultats contenant des caractères avant et après le terme de recherche. Dans ce cas, Google Chrome affichera Google Chrome.app .
Tout cela ressemble à ceci:

du
- Remplace: Cmd + I pour afficher les informations.
- Pourquoi c'est mieux: il peut vous montrer plusieurs dossiers à la fois et prend généralement moins de temps à charger.
du signifie «utilisation du disque» et peut vous dire rapidement la taille d'un fichier ou d'un dossier, voire d'une liste de fichiers dans un dossier.
Les meilleures options pour du sont:
- -d (profondeur): lorsqu'il est suivi d'un nombre, indique à find de limiter sa recherche à un niveau de profondeur -d dans le répertoire où elle est exécutée.
- Par exemple, si vous exécutez
du -d 1 /Applications, il ne vous montrera que la taille totale des dossiers et des fichiers de votre dossier Applications, et non la taille des sous-dossiers de ces dossiers.
- Par exemple, si vous exécutez
- -h (lisible par l'homme): Ceci vous indiquera la taille de vos fichiers en K, M ou G, ce qui représente kilo, méga ou gigaoctet.
Jetez un coup d'œil à du en action:
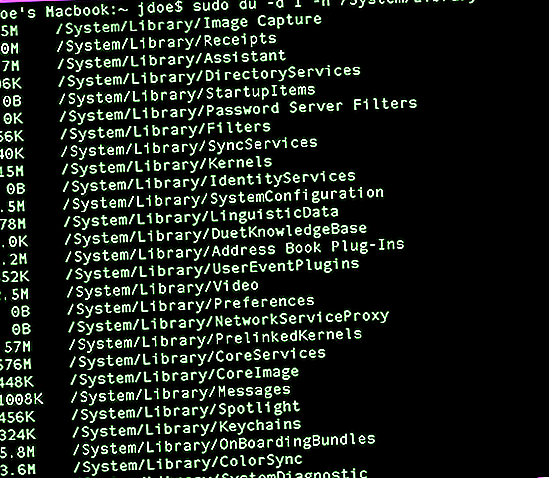
mv
- Remplace: Déplacement de dossiers et de fichiers par pointer-cliquer.
- Pourquoi c'est mieux: c'est plus rapide et ne nécessite aucune navigation.
Vous pouvez déplacer rapidement un fichier ou un dossier dans un autre dossier à l'aide de mv . Cela fonctionne simplement en changeant le nom du chemin.
La syntaxe est mv .
Par exemple, mv /Users/jdoe/Documents/file1 /Users/jdoe/Desktop/file1 déplacera file1 des documents de jdoe vers son bureau .
ls
- Remplace: Cmd + i pour afficher les informations.
- Pourquoi c'est mieux: c'est plus rapide, peut afficher des informations sur plusieurs fichiers à la fois et est hautement personnalisable.
ls est une commande incroyablement puissante pour vous montrer exactement le contenu de vos dossiers. Il indique également qui est autorisé à les voir, si vous avez des fichiers ou des dossiers cachés, et bien plus encore.
Les meilleures options pour ls sont:
- -l (long): Affiche les autorisations pour chaque fichier du dossier, la dernière heure de modification, le propriétaire du fichier et le nom du fichier.
- -a (tout): affiche tous les fichiers d'un dossier, y compris les fichiers cachés (idéal pour afficher la bibliothèque utilisateur dans macOS, qui est masquée par défaut).
Voici à quoi ressemble la sortie:
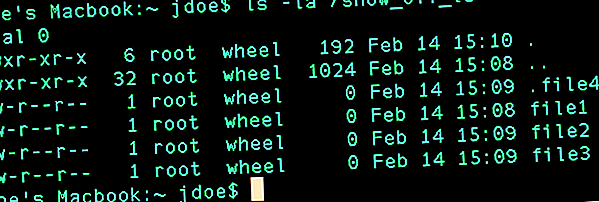
mkdir
- Remplace: Finder> Fichier> Nouveau dossier
- Pourquoi c'est mieux: c'est plus rapide et vous pouvez définir le nom directement dans la commande au lieu de double-cliquer sur le nouveau dossier.
Créez de nouveaux dossiers en un instant avec cette commande.
Exemple: mkdir /Users/jdoe/Desktop/cool_stuff
rm
- Remplace: déplace les fichiers dans la corbeille et les vide.
- Pourquoi c'est mieux: c'est plus rapide et bon pour supprimer des fichiers encombrants dont la Corbeille ne se débarrassera pas.
Cette commande supprimera, immédiatement et sans préjudice, tout fichier que vous avez mis dans son chemin. Évidemment, utilisez-le avec une extrême prudence. Contrairement à cliquer sur Vider la corbeille, rm ne vous demandera pas si vous en êtes sûr. Cela suppose que vous sachiez ce que vous faites.
Une chose à noter à propos de rm est que par défaut, il ne supprimera que les fichiers, pas les dossiers. Pour supprimer des dossiers, vous devez utiliser l'option -R, qui signifie récursive .
Exemple: rm -R /Users/jdoe/Desktop/cool_stuff
Maîtrisez votre Mac avec le terminal
Vous connaissez maintenant certaines commandes essentielles de Terminal et pouvez commencer à les intégrer à votre flux de travail Mac quotidien. Une fois que vous êtes familiarisé avec bash, vous pouvez aller au-delà du simple remplacement de vos tâches quotidiennes et commencer à explorer les puissances que seule la ligne de commande peut offrir.
Commencez par installer Homebrew, le meilleur gestionnaire de paquets pour macOS. Il vous permet d'installer de nouveaux langages de programmation, des référentiels de logiciels, etc. Vous pouvez ensuite personnaliser le terminal pour le rendre encore plus utile. Comment personnaliser le terminal Mac et le rendre plus utile Comment personnaliser le terminal Mac et le rendre plus utile L'application Terminal sur votre Mac est puissante, mais un peu fade. hors de la boîte. Voici comment personnaliser Terminal en fonction de vos besoins. Lire la suite .
En savoir plus sur: Invite de commandes, Linux Bash Shell, Conseils Mac, Terminal.