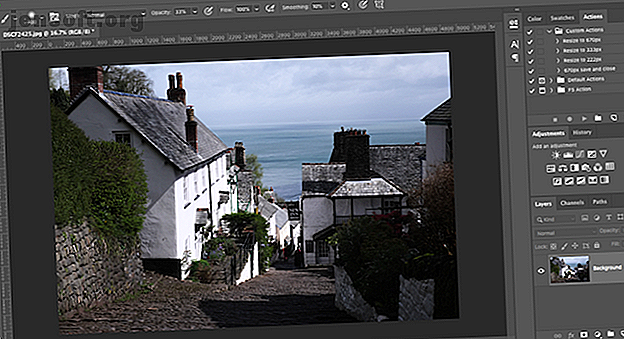
Comment supprimer les ombres des photos
Publicité
Si vous prenez beaucoup de photos à la lumière naturelle, vous connaîtrez le type de problèmes que cela peut causer.
Téléchargez notre aide-mémoire GRATUITE "Raccourcis clavier Adobe Photoshop" dès aujourd'hui pour découvrir toutes les commandes du clavier Photoshop que vous devez absolument connaître!Lorsque le ciel est nuageux, la lumière est plate et vos photos sont ennuyeuses. Et lorsque le soleil est au rendez-vous, il crée des ombres profondes et laides sur de grandes parties de vos photos.
Heureusement, ce deuxième problème est facile à résoudre. Vous pouvez le faire dans Adobe Photoshop, et parfois dans des applications d'édition plus simples. Voyons comment supprimer les ombres des photos.
Comment supprimer les ombres des photos avec Adobe Photoshop
Les ombres sont souvent un problème lorsque vous photographiez dans des conditions très contrastées, en particulier à la lumière du soleil. Dans la mesure où il est plus difficile de récupérer les détails des zones surexposées, il est préférable d'exposer votre photo aux zones les plus lumineuses, telles que le ciel.
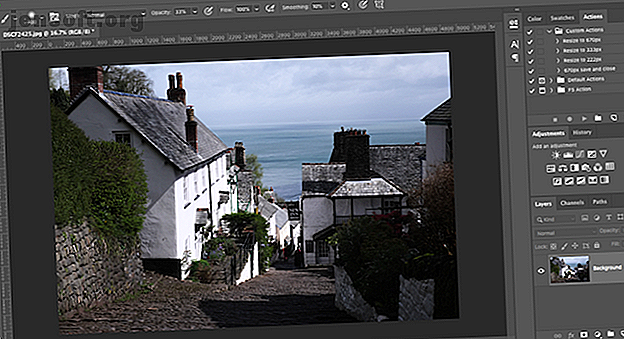
Cela vous laissera souvent des ombres sombres au premier plan. Heureusement, il est assez facile de les réparer. Voici comment le faire dans Photoshop.
Tout d'abord, appuyez sur Ctrl + J sous Windows ou Cmd + J sur Mac pour créer une copie de votre image sur un nouveau calque. Cela vous permettra de supprimer les modifications si nécessaire, simplement en supprimant ce calque.
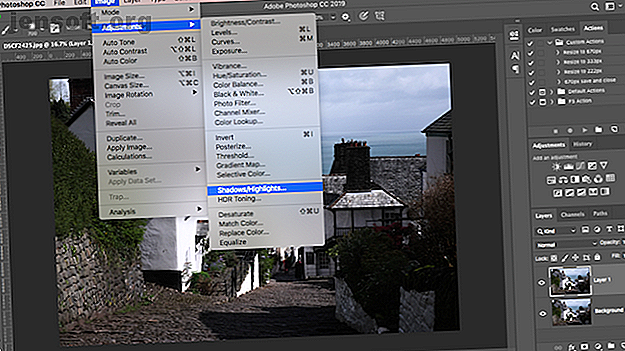
Allez à Image> Réglage> Ombres / Rehauts . Vous constaterez peut-être que les paramètres par défaut font tout de suite un travail suffisant. Sinon, cliquez sur Afficher plus d'options pour les modifier.
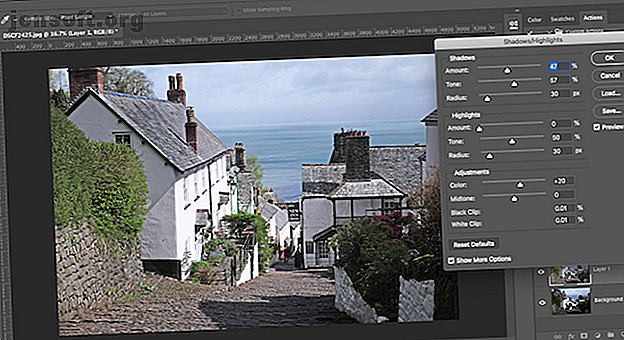
Tout d’abord, sous Ombres, ajustez le curseur Montant . Déplacez-le vers la droite pour éclaircir les ombres, et vers la gauche pour les assombrir.
Déplacez le curseur Tonalité vers la gauche pour réduire la plage d'ombres que vous pouvez régler et déplacez-le vers la droite pour l'augmenter. Par exemple, si vous le réglez sur 10, seules les zones les plus sombres de votre image seront modifiées, tandis que si vous réglez sur 90, certaines des demi-teintes seront également éclaircies.
Lorsque vous êtes satisfait, cliquez sur OK pour enregistrer les modifications.
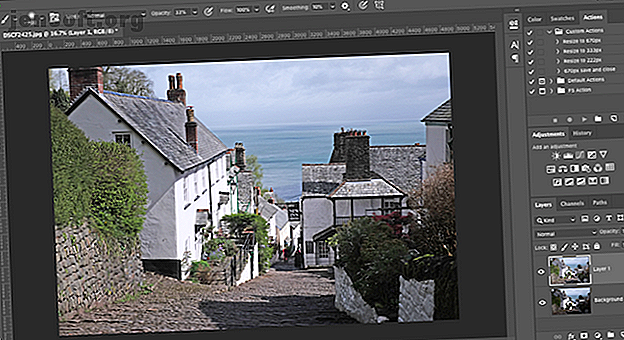
Comment supprimer les ombres des photos sans Photoshop
Vous n'avez pas besoin d'un logiciel coûteux pour supprimer les ombres dans les images contrastées. Vous pouvez également le faire dans GIMP, l'application gratuite de retouche photo. Allez simplement dans Couleurs> Ombres - Rehauts et faites glisser le curseur Ombres vers la gauche ou la droite pour apporter vos modifications.
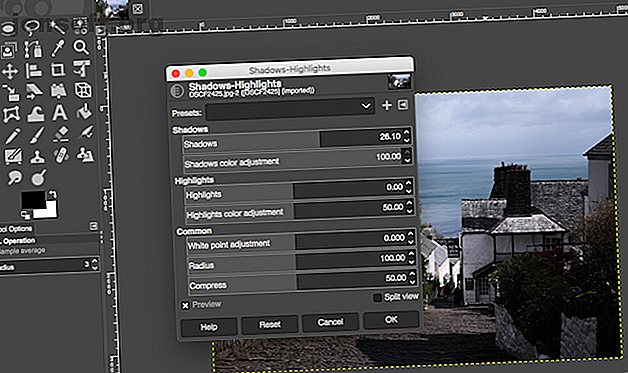
Google Photos corrige souvent le contraste de vos photos automatiquement. Sinon, vous pouvez le faire manuellement en sélectionnant Edition> Réglages de base> Lumière, puis en utilisant le curseur Ombres .
Et dans Apple Photos, vous pouvez effectuer les mêmes réglages avec Edition> Lumière> Options> Ombres .
En fait, pratiquement toutes les applications d'édition d'images de base seront en mesure d'effectuer cette correction simple. Lorsqu'il y a un curseur Ombres, cela fonctionnera de la même manière que celle décrite précédemment.
Pour des ombres plus dures et des modifications plus complexes, vous aurez besoin de Photoshop, de GIMP ou d'une autre application de retouche de photos complète.
Comment supprimer les ombres dures sur les visages
Les ombres plus sombres sur le visage d'une personne ou sur le mur derrière un sujet sont plus difficiles à corriger. Ils peuvent être un problème lorsque vous photographiez dans une lumière dure, par exemple au soleil, ou avec un flash dirigé vers l'avant.
Il est difficile de supprimer complètement ces ombres, mais vous pouvez les réduire à un niveau où elles deviennent une partie moins gênante de votre photo.
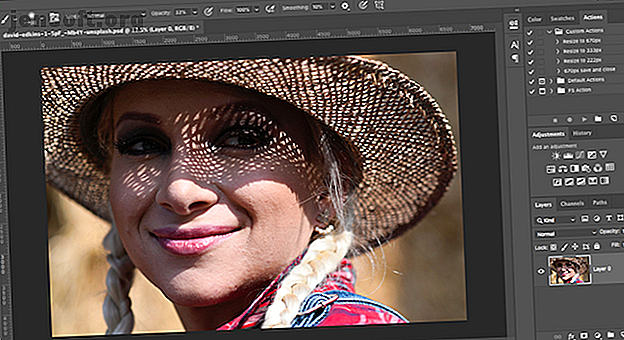
Nous le ferons en utilisant l'outil Masque pour appliquer certains ajustements d'ombre sélectifs.
Chargez votre image dans Photoshop. Dans le panneau Réglages, cliquez sur Niveaux . Cela créera un nouveau calque de réglage au-dessus de votre image.
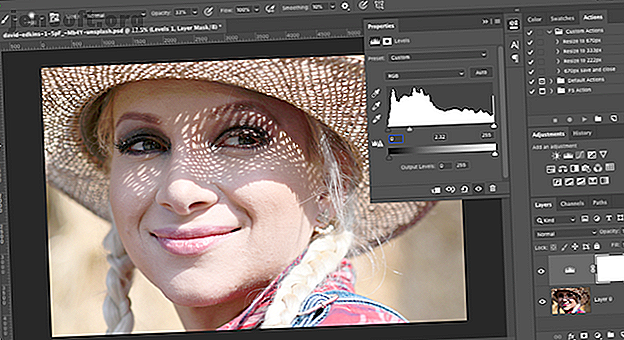
Cliquez sur l'onglet du milieu sous le graphique Niveaux et faites-le glisser vers la gauche jusqu'à ce que les ombres atteignent le niveau de luminosité souhaité. Ne vous inquiétez pas si d'autres parties de l'image sont trop claires, ce n'est que temporaire.
Maintenant, avec le calque Niveaux sélectionné, cliquez sur le bouton Masquer . Inversez le masque en appuyant sur Ctrl + I sous Windows ou Cmd + I sur Mac. Votre image reviendra à son niveau sombre d'origine.
Sélectionnez l'outil Pinceau et définissez la couleur sur blanc. Dans la barre des options en haut, définissez la dureté de la brosse sur une valeur basse, de l'ordre de 5 à 10%. Définissez également l’ opacité entre 30 et 50% environ. Expérimentez avec différentes tailles de pinceau au fur et à mesure.
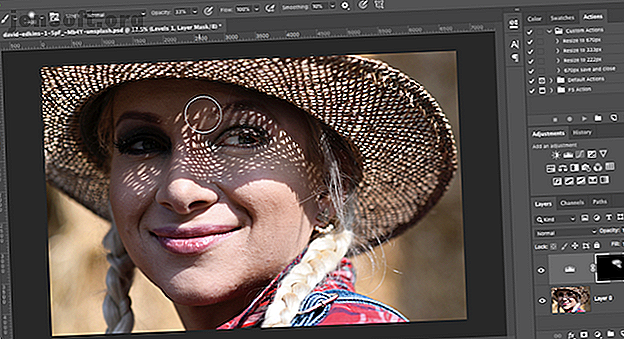
Maintenant, commencez à brosser les ombres dans l'image. Où que vous vous brossiez, les ombres s'illuminent. Où vous ne resterez pas les mêmes.
Parce que nous fixons l'opacité assez bas, l'effet sera subtil. Appliquez plusieurs fois sur la même zone pour obtenir un effet optimal.
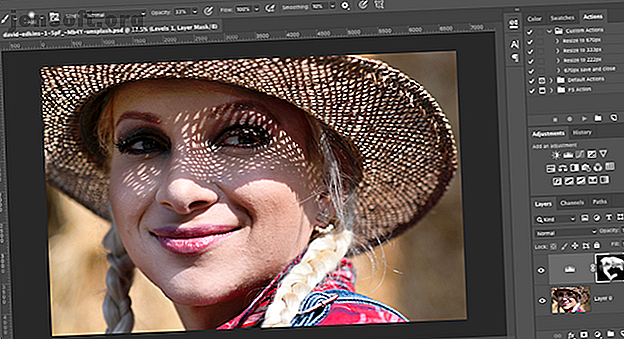
Si vous éclaircissez accidentellement des zones que vous souhaitez assombrir, changez le pinceau en blanc et repeignez par dessus.
Comment éviter les ombres indésirables
Plutôt que d'essayer de corriger les ombres indésirables dans vos photos, essayez plutôt de les éviter.
Tirer au clair est l’une des choses les plus importantes en photographie. Notre article regorge de conseils de photographie pour les débutants. 7 conseils de photographie essentiels pour les débutants absolus. 7 Conseils de photographie essentiels pour les débutants. Ces conseils de photographie vous aideront à prendre de meilleures photos, que vous soyez débutant ou déjà habitué à la pratique. Lire la suite explique les principes du «triangle d'exposition» - une compréhension qui est la première étape pour bien faire les choses à chaque fois.
Ce n’est pas facile, cependant, car vous n’avez souvent pas le contrôle de la lumière dans laquelle vous vous dirigez. Mais vous pouvez essayer certaines choses:
- Lorsque vous prenez des photos sur un téléphone, activez le mode Auto HDR . Cela aidera à réduire le contraste et les ombres chaque fois que les conditions l'exigent.
- Certaines caméras sans miroir et d'autres caméras dédiées disposent également d'un mode HDR . Si ce n’est pas le cas, essayez plutôt d’utiliser l’option Exposure Bracketing . Cela prend trois images distinctes à différentes expositions afin que vous puissiez choisir la meilleure (ou les fusionner toutes dans Photoshop).
- Si possible, utilisez un flash externe afin de pouvoir contrôler la direction de la lumière. Un flash fixé à l'appareil photo produit des ombres et des reflets violents sur le sujet.
- Lorsque vous devez utiliser un flash frontal, tenez une feuille de papier blanc ou une carte en dessous ou sur le côté. Cela fait rebondir la lumière du plafond ou du mur pour créer un effet plus flatteur. Vous pouvez également tenir le tissu blanc devant le flash pour le diffuser et atténuer la lumière.
- Lors de la prise de vue de visages exposés au soleil, tenez un morceau de carton blanc ou un papier incliné vers le visage pour refléter la lumière et adoucir les ombres.
Et si vos photos sont toujours plus sombres que vous ne le souhaitez, il est facile d'apprendre à éclaircir les photos sous-exposées. au temps. Si vous photographiez dans des conditions de faible luminosité ou de contraste élevé, cela peut être inévitable. Heureusement, c'est facile à corriger dans Photoshop. Lire la suite . Notre guide contient toutes les informations dont vous avez besoin.
En savoir plus sur: Adobe Photoshop, Astuces pour l’édition d’images, Tutoriel sur Photoshop.

