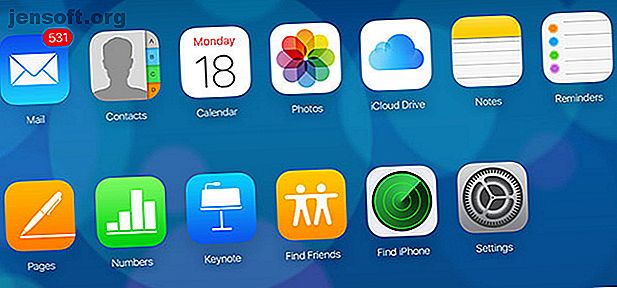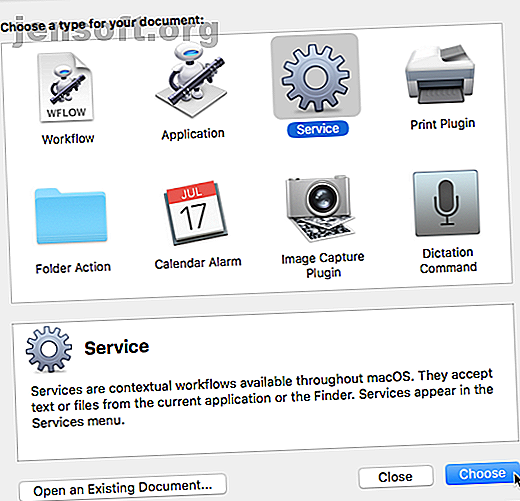7 façons simples d'utiliser l'outil de transformation de Photoshop
Publicité
L'outil Transformer de Photoshop vous permet de manipuler des images de différentes manières. Vous pouvez utiliser l'outil Transformer d'Adobe Photoshop pour faire pivoter, redimensionner, incliner, déformer, déformer, retourner et modifier la perspective de vos photos, entre autres.
Téléchargez notre aide-mémoire GRATUITE "Raccourcis clavier Adobe Photoshop" dès aujourd'hui pour découvrir toutes les commandes du clavier Photoshop que vous devez absolument connaître!Dans cet article, nous vous montrons quelques façons simples d'utiliser l'outil de transformation de Photoshop pour modifier vos photos. Et à la fin du processus, vos photos devraient paraître beaucoup mieux qu'avant de commencer à les bricoler. J'espère.
1. Utilisez la rotation pour positionner parfaitement vos photos
Comme la plupart des éditeurs d'images, Photoshop propose quelques options pour faire pivoter une image. La capacité standard de faire pivoter vos photos avec la souris est présente. Pour les situations nécessitant une rotation définie, l'outil de transformation inclut également l'option permettant de faire pivoter votre photo de 180 degrés à 90 degrés, dans le sens des aiguilles d'une montre et de 90 degrés dans le sens inverse des aiguilles d'une montre.
Bien que les options puissent sembler similaires, la possibilité d'empiler ces rotations et de comparer les résultats à l'aide du panneau d'historique peut vous aider à trouver la meilleure position pour vos photos. En outre, un certain nombre de transformations nécessitent un peu de manœuvre pour les aider. La rotation n'est peut-être pas l'outil de transformation le plus spectaculaire, mais elle peut s'avérer très utile.
2. Utilisez la mise à l'échelle pour faire de vos photos la bonne taille
L'une des transformations les plus courantes consiste à redimensionner fréquemment les images. En tant que modification plus simple, l'application de l'outil ici a tendance à être assez directe. En un mot, vous allez agrandir ou réduire votre image horizontalement, verticalement ou dans les deux sens.
Lorsque vous envisagez d'utiliser une échelle, gardez à l'esprit que la taille de votre image peut aider ou empêcher son utilisation. Par exemple, un graphique plus grand aurait besoin d'être réduit avant de l'insérer au-dessus d'un graphique plus petit. Essayez de placer une photo sur le dessus d'une carte, une couverture de livre ou la maquette d'une étiquette.
Avant de planifier votre activité, prenez le temps de déterminer si des modifications doivent être apportées et si l'échelle peut vous aider.
Si vous êtes intéressé par des méthodes alternatives à l'outil de transformation pour redimensionner des photos, lisez comment redimensionner correctement les images dans Photoshop. Procédure de redimensionnement correct des images dans Photoshop Procédure de redimensionnement correct des images dans Photoshop Cette section explique comment redimensionner facilement des images dans Photoshop. En un rien de temps, vous aurez l'image parfaite pour le partage, le téléchargement ou l'impression. Lire la suite .
3. Utilisez l'inclinaison pour ajuster l'inclinaison de vos photos
Lorsque vous inclinez une image dans Photoshop, vous travaillez à incliner un objet verticalement ou horizontalement. En tant que montage plus précis, réfléchir à une application appropriée peut être plus délicat. Cependant, lorsque vous trouvez la bonne situation, cette transformation peut effectivement changer la perspective d'une photo.
Dans l'exemple ci-dessous, la perspective autour de la roue était légèrement décalée. En utilisant l'inclinaison pour incliner l'image, le photographe s'est effectivement déplacé d'une position à une autre pour créer une nouvelle perspective de face avec la molette.
Au lieu de simplement faire pivoter l'image et de s'engager dans des modifications supplémentaires pour corriger la balance, l'édition oblique a permis une modification plus précise. Le réglage de l'inclinaison aux deux coins de la photo a entraîné un changement de perspective.

Comme pour la plupart des outils de transformation de Photoshop, l'inclinaison profite de nombreuses utilisations expérimentales. Alors, expérimentez!
4. Utilisez la déformation pour repousser les limites de vos photos
Lorsque vous utilisez la partie déformée de l'outil Transformer, le nombre de mouvements autorisés augmente. La possibilité d'étirer l'image dans n'importe quelle direction permet de multiples ajustements de perspective. De plus, cette technique permet un affinement plus fin après l’utilisation des outils de balance et de rotation.
Sur la photo ci-dessous, il était prévu de reproduire le signe sur un autre calque, puis de déformer l'image au sol. En étirant la séquence de points autour de l'image, l'image inclinée est devenue parallèle à la perspective du sol.
Après avoir utilisé la transformation de distorsion pour correspondre au plan, un simple ajustement de la taille de l’image de l’image lui a permis de s’adapter naturellement dans les limites de la passerelle.
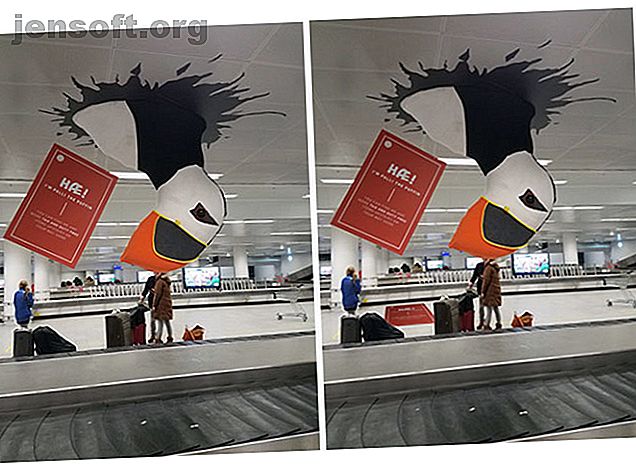
D'autres applications de déformation impliquent d'étirer une image sur n'importe quel objet statique tel qu'une maquette de livre ou d'étiquette.
5. Utilisez la perspective pour équilibrer vos photos
Contrairement à l'utilisation de points de vue différents lors de l'utilisation d'inclinaison ou de distorsion, la transformation de perspective opère sur une perspective simple à un point. Dans la mesure où les chemins de fer, les couloirs, les bâtiments ou les routes situés en face du spectateur sont généralement utilisés dans une perspective, l'outil fonctionne mieux comme verrou à caméra forcé pour vos photos.
Dans l'image ci-dessous, la première étape consiste à dupliquer le signe en angle. Après cela, la transformation de la perspective a repris et verrouillé l'image dans une perspective frontale forcée. Pour ceux qui souhaitent créer un sens d’équilibre plus direct pour le spectateur, la transformation de perspective offre une solution.
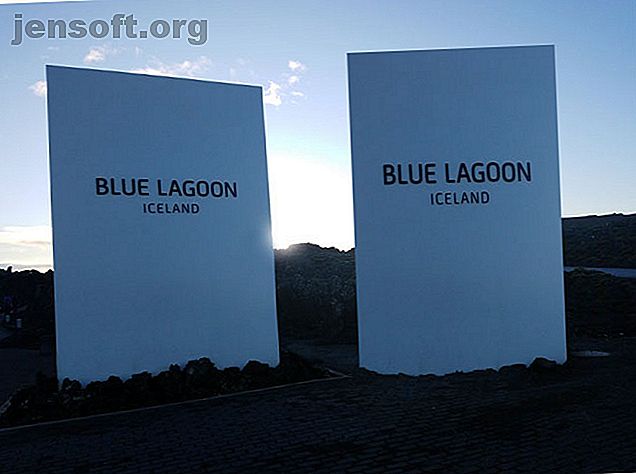
6. Utiliser Warp pour manipuler des objets dans vos photos
Warp vous permet de manipuler des objets dans leur espace. Certaines des meilleures utilisations consistent à créer des produits fictifs ou à aligner des images sur des objets existants dans une photographie. Alors que distorsion permettait beaucoup plus de puissance dans les choix de conception, la transformation de chaîne en fait un pas de plus dans sa capacité à se caler autour de différents objets.
Sur la photo ci-dessous, vous pouvez voir une application courante de la chaîne. Lorsque vous avez besoin d'images pour caler des objets de formes inhabituelles, tels qu'un t-shirt, le côté d'un véhicule ou un autre objet curieusement incurvé, l'outil Chaîne entre en jeu. Dans le cas de la tasse, la façon dont le logo du sachet de thé entoure la forme de la tasse représente une belle maquette d'une tasse de thé de marque.

Lorsque vous utilisez l'outil de déformation pour améliorer vos photos, contournez les notions précédentes de vos limitations et découvrez les nouvelles options.
7. Utilisez Flip pour refléter vos photos
À l'instar des transformations d'échelle et de rotation, l'option de retournement fonctionne de manière assez directe. Pour une utilisation facile, Photoshop a inclus l’option permettant de retourner des images verticalement ou horizontalement directement sous l’outil Transformer. Le résultat en miroir peut retoucher une image instantanément ou la préparer pour des modifications ultérieures.
Lorsque vous recherchez différentes perspectives sur votre photo, pensez à lui donner un renversement.
Expérimentez avec l'outil de transformation de Photoshop
L'outil de transformation de Photoshop permet une exploration créative de vos photos. Avec un peu d’expérimentation, vous constaterez que toutes ces transformations peuvent profiter à vos photos de différentes manières.
Pour ceux qui recherchent plus de conseils avec Photoshop, voici comment modifier l’arrière-plan d’une photo dans Photoshop. Comment modifier l’arrière-plan d’une photo dans Photoshop. Comment modifier l’arrière-plan d’une photo dans Photoshop. Vous souhaitez modifier l’arrière-plan d’une photo dans Photoshop? Adobe a rendu très facile la modification du fond d’une photo. Lire la suite .
En savoir plus sur: Adobe Photoshop, Astuces pour l’édition d’images, Tutoriel sur Photoshop.