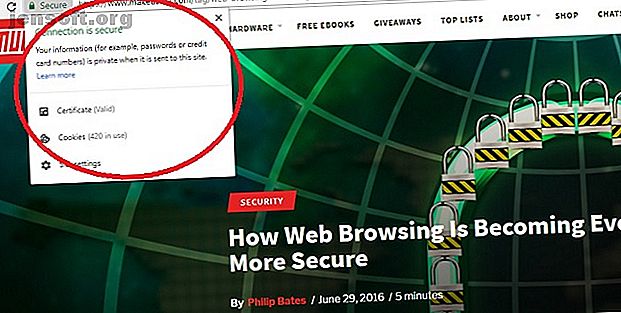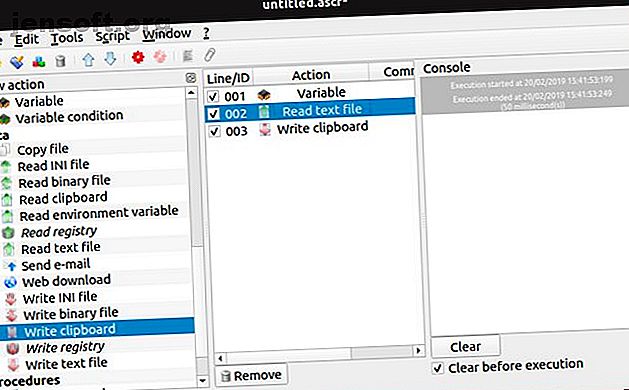
4 applications d'automatisation Linux pour rationaliser vos tâches et vos flux de travail
Publicité
Il y a des chances que, parmi les nombreuses tâches que vous exécutez sur votre ordinateur, certaines soient répétitives. Pourquoi supprimer manuellement les mêmes types de fichiers ou taper le même email à plusieurs reprises? Avec certains des outils ci-dessous, vous n'avez même pas besoin d'envoyer manuellement cet email.
Les quatre applications d'automatisation ci-dessous vous permettent de vous concentrer sur ce qui est important pour vous plutôt que sur des tâches de maintenance fastidieuses. Cela vous fait gagner du temps et une puissance cérébrale qui peut être mieux utilisée ailleurs.
Pourquoi vous pouvez automatiser des tâches
La puissance de l'automatisation peut vous faire gagner beaucoup de temps et simplifier votre journée. Nous parlons d'améliorations de la productivité qui peuvent être programmées dans votre ordinateur en quelques clics.
Voici un aperçu de ce que vous pouvez gérer avec certaines des applications de cette liste.
- Suppression des fichiers regroupés sur votre bureau un jour donné.
- Envoi d'un email ou d'emails avec une simple pression sur un bouton.
- Insérez automatiquement du texte dans des courriels et des documents sans le taper à chaque fois.
Ce n'est que le début. Chaque scénario est différent et vous pouvez trouver encore plus de moyens pour que les logiciels d'automatisation améliorent votre vie.
1. Action
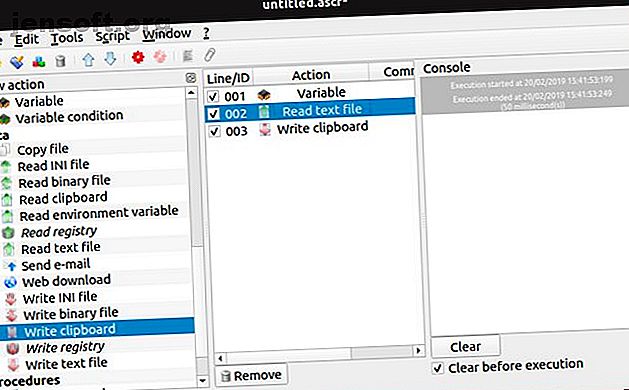
Une des applications les plus complexes de cette liste, Actiona vous permet d’automatiser les clics de souris, d’éditer des fichiers, etc. Il se situe quelque part entre le logiciel Automator inclus dans macOS et des applications comme AutoHotKey en ce qui concerne le type de fonctionnalité disponible.
Pour l'essentiel de ce que vous faites dans Actiona, vous pouvez utiliser l'éditeur visuel pour regrouper certaines actions. Un exemple serait de lire le contenu d'un fichier et de le copier dans le presse-papier. Une autre solution consisterait à lire le Presse-papiers et, s’il contient une URL, ouvrez-la dans le navigateur. Ce sont bien sûr des exemples extrêmement simplifiés.
Actiona peut également contrôler les fenêtres, tuer les processus, ainsi que les procédures d'appel et de fin. Vous pouvez également l'utiliser pour afficher des messages et des invites, créant ainsi des workflows interactifs. Si vous êtes un utilisateur expérimenté, vous pouvez écrire du code JavaScript pour rendre Actiona encore plus puissant. À un moment donné, la seule limite est votre imagination.
L'application existe depuis des années et ne semble pas avoir fait grand bruit, probablement en raison de son ouverture. Néanmoins, si vous recherchez un outil d'automatisation personnalisable, c'est l'un des meilleurs que nous ayons vus pour Linux.
Télécharger : Actiona (gratuit)
2. AutoKey
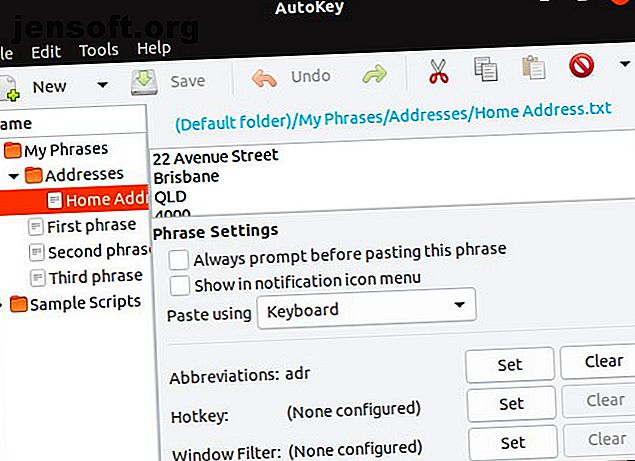
Nous avons vanté les vertus de l’élargissement du texte. Qu'est-ce que l'expansion du texte et comment peut-il vous aider à gagner du temps? Qu'est-ce que l'expansion du texte et comment peut-il vous aider à gagner du temps? Si vous pouviez économiser vous-même une petite fraction du temps que vous passez à taper, vous pourriez gagner des heures de votre temps chaque semaine. C'est exactement ce que l'expansion de texte est pour. Lire la suite avant et pour une bonne raison. Vous pouvez automatiser tout ce dont vous avez besoin de taper plusieurs fois, ce qui vous fait gagner du temps.
Taper trois ou quatre caractères au lieu de quelques phrases à chaque fois peut également vous éviter des tensions inutiles aux mains et aux poignets. Alors que des applications telles que TextExpander et PhraseExpress fournissent cette fonctionnalité pour Mac et Windows, AutoKey s’acquitte de la tâche avec Linux. Même s’il n’est pas aussi populaire que ces applications, AutoKey ne manque pas de fonctionnalités.
Si vous connaissez le concept, cela fonctionne de la même manière ici. Si vous débutez en développement de texte, rien de plus simple: créez des extraits de choses que vous tapez tout le temps, puis choisissez la manière de les déclencher. Cela peut être une touche de raccourci ou une abréviation. Par exemple, taper «adr» pourrait s’étendre à votre adresse de domicile.
Faites juste attention à ne pas taper des choses qui pourraient faire partie des mots que vous tapez.
AutoKey n'apporte pas grand chose de nouveau dans le monde de l'expansion du texte, mais cela n'est pas nécessaire pour être utile. C'est gratuit, il est activement développé et vous permet de gagner beaucoup de temps. Le seul inconvénient est que, puisqu'il repose sur X11, il ne fonctionne pas entièrement sur les distributions qui utilisent Wayland au lieu de Xorg.
Télécharger : AutoKey (Free)
3. Texpander
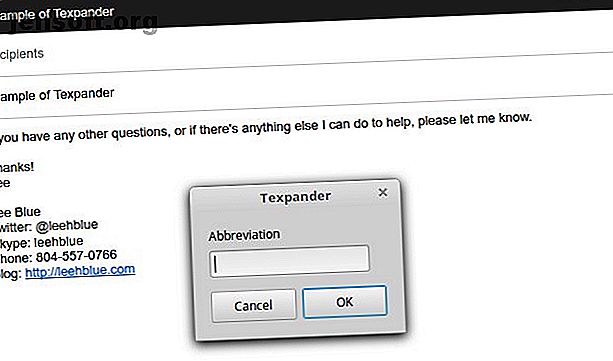
Autre exemple d’extension de texte sous Linux, Texpander fonctionne un peu différemment que AutoKey. Pour cette raison, cela pourrait être un bon choix si vous ne pouvez pas utiliser AutoKey pour les raisons énumérées ci-dessus, ou si vous cherchez quelque chose de plus léger. Le compromis, c'est que vous aurez besoin d'un peu plus de travail pour que Texpander soit opérationnel.
Alors que AutoKey est une application à part entière, Texpander est un script Bash relativement simple qui vise à fournir des fonctionnalités similaires. Vous affectez un raccourci clavier au script. Une boîte de dialogue semblable à celle que vous verriez d’une application de lancement pour Linux apparaît. Les 9 meilleurs lanceurs d'applications Linux pour vous aider à faire les choses plus rapidement Les 9 meilleurs lanceurs d'applications de Linux pour vous aider à faire les choses plus rapidement Vous voulez rechercher des fichiers, trouver des réponses et lancer des applications rapidement et efficacement sur Linux? Vous avez besoin de l’un de ces lanceurs d’applications Linux. Lire plus Ensuite, vous tapez votre abréviation comme vous le feriez avec un autre logiciel d'extension de texte.
Lorsqu'il s'agit de gérer vos extraits, il n'y a pas d'interface d'application pour le faire. Au lieu de cela, vous créez simplement des fichiers texte dans le répertoire .texpander votre répertoire personnel. Si, par exemple, vous conservez votre signature électronique dans un fichier texte nommé sig.txt, saisir «sig» dans la boîte de dialogue Texpander insérerait le contenu de ce fichier.
Bien que cela ne soit pas aussi avancé qu'AutoKey, cela présente certains avantages. À savoir, il ne repose pas sur un back-end spécifique pour fonctionner. Cela évite les problèmes rencontrés avec Wayland par AutoKey, mais signifie également que cela fonctionne dans Firefox et Thunderbird, contrairement à AutoKey.
Télécharger : Texpander (gratuit)
4. Gnome-Schedule
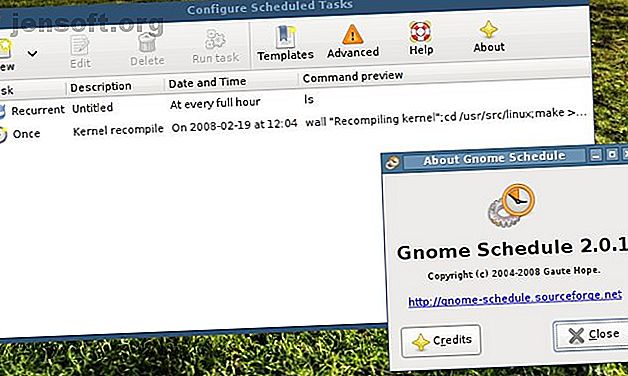
Si vous souhaitez effectuer certaines actions à une heure ou une date donnée, telles que la création d'un ensemble de fichiers, le montage ou le démontage de lecteurs ou d'autres actions, il est fort probable que vous ayez entendu parler de cron. C'est le moyen par défaut de faire tout ce qui nécessite une planification sous Linux, mais éditer le fichier crontab n'est pas vraiment facile.
Si vous n'êtes pas trop familiarisé avec Linux, cela peut sembler carrément mystérieux.
Gnome-Schedule vous permet d'utiliser cron pour planifier des tâches beaucoup plus facilement. Au lieu de la notation que vous verrez dans un fichier crontab, qui ressemble à 0 * * * *, Gnome-Schedule présente cela dans un format facilement lisible. Si vous souhaitez qu'une tâche se produise toutes les heures, programmez-la simplement pour qu'elle s'exécute toutes les heures. Gnome-Schedule gère le gros du travail pour vous.
Si vous êtes un expert en édition de fichiers crontab, le mode avancé vous offre toute cette puissance sans avoir à passer à vim pour éditer le fichier manuellement. Vous pouvez même exécuter Gnome-Schedule en tant que root, ce qui vous permettra de modifier la crontab et les tâches de n'importe quel utilisateur. Le fait de pouvoir tout faire au même endroit le rend aussi pratique pour les administrateurs système que pour les utilisateurs normaux.
Le calendrier est une autre fonctionnalité utile, qui vous permet de planifier facilement des tâches futures. L'application dispose également d'un applet de panneau avec une liste déroulante pour surveiller vos tâches planifiées.
Télécharger : Gnome-Schedule (Gratuit)
Vous voulez en faire encore plus? Essayez le terminal
Pour récapituler, avec les outils ci-dessus, voici ce dont vous vous occupez.
- Actiona : Cette application vous permet d'automatiser tout, de la gestion de fichiers à la gestion de fenêtres, etc.
- AutoKey : Dites au revoir à taper le même email avec quelques mots différents à chaque fois.
- Texpander : Contrôle plus précis de votre développement de texte. En utilisant les capacités d'édition d'Actiona, vous pourriez théoriquement aller encore plus loin.
- Gnome-Schedule : utilisez les fonctions de planification que les utilisateurs de Linux ont appréciées pendant des années sans configuration compliquée.
Les applications ci-dessus couvrent de nombreux besoins, mais que se passe-t-il si vous cherchez à faire autre chose plus rapidement? La réponse, comme c'est le cas avec beaucoup de tâches Linux, réside probablement dans la ligne de commande.
Vous n'avez pas à mémoriser toutes les actions utiles en ligne de commande pour faire avancer les choses. Au lieu de cela, nous avons un aide-mémoire rempli de commandes Linux. Aide-mémoire de référence sur les commandes Linux Aide-mémoire de référence sur les commandes Linux Ce simple aide-mémoire vous aidera à vous familiariser rapidement avec le terminal de ligne de commande Linux. Lire la suite . Vous pouvez garder cette information avec vous pour pouvoir vous y référer chaque fois que vous ne vous souviendrez plus d'une commande.
Crédit d'image: Dukekom / Depositphotos
Explorez plus de: automatisation informatique, Linux, astuces de productivité.