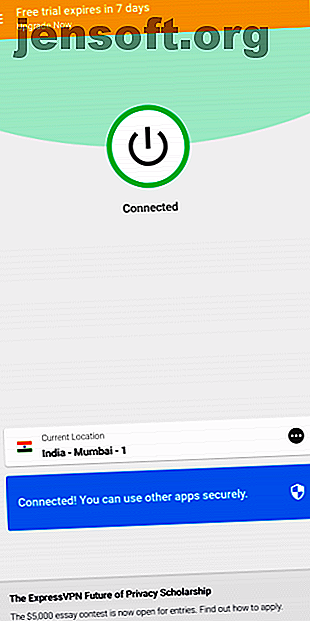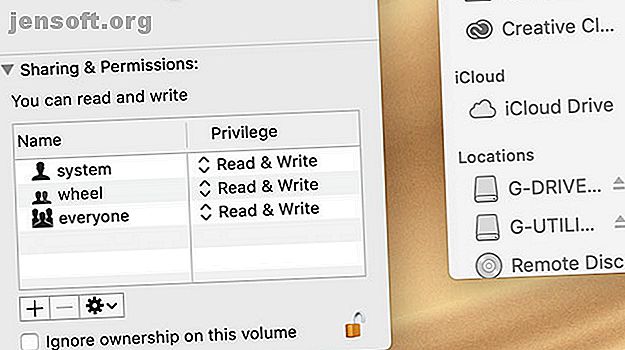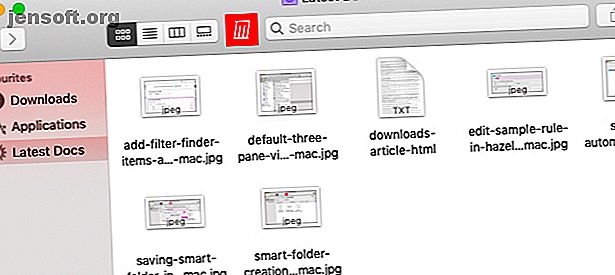
3 façons de supprimer automatiquement les téléchargements sur Mac
Publicité
Le dossier Téléchargements sur votre Mac se transforme rapidement en un labyrinthe de fichiers perdus et oubliés. Il doit être nettoyé et organisé pour rester gérable.
Chargez votre flux de travail Mac avec notre aide-mémoire GRATUIT pour les raccourcis clavier Finder macOS!La bonne nouvelle est que vous n'avez pas à vous occuper vous-même de ces tâches fastidieuses. Laissez votre ordinateur prendre le relais pour vous. Vous pouvez faire en sorte que votre Mac nettoie automatiquement votre dossier Téléchargements (ou tout autre dossier) avec les méthodes suivantes.
1. Configurer les dossiers intelligents
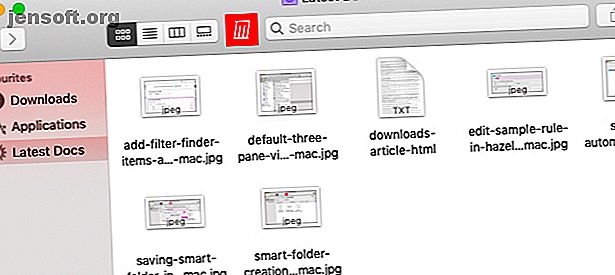
Les dossiers intelligents ne sont pas du tout des dossiers - ce sont des recherches enregistrées, pour être précis - mais vous pouvez les utiliser comme tels. Avec cette fonctionnalité, au lieu de vous déplacer dans les fichiers du dossier Téléchargements, vous pouvez les filtrer pour afficher un sous-ensemble spécifique qui vous intéresse.
L'utilisation de dossiers intelligents de cette manière présente à la fois des avantages et des inconvénients. Les dossiers sont faciles à configurer et, en fonction de vos règles, autorisent un certain chevauchement entre leurs contenus.
En revanche, vous ne supprimez pas de fichiers ni ne restructurez le dossier Téléchargements . On dirait que c'est le cas, ce qui signifie que le dossier reste encombré sous le capot. Pour être clair, la création d'un dossier intelligent ne modifie pas le contenu de l'original.
Comment créer un dossier intelligent
Pour commencer, ouvrez le dossier Finder où se trouvent vos fichiers téléchargés. (Ce sera le dossier Téléchargements si vous n'avez pas encore modifié les paramètres par défaut du système.)
Ensuite, cliquez sur Fichier> Nouveau dossier intelligent . Vous verrez alors la fenêtre de recherche familière du Finder. Dans la section située sous la barre d’outils, confirmez que le dossier de recherche est défini sur Téléchargements et non sur Ce Mac . (Le Finder a tendance à revenir à la recherche sur tout votre ordinateur, ce qui n'est pas ce que vous voulez ici.)
Utilisez les filtres de recherche disponibles pour limiter le type de fichiers téléchargés que vous recherchez. Vous pouvez rechercher des mots-clés à l'aide du champ de recherche de la barre d'outils ou ajouter des règles plus spécifiques en cliquant sur la petite icône plus à l'extrême droite.
N'hésitez pas à combiner plusieurs attributs de fichier tels que Genre, Date de création, Nom et Contenu pour obtenir plus de précision dans votre recherche.
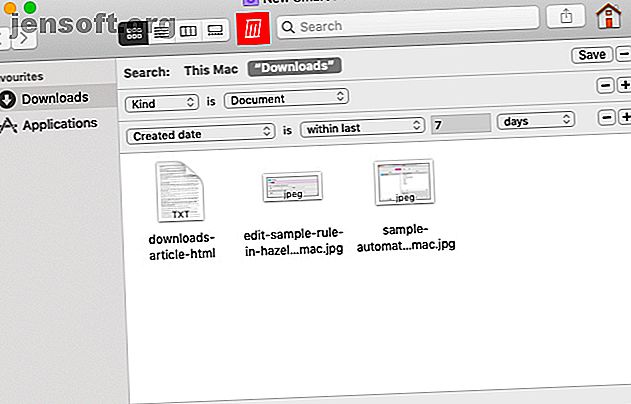
Par défaut, un élément du Finder doit respecter toutes les règles répertoriées pour transmettre le filtre. Si vous voulez plus de créativité avec les combinaisons de règles, maintenez la touche Option enfoncée tout en ajoutant une nouvelle règle. Le Finder vous permet ensuite de spécifier si une partie, la totalité ou aucune des règles doit être remplie.
Cliquez sur le bouton Enregistrer en haut à droite sous la barre d'outils après avoir configuré les filtres à votre satisfaction. Vous pouvez enregistrer le dossier intelligent à l'emplacement par défaut ( ~/Library/Saved Searches ) et choisir si vous souhaitez ajouter un raccourci à votre barre latérale.
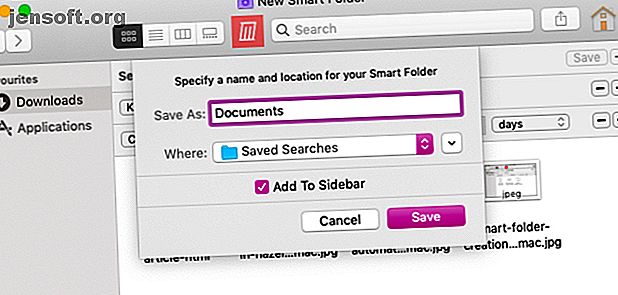
Pour regrouper tous vos dossiers intelligents, il est préférable d’utiliser leurs alias au lieu des dossiers originaux. Les alias sont des raccourcis qui permettent de réduire l'encombrement du Finder. Vous pouvez en créer un pour un dossier intelligent à l'aide de l'option Créer un alias dans son menu contextuel ou son menu contextuel.
C'est à vous de choisir si vous souhaitez enregistrer les alias de dossiers intelligents dans un dossier dédié, le dossier Téléchargements lui-même, ou leur ajouter des raccourcis dans la barre latérale.
2. Créer une action de dossier avec Automator
Si vous cherchez une solution un peu plus musclée, Automator peut vous aider. C'est un outil graphique à glisser qui est fourni avec macOS et vous permet de créer des macros et des applications. Nous avons examiné quelques utilisations de base d’Automator Apprenez à utiliser Mac Automator avec 6 exemples de flux de travail pratiques Apprenez à utiliser Mac Automator avec 6 flux de travaux d’exemple pratiques Un peu de patience et de créativité suffisent pour commencer à automatiser votre Mac - vous Vous n'avez pas besoin de connaître une seule ligne de code. Lisez plus avant si vous êtes un nouveau venu.
Contrairement à Smart Folders, Automator ne vous présente pas seulement une vue plus nette de votre dossier Téléchargements . Il vous aide également à supprimer automatiquement les fichiers répondant à certains critères, voire à les renommer / déplacer.
Utilisons Automator pour supprimer automatiquement les fichiers ajoutés à votre dossier Téléchargements . Nous utiliserons le type de fichier comme filtre, mais le même processus s'applique pour trier vos fichiers en fonction d'autres critères.
Tout d’abord, lancez Automator, cliquez sur Nouveau document, puis sélectionnez Action du dossier comme type de document. Ce type de macro fonctionne avec un seul dossier et est déclenché chaque fois que de nouveaux éléments apparaissent dans le dossier.
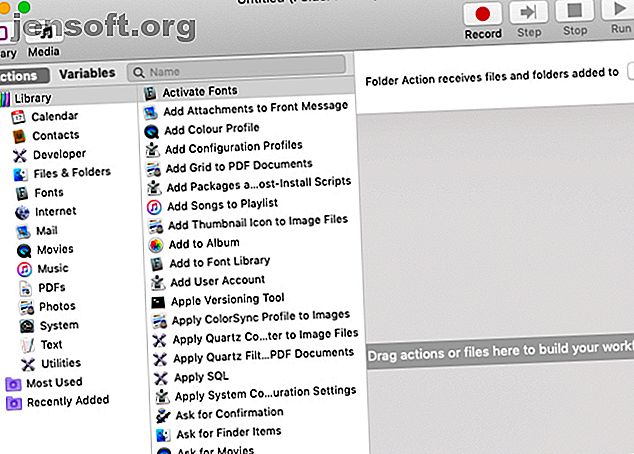
Le dossier en question ici est Téléchargements . Sélectionnez-le dans le menu déroulant du volet de droite de la vue par défaut à trois volets d'Automator.
Ensuite, faites glisser l’action Définir la valeur de la variable du volet central vers la section de flux de travail vide située sous le menu déroulant. Dans la liste Variable située sous cette section, renommez la variable en nouveaux fichiers, par exemple, par souci de commodité.
Actions de flux de travail supplémentaires
Il est maintenant temps d'ajouter une deuxième action au flux de travail. Faites glisser les éléments de recherche de filtres du volet central vers l'espace situé sous la première action. Ici, vous pouvez spécifier les types de fichiers qui vous intéressent et ajuster les filtres en conséquence.
Passons aux documents qui sont des fichiers texte ou des PDF. Nos filtres ressembleront alors à la capture d'écran ci-dessous. Vous pouvez ajouter d'autres filtres en utilisant l'un des boutons + disponibles dans l'action.
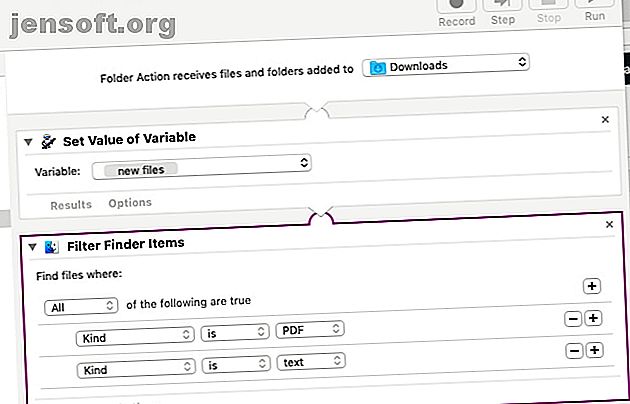
Maintenant, tout ce qui reste à faire est d’envoyer les téléchargements filtrés à la corbeille. Pour ce faire, faites glisser l'action Déplacer les éléments de la recherche dans la corbeille vers la section de flux de travail. Cette action ne reçoit aucun paramètre spécial. Vous pouvez continuer et cliquer sur Fichier> Enregistrer pour enregistrer l'action du dossier et le faire fonctionner automatiquement chaque fois que de nouveaux fichiers apparaissent dans le dossier Téléchargements .
3. Installer Hazel
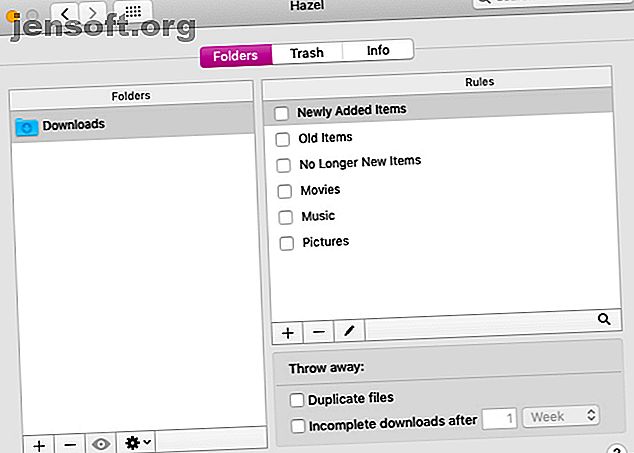
Si vous ne voulez pas de solution de nettoyage superficielle telle que les dossiers intelligents et que vous préférez ne pas manipuler Automator, essayez Hazel. C'est une application d'automatisation pour macOS qui peut vous donner les mêmes résultats que les deux méthodes ci-dessus, tout en étant beaucoup plus conviviale.
Hazel a même un exemple de règle pour nettoyer le dossier Téléchargements . Tout ce que vous avez à faire est de cocher les cases correspondant aux règles que vous souhaitez activer. Par exemple, vous pouvez cocher la case Films pour envoyer automatiquement les fichiers vidéo au dossier Films .
Vous pouvez modifier les règles existantes et en ajouter d'autres. Pour vous montrer comment faire, supposons que vous souhaitiez modifier la règle ci-dessus sur Films pour télécharger des fichiers de films sur un serveur, puis les supprimer de Téléchargements. au lieu de les déplacer dans le dossier par défaut. Vous devez d'abord cliquer sur l' icône en forme de crayon sous la liste des règles pour afficher la règle d'origine.
Dans la fenêtre contextuelle qui apparaît, laissez l'action de déclenchement intacte, mais modifiez les actions suivantes:
- Sélectionnez l'option Télécharger dans le menu déroulant, puis ajoutez les informations de serveur nécessaires.
- Ajoutez une deuxième action en utilisant le bouton + disponible à côté de la première. Pour cette action, sélectionnez Déplacer dans le premier menu déroulant et Corbeille dans le deuxième menu.
Cliquez sur le bouton OK pour confirmer votre choix.
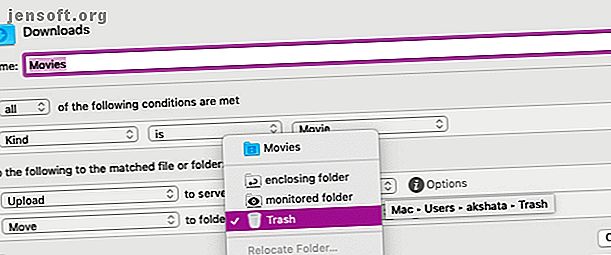
(L'automatisation des téléchargements vous permet également de supprimer automatiquement les fichiers en double et les téléchargements incomplets.)
La création de nouvelles règles pour d'autres dossiers est également facile. Commencez par ajouter le dossier en question dans le volet de gauche. Vous pouvez ensuite ajouter, supprimer et modifier des règles pour ce dossier à partir du volet de droite.
Téléchargement: Hazel (32 $, version d’essai disponible)
Laissez votre Mac faire le travail
Comme nous l'avons vu ci-dessus, vous pouvez non seulement garder votre dossier Téléchargements propre et ordonné sans effort, mais également gérer d'autres dossiers sur votre Mac. (Si vous êtes à l'aise avec les scripts bash, vous pouvez également obtenir des résultats similaires avec l'automatisation AppleScript.)
Si cela vous a donné envie de tout nettoyer, ne vous arrêtez pas maintenant. Pourquoi ne pas nettoyer votre bureau Mac Comment nettoyer votre bureau Mac et augmenter la productivité Comment nettoyer votre bureau Mac et augmenter la productivité Un bureau encombré peut non seulement réduire la productivité, mais également provoquer un stress cognitif. Voici comment nettoyer votre bureau Mac pour un meilleur environnement de travail. Lire plus prochain?
En savoir plus sur: l'automatisation informatique, la gestion des téléchargements, la gestion des fichiers, les astuces Mac, le Finder OS X.