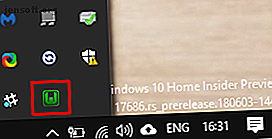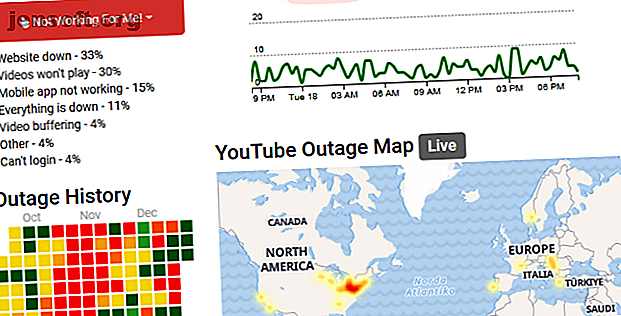
YouTube ne fonctionne pas? Voici comment y remédier
YouTube ne fonctionne-t-il pas? N'ayez crainte, nous vous ramènerons assez vite pour regarder ces vidéos de chats. Il est possible que YouTube soit en panne pour tout le monde, mais le problème est probablement de votre côté.
Souhaitez-vous découvrir plus de 70 astuces et conseils utiles sur YouTube? Téléchargez notre aide-mémoire GRATUIT sur YouTube dès maintenant!Que les vidéos mettent la mémoire tampon en mémoire tampon, que l'application ne soit pas chargée ou quelque chose de complètement différent, nos étapes de dépannage pour Chrome, Android et iOS devraient vous aider à faire fonctionner YouTube à nouveau.
Vérifier si YouTube est en panne
Il est rare que YouTube subisse une panne complète, mais c'est déjà arrivé. La première chose à vérifier avant tout est de savoir si le problème vient de YouTube plutôt que de quelque chose de votre côté.
Deux sites pour vous aider sont downdetector.com et outage.report. Ils externalisent les rapports d'utilisateurs pour vous montrer quels problèmes sont rapportés et d'où ils se trouvent dans le monde.
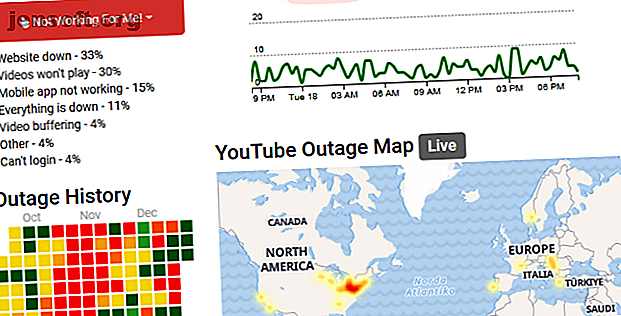
Lorsque YouTube est en panne, les organes de presse en font également état. Le moyen le plus rapide de vérifier consiste à consulter Google Actualités et à rechercher «YouTube en panne» ou «panne de YouTube».
Avez-vous établi que YouTube semble fonctionner pour d'autres? Si oui, continuez avec ces étapes de dépannage.
Comment réparer YouTube sur Chrome
Si vous utilisez YouTube sur une version de bureau de Chrome, procédez comme suit pour essayer de réparer YouTube.
1. Mettre à jour Chrome
Vous devez toujours utiliser la version la plus récente de Chrome. Il devrait automatiquement mettre à jour, mais il est toujours préférable de vérifier cela.
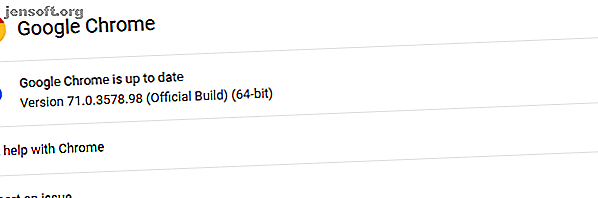
Collez chrome: // settings / help dans la barre d’URL et appuyez sur Entrée . Vous devriez voir «Google Chrome est à jour». Sinon, cliquez sur Mettre à jour Google Chrome, puis cliquez sur Relancer .
2. Effacer les cookies et le cache
Essayez d'effacer vos cookies et votre cache sur Chrome pour nettoyer le navigateur. Collez chrome: // settings / clearBrowserData dans la barre d’URL et appuyez sur Entrée .
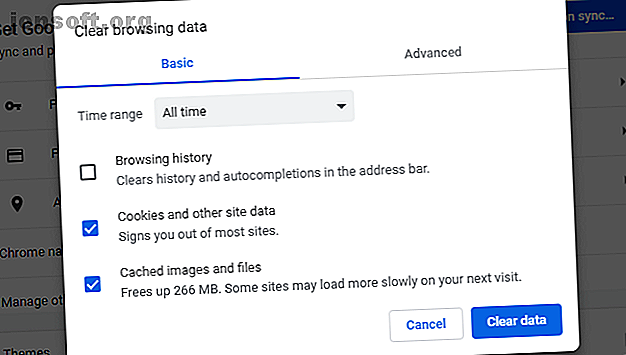
Dans le menu déroulant Intervalle de temps, sélectionnez Tout le temps . Cochez Cookies et autres données du site et images et fichiers en cache . Cliquez sur Effacer les données .
3. Désactiver les extensions
Les extensions peuvent causer des problèmes de compatibilité avec YouTube. Pour afficher vos extensions, collez chrome: // extensions / dans la barre d’URL et appuyez sur Entrée .
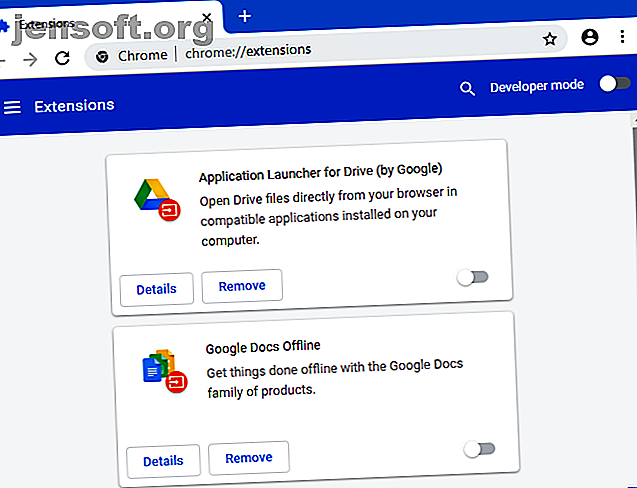
Désactivez chaque extension à son tour en cliquant sur le curseur pour qu’elle devienne grise. Après chaque essai, essayez à nouveau YouTube et voyez si le problème est résolu. Si c'est le cas, laissez l'extension désactivée et essayez de contacter le développeur pour savoir s'il peut corriger le problème.
4. Mise à jour des pilotes vidéo
Si vos pilotes vidéo sont obsolètes, des problèmes de lecture des vidéos peuvent en résulter. Essayez de les mettre à jour pour voir si cela résout le problème. Pour ce faire, appuyez sur les touches Windows + X et cliquez sur Gestionnaire de périphériques .
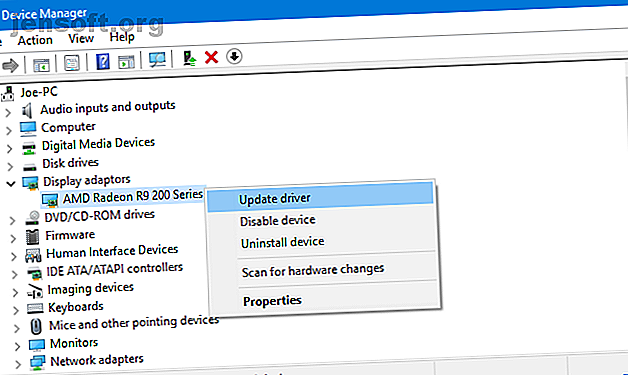
Double-cliquez sur Cartes graphiques . Puis cliquez avec le bouton droit sur votre adaptateur, puis cliquez sur Mettre à jour le pilote . Cliquez sur Rechercher automatiquement le pilote mis à jour et suivez les instructions de l'assistant.
Pour plus d'assistance, consultez notre guide sur la recherche et le remplacement de pilotes Windows obsolètes. Comment rechercher et remplacer des pilotes Windows obsolètes? Comment rechercher et remplacer des pilotes Windows obsolètes? Vos pilotes sont peut-être obsolètes et doivent être mis à jour, mais comment le savoir? Voici ce que vous devez savoir et comment vous y prendre. Lire la suite .
5. Vérifier la connexion Internet
Même si vous pouvez accéder à d'autres sites Web, cela ne signifie pas que votre connexion Internet n'est pas en cause. Il se peut que la stabilité de YouTube ne soit pas suffisamment stable. Utilisez l'outil de dépannage natif de Windows 10 pour détecter et résoudre les problèmes.
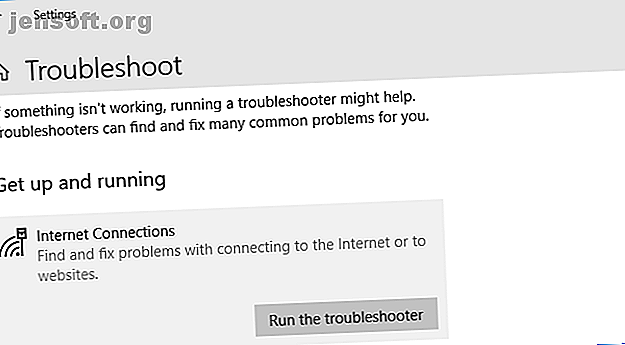
Appuyez sur la touche Windows + I pour ouvrir les paramètres. Sélectionnez Mise à jour et sécurité> Résoudre les problèmes> Connexions Internet> Exécuter le dépanneur .
Si cela ne fonctionne pas, consultez notre article sur le diagnostic d'un problème de réseau. Des problèmes de réseau? 7 astuces de diagnostic et des solutions simples Des problèmes de réseau? 7 Astuces de diagnostic et solutions simples Les problèmes de réseau doivent être diagnostiqués avant de pouvoir être résolus. Cet article décrit sept astuces simples pour réparer votre réseau. Lisez plus pour plus de conseils.
Comment réparer YouTube sur Android et iOS
Si vous utilisez YouTube sur un appareil Android ou iOS, comme un iPhone ou un iPad, essayez ces étapes de dépannage.
1. Mise à jour du système d'exploitation
Votre système d'exploitation est peut-être obsolète et YouTube ne peut donc pas fonctionner correctement.
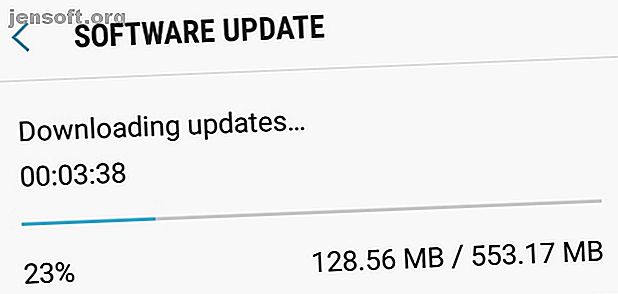
Sous Android, ouvrez Paramètres et recherchez Mise à jour logicielle (ou Mise à jour système ). Elle se trouve peut-être dans une section À propos du téléphone . Si une nouvelle version est disponible, téléchargez-la et installez-la.
Sur iOS, accédez à Paramètres> Général> Mise à jour de logiciels, puis téléchargez et installez une mise à jour s'il en existe une.
2. Mise à jour de l'application YouTube
L'application YouTube doit toujours utiliser la dernière version pour que vous puissiez bénéficier des dernières fonctionnalités et corrections de bugs.
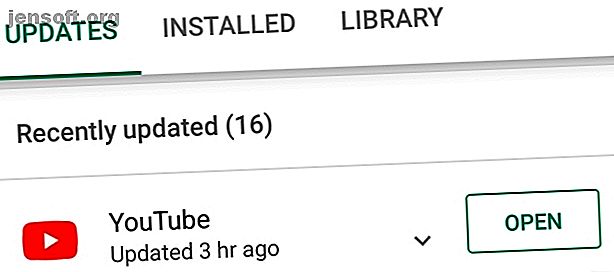
Sur Android, ouvrez le Play Store, glissez du côté gauche pour ouvrir la barre latérale, puis appuyez sur Mes applications et jeux . Vous serez sur l'onglet Mises à jour . Toutes les applications nécessitant une mise à jour figureront dans la section Mises à jour en attente . Si YouTube est ici, appuyez sur Mettre à jour .
Sur iOS, ouvrez l' App Store et appuyez sur l'onglet Mises à jour . Si vous voyez YouTube dans cette liste, appuyez sur Mettre à jour .
3. Effacer le cache et les données de YouTube
Si vous utilisez l'application YouTube depuis un certain temps, une grande quantité de cache et de données pourraient s'être accumulées et causer des problèmes.
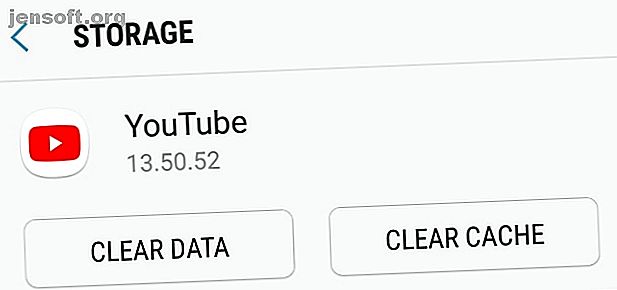
Sur Android, accédez à Paramètres> Applications> YouTube> Stockage . Appuyez sur Vider le cache pour voir s’il résout le problème. Sinon, revenez ici et appuyez sur Effacer les données .
Sur iOS, le meilleur moyen de procéder consiste à désinstaller et à réinstaller YouTube. Appuyez et maintenez l'application sur votre écran d'accueil, puis appuyez sur Supprimer . Rendez-vous ensuite dans le Play Store et téléchargez à nouveau YouTube.
4. Date et heure de la synchronisation
L'application YouTube peut rencontrer des problèmes si la date et l'heure de votre appareil ne correspondent pas à celles du serveur YouTube. Le meilleur moyen de résoudre ce problème est de permettre à votre réseau de gérer automatiquement la date et l'heure.
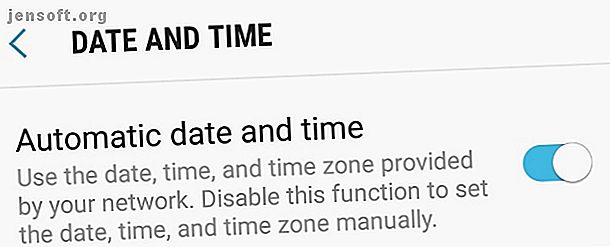
Sur Android, accédez à Paramètres> Gestion générale> Date et heure et faites glisser Date et heure automatiques sur Activé .
Sur iOS, sélectionnez Paramètres> Général> Date et heure, puis définissez Automatiquement sur Activé .
5. Vérifier la connexion Internet
Il se peut que YouTube ne fonctionne pas si votre Internet a du mal à se connecter correctement. Sur Android, accédez à Paramètres> Connexions . Sur iOS, accédez à Paramètres .
Commencez par activer et désactiver le mode Avion. Cela peut souvent actualiser vos paramètres réseau et résoudre le problème. Ensuite, essayez de vous connecter via Wi-Fi ou votre réseau téléphonique (celui que vous n'utilisez pas par défaut). Si cela ne fonctionne pas, essayez de désactiver Bluetooth.
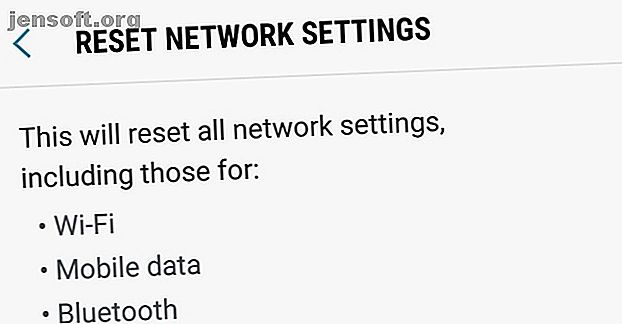
Toujours pas de chance? Vous pouvez entièrement réinitialiser votre connexion réseau. Sous Android, sélectionnez Paramètres> Gestion générale> Réinitialiser> Réinitialiser les paramètres réseau . Sur iOS, accédez à Paramètres> Paramètres généraux> Réinitialiser> Réinitialiser les paramètres réseau .
Améliorer YouTube avec les extensions
Si vous avez suivi toutes ces étapes de dépannage, YouTube devrait être de nouveau opérationnel. Si ce n'est pas le cas, n'hésitez pas à demander de l'aide supplémentaire dans les commentaires ci-dessous cet article.
En supposant que YouTube fonctionne à nouveau, pourquoi ne pas l'améliorer encore? Vous pouvez le faire avec ces applications Web et extensions YouTube qui vous permettent de couper des vidéos, de rechercher du texte dans des vidéos, d'ajouter des notes aux vidéos, etc.
Vous recherchez le site de jeu de YouTube? Ce n'est plus dans les parages. Essayez ces alternatives de jeu sur YouTube. Les meilleures alternatives de jeu sur YouTube pour les joueurs. Les meilleures solutions de jeu sur YouTube pour les joueurs. Le jeu sur YouTube n'est plus, voici donc les meilleures alternatives de jeu sur YouTube pour combler le vide. Lire plus à la place:
En savoir plus sur: la vidéo en ligne, le dépannage, YouTube.